Auf dem Startbildschirm in Windows 8 und Windows 8.1 können Sie die Desktop-App-Verknüpfung für den schnellen Zugriff anheften. Nach dem Fixieren einer Verknüpfung wird auf dem Startbildschirm eine Kachel mit dem Symbol der App und ihrem Namen angezeigt. In Windows 8.1 hat Microsoft das visuelle Erscheinungsbild solcher Kacheln verbessert, indem die Hintergrundfarbe der Kacheln mit der vorherrschenden Farbe des Symbols übereinstimmt. Das einzige, was dem Startbildschirm fehlt, ist die Möglichkeit, das Symbol der angehefteten App zu ändern. Schauen wir uns an, wie es geht.
Um das Symbol einer angehefteten App auf dem Startbildschirm zu ändern, müssen Sie die folgenden einfachen Anweisungen befolgen:
- Öffnen Sie den Startbildschirm und klicken Sie mit der rechten Maustaste auf das angeheftete App-Symbol.
- Wählen Sie im Kontextmenü die Option Öffnen Sie den Dateispeicherort Artikel.
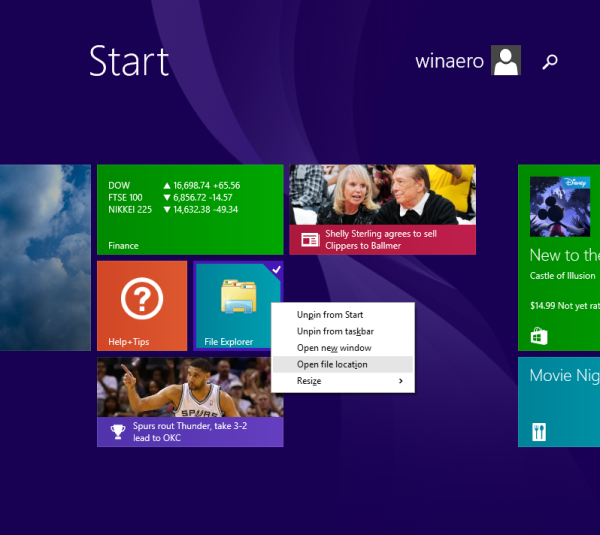
- Auf dem Bildschirm wird ein Ordner mit der Verknüpfung für die angeheftete App geöffnet. Die Verknüpfungsdatei der App wird standardmäßig ausgewählt.
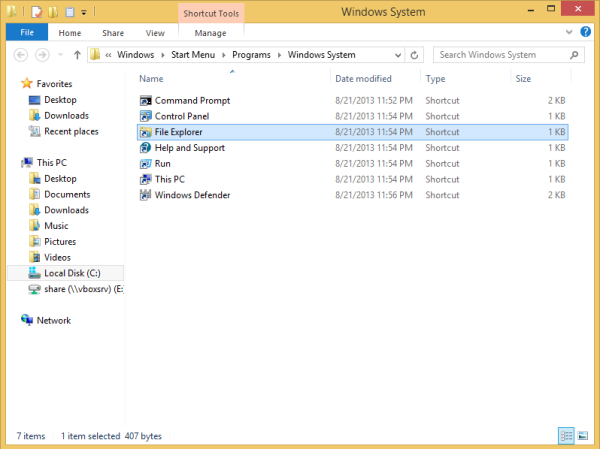
- Öffnen Sie seine Eigenschaften und klicken Sie auf die Schaltfläche Symbol ändern.
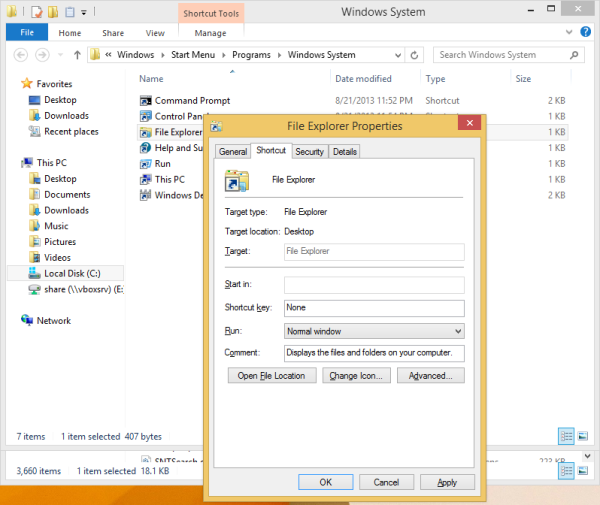
Wählen Sie das gewünschte Symbol aus.
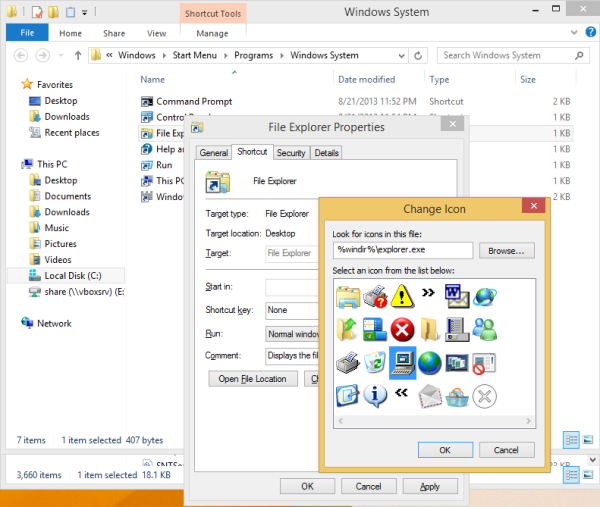
Tipp: In Windows-DLL-Dateien finden Sie nette Symbole wie C: windows system32 shell32.dll, C: windows system32 imageres.dll, C: windows system32 moricons.dll. Das letzte enthält sehr alte Symbole, die in Windows 3.x verwendet wurden. - Klicken Sie auf Übernehmen und schließen Sie das Eigenschaftenfenster.
Gehen Sie nun erneut zum Startbildschirm. Sie sehen das neue Symbol, das Sie gerade zugewiesen haben.
![]()
Wenn nicht, können Sie Starten Sie die Explorer-Shell neu oder Erstellen Sie den Symbol-Cache neu .
Dieser Trick funktioniert unter Windows 8, Windows 8.1 und höher.









