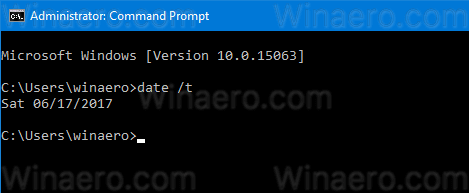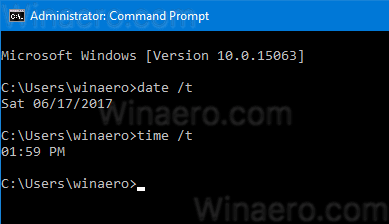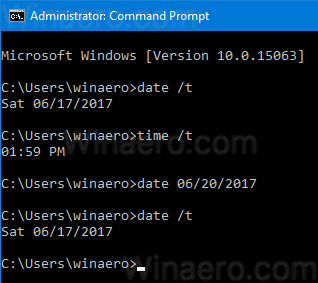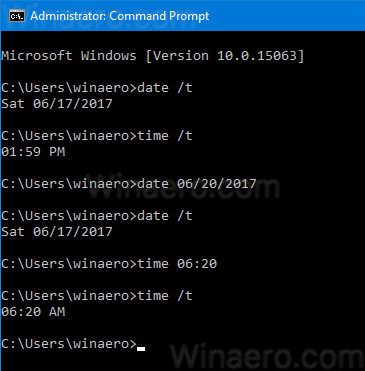Es gibt verschiedene Möglichkeiten, Datum und Uhrzeit in Windows 10 zu ändern. In diesem Artikel werden alle besprochen.
Werbung
So löschen Sie ein Konto bei Netflix
Traditionell können die Datums- und Uhrzeitoptionen über das klassische Bedienfeld konfiguriert werden. Microsoft führt die Optionen der Systemsteuerung mit den Einstellungen zusammen, aber die Optionen sind weiterhin verfügbar und können verwendet werden. Um die Optionen für Datum und Uhrzeit zu ändern, müssen Sie es sein als Administrator signiert .
Ändern Sie Datum und Uhrzeit in Windows 10 über die Systemsteuerung
So ändern Sie Datum und Uhrzeit in Windows 10 über die Systemsteuerung , Mach Folgendes.
- Öffnen Schalttafel .
- Gehen Sie zu Systemsteuerung Uhr, Sprache und Region.
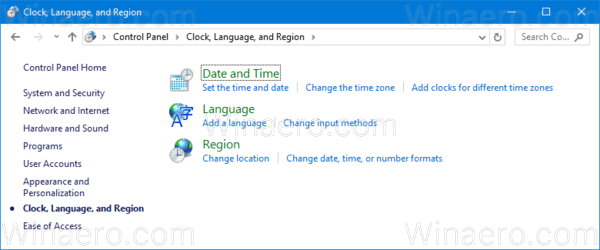
- Klicken Sie dort auf das Symbol Datum und Uhrzeit. Das folgende Fenster wird angezeigt:
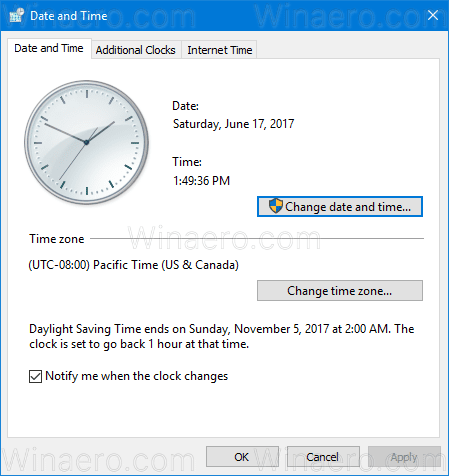
- Klicken Sie auf die Schaltfläche Datum und Uhrzeit ändern.
- Wenn eine UAC-Eingabeaufforderung angezeigt wird, klicken Sie auf die Schaltfläche Ja, um fortzufahren.
- Ändern Sie nun Datum und Uhrzeit auf die korrekten Werte für Monat, Tag, Jahr, Stunde und Minute. Klicken Sie auf die Schaltfläche OK, um neue Werte festzulegen.
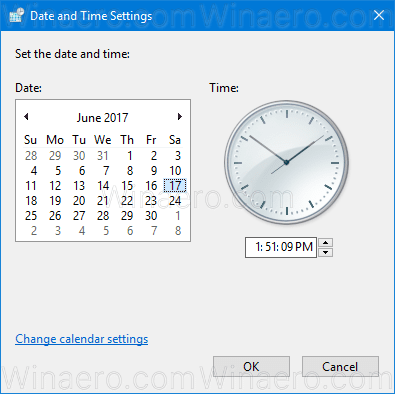
Ändern Sie Datum und Uhrzeit in Windows 10 mithilfe der Einstellungen
So ändern Sie Datum und Uhrzeit in Windows 10 mit den Einstellungen , Mach Folgendes.
- Öffnen die Einstellungen .
- Gehen Sie zu Zeit und Sprache - Zeit.
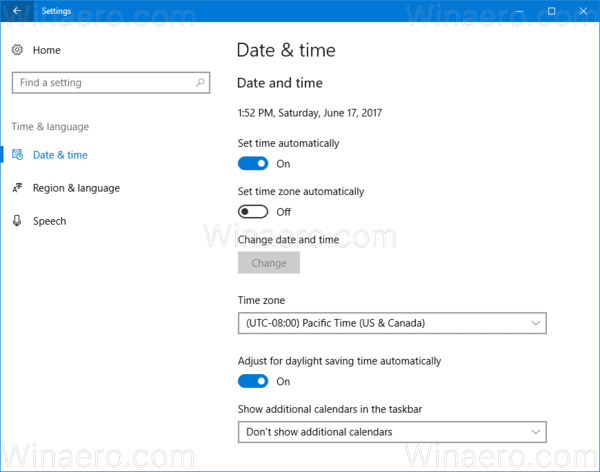
- Deaktivieren Sie rechts die Option Zeit automatisch einstellen.
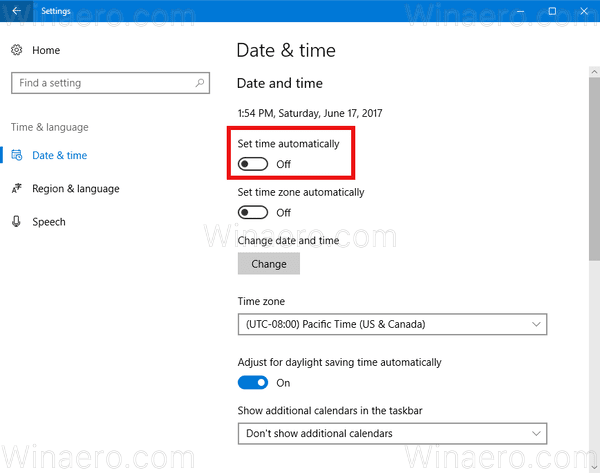
- Klicken Sie unter Datum und Uhrzeit ändern auf die Schaltfläche Ändern.
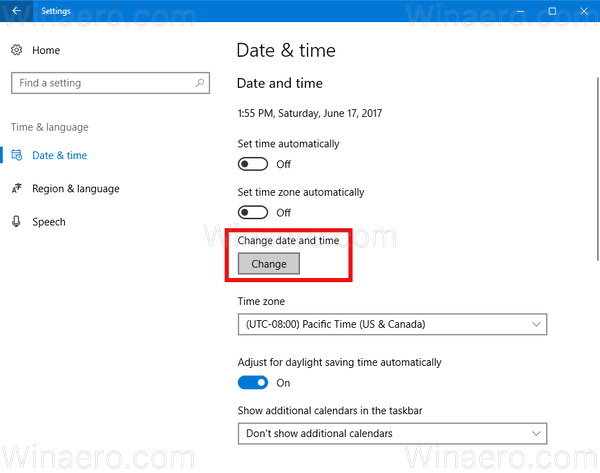
- Das folgende Fenster wird angezeigt.
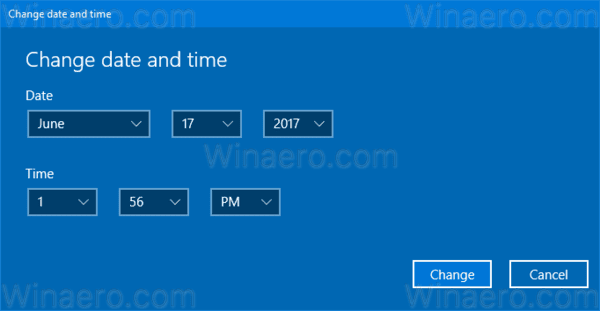 Ändern Sie Datum und Uhrzeit auf die richtigen Werte für Monat, Tag, Jahr, Stunde und Minute. Klicken Sie auf die Schaltfläche Ändern, um neue Werte festzulegen.
Ändern Sie Datum und Uhrzeit auf die richtigen Werte für Monat, Tag, Jahr, Stunde und Minute. Klicken Sie auf die Schaltfläche Ändern, um neue Werte festzulegen.
Ändern Sie Datum und Uhrzeit in Windows 10 mithilfe der Eingabeaufforderung
So ändern Sie Datum und Uhrzeit in Windows 10 über die Eingabeaufforderung Führen Sie die folgenden Schritte aus.
- Öffnen Sie eine erhöhte Eingabeaufforderung .
- Geben Sie diesen Befehl ein oder kopieren Sie ihn, um das aktuelle Datum anzuzeigen:
Datum / t
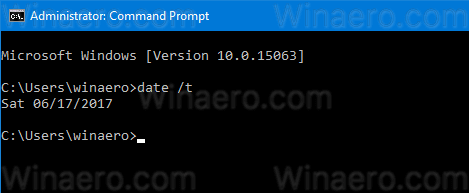
- Geben Sie den folgenden Befehl ein, um die aktuelle Uhrzeit anzuzeigen:
Zeit / t
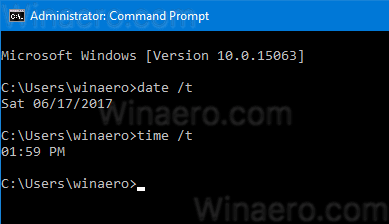
- Führen Sie den folgenden Befehl aus, um ein neues Datum festzulegen:
Datum MM / TT / JJJJ
Die Argumente lauten wie folgt:
MM ist der Monat des Jahres, zum Beispiel 06.
DD ist der Tag des Monats, z. 20.
JJJJ ist das Jahr, z. 2017.
Zum Beispiel:Datum 20.06.2017
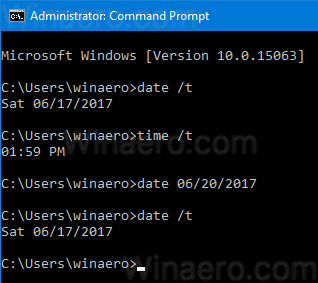
- Führen Sie den folgenden Befehl aus, um die neue Zeit einzustellen:
Zeit HH: MM
Die Argumente lauten wie folgt:
HH sind die Stunden, zum Beispiel 06.
MM sind die Minuten, d. H. 20.
Zum Beispiel:Zeit 06:20
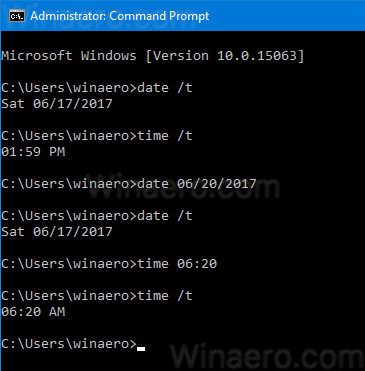
Hier geht es darum, Datum und Uhrzeit in Windows 10 zu ändern.

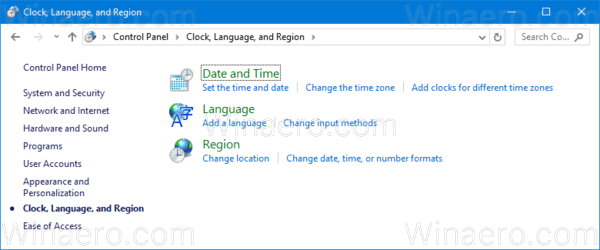
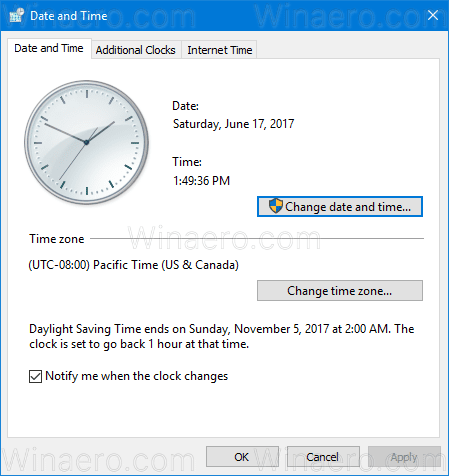
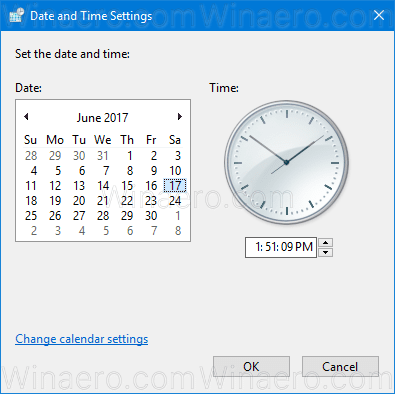
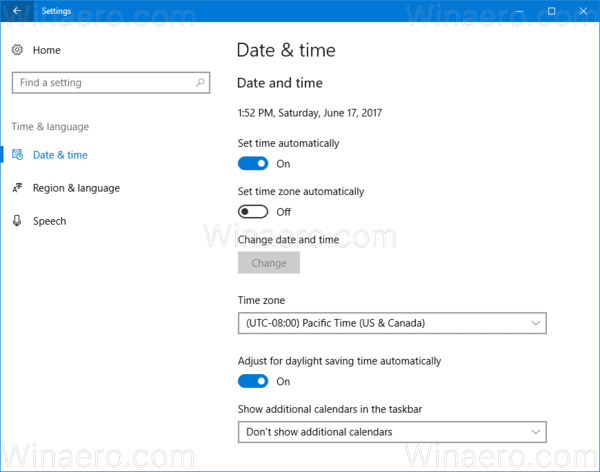
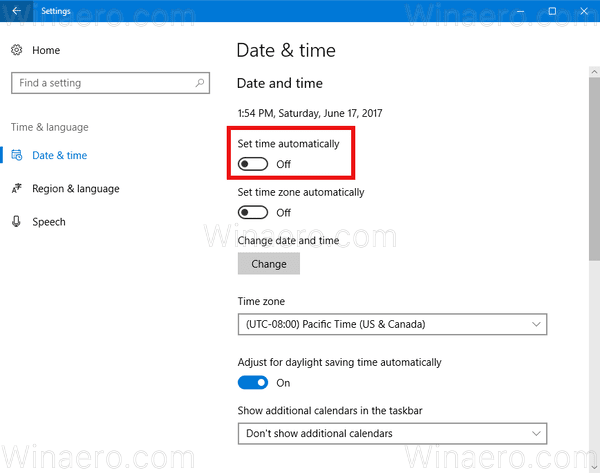
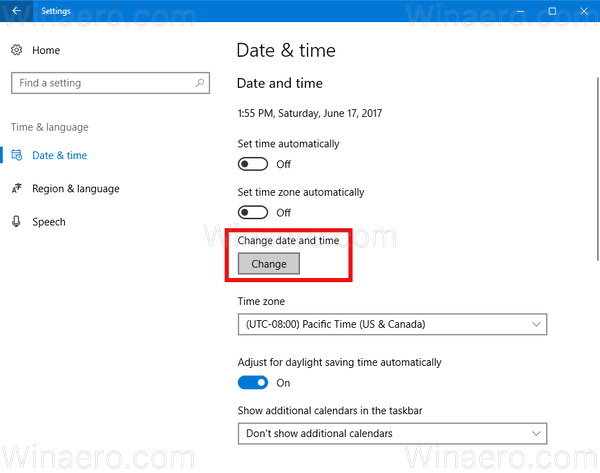
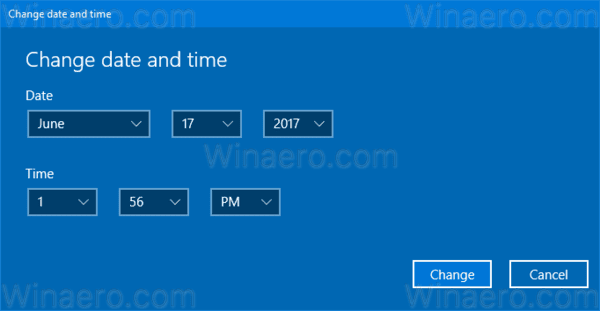 Ändern Sie Datum und Uhrzeit auf die richtigen Werte für Monat, Tag, Jahr, Stunde und Minute. Klicken Sie auf die Schaltfläche Ändern, um neue Werte festzulegen.
Ändern Sie Datum und Uhrzeit auf die richtigen Werte für Monat, Tag, Jahr, Stunde und Minute. Klicken Sie auf die Schaltfläche Ändern, um neue Werte festzulegen.