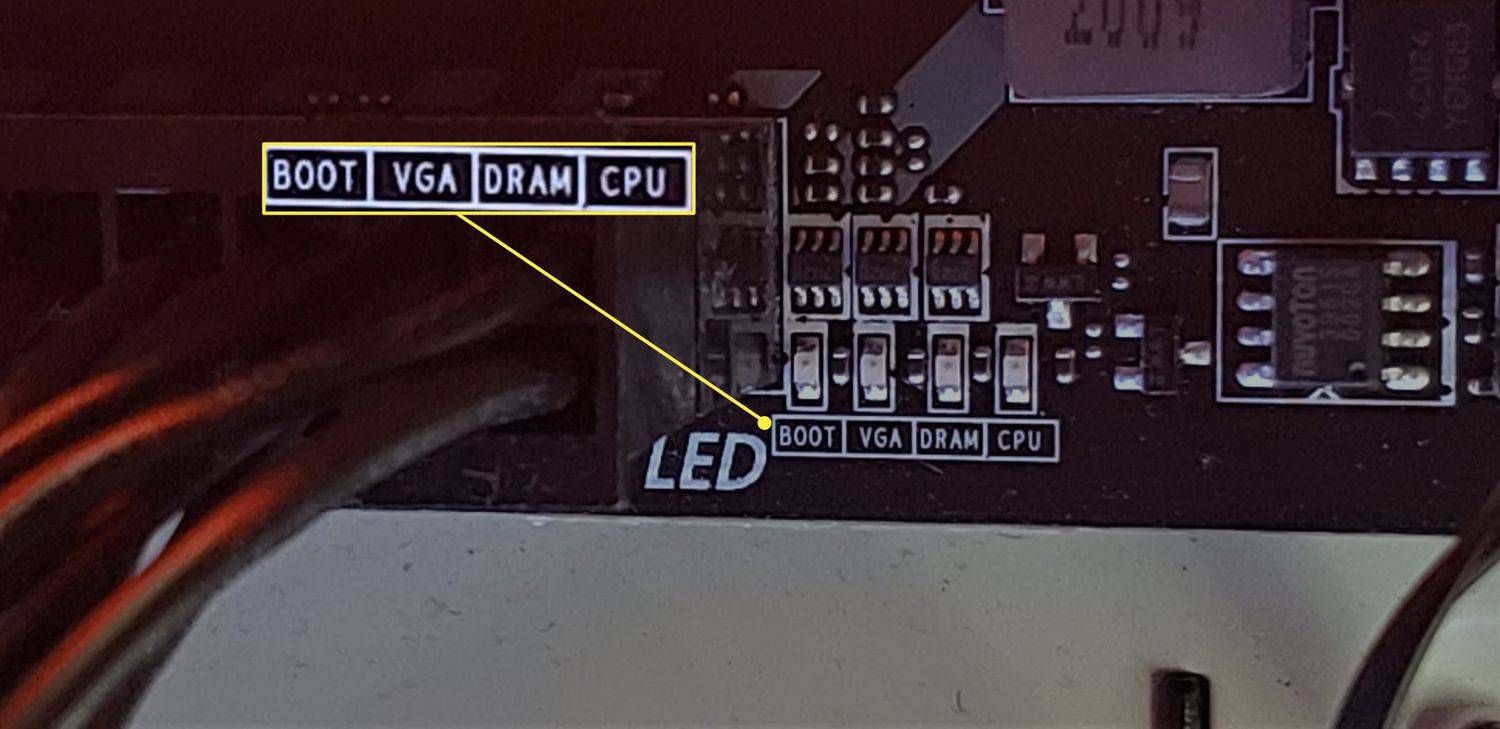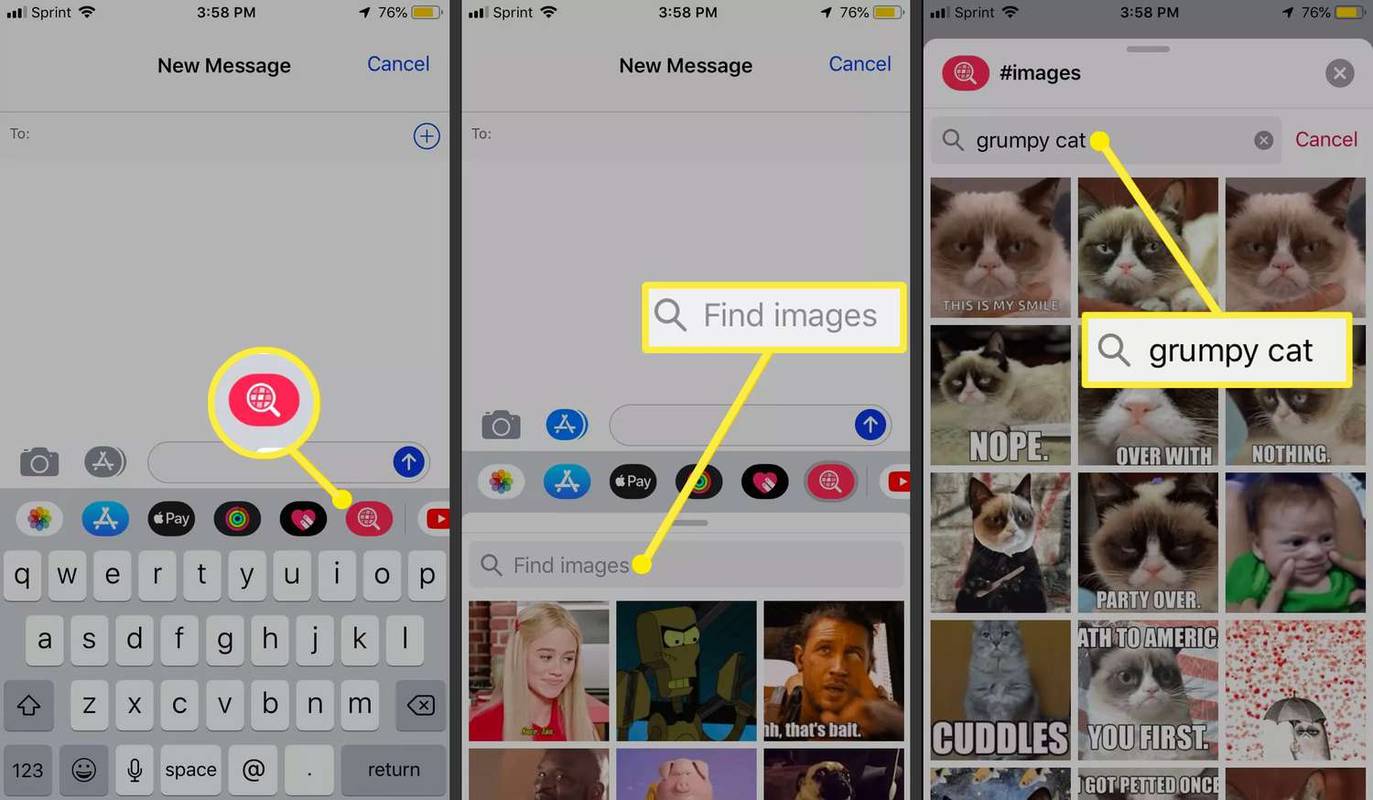Google ist seit langem einer der Marktführer in der Welt der Technologie und überschreitet fast täglich die Grenzen. Eines der innovativsten Produkte, die sie kürzlich eingeführt haben, ist die Google Home-Produktlinie. Dies sind intelligente Lautsprecher, die Sprachbefehle verwenden, um Aktionen auszuführen. Sie tun dies in Verbindung mit dem Google Assistant.

Wie bei allen Google-Produkten benötigen Sie ein Konto, um eines zu verwenden. Die meisten Leute haben bereits ein Google-Konto, aber viele haben auch mehrere Konten – eines oder mehrere für persönliche E-Mails und der Rest für geschäftliche Korrespondenz.
Was passiert, wenn Sie Konten auf einem einzelnen intelligenten Google Home-Lautsprecher wechseln möchten? Dieser Artikel führt Sie durch den gesamten Prozess des Hinzufügens, Entfernens und Wechselns zu verschiedenen Google-Konten auf Ihrem Google Home-Gerät.
Mehrere Konten auf Google Home hinzufügen
Vor einem großen Update vor einigen Jahren war Google Home nicht in der Lage, verschiedene Stimmen zu erkennen und zu identifizieren, sodass es nicht mit mehreren Konten umgehen konnte. Zum Glück kann es jetzt bis zu sechs verschiedene Stimmen unterstützen, die jeweils mit einem anderen Google-Konto verknüpft sind, sodass Sie nicht dasselbe Konto für Ihre täglichen Feeds, Musikwiedergabelisten usw. teilen müssen.
Deine Stimmen erkennen Your
Schritt 1
Bevor Sie weitere Google-Konten hinzufügen, müssen Sie sicherstellen, dass Google Home Ihre Stimme problemlos erkennen kann.
Sie müssen die Google Home App sowieso installiert haben. Wenn Sie dies noch nicht getan haben, laden Sie sie herunter und installieren Sie sie, bevor Sie fortfahren. Wenn Sie die App öffnen, müssen Sie auf das sogenannte Hamburger-Menü in der oberen linken Ecke Ihres Bildschirms tippen.
wie lange darf ein video auf instagram sein
Wenn Sie dort ankommen, tippen Sie einfach auf die Schaltfläche Weitere Einstellungen.
Schritt 2
Dadurch gelangen Sie auf die Einstellungsseite für den Google Assistant. Scrollen Sie dort einfach ganz nach unten und tippen Sie dann auf die Schaltfläche Shared Devices.

Wenn Sie darauf tippen, wird eine Liste aller freigegebenen Geräte geöffnet, falls vorhanden. Klicken Sie auf die Plus-Schaltfläche, die sich in der unteren rechten Ecke des Bildschirms befindet.

Schritt 3
Die App erkennt alle verbundenen Geräte automatisch, Sie müssen also nur das Gerät auswählen, das Sie freigeben möchten, und dann auf die Schaltfläche Weiter tippen.
Schritt 4
Hier müssen Sie auf die Schaltfläche Get Started tippen und dem Google Assistant beibringen, Ihre Stimme zu erkennen, indem Sie den Anweisungen in der App folgen. In der Regel müssen Sie dazu drei- oder viermal hintereinander den Satz OK Google in das Mikrofon Ihres Telefons wiederholen. Wenn der Vorgang abgeschlossen ist, tippen Sie einfach auf Weiter Der Google Assistant sollte jetzt keine Probleme haben, Ihre Stimme zu erkennen.
Mehrere Google-Konten hinzufügen
Sobald Sie sichergestellt haben, dass Google Home Ihre Stimme kennt, können Sie sicher weitere (bis zu fünf) Google-Konten hinzufügen. Jeder Nutzer kann dies auf seinem eigenen Telefon tun, wenn er die Google Home App installiert hat. Wenn Sie dies ganz alleine mit Ihrem eigenen Telefon tun möchten, folgen Sie einfach den unten stehenden Schritten.
Schritt 1
Starten Sie erneut die Google Home-App und gehen Sie dann zum Hamburger-Menü in der oberen linken Ecke Ihres Bildschirms. Tippen Sie danach auf den kleinen Pfeil, der nach unten zeigt. Sie finden es direkt neben Ihrer E-Mail-Adresse.
Schritt 2
Wenn auf Ihrem Telefon und auf der Registerkarte bereits andere Benutzer hinzugefügt wurden, können Sie durch Tippen auf deren Namen zu einem anderen Konto wechseln und das Google Home-Gerät konfigurieren, indem Sie den oben beschriebenen Spracherkennungsprozess wiederholen.
Wenn Sie zu einem anderen Konto wechseln möchten, das noch nicht hinzugefügt wurde, müssen Sie es zuerst hinzufügen. Tippen Sie dazu auf die Schaltfläche Konten verwalten und anschließend auf die Schaltfläche Konto hinzufügen.

Schritt 3
Nachdem Sie alle Login-Daten für das angegebene Konto eingegeben haben, müssen Sie zum Hamburger-Menü in der oberen linken Ecke zurückkehren und auf die Schaltfläche Weitere Einstellungen tippen.
Fotos von Android auf PC übertragen transferring
Schritt 4
Sie müssen nun den Vorgang zum Hinzufügen eines gemeinsam genutzten Geräts wiederholen, indem Sie die oben beschriebenen Schritte ausführen. Wenn Sie zur Plus-Schaltfläche gelangen, mit der die Geräte hinzugefügt werden, müssen Sie den neuen Benutzer bitten, die Sprachbefehlseinrichtung zu durchlaufen.
Sobald Google Home die neue Stimme bestätigt und erkennt, tippen Sie einfach auf Weiter. Das Wechseln zwischen zwei oder mehr Konten ist jetzt einfach, da Sie einfach auf den kleinen Abwärtspfeil tippen, der alle verfügbaren Konten auflistet.
Fazit
Nach einem kürzlich durchgeführten Update können nun mehrere Nutzer mit unterschiedlichen Konten die Smart Speaker von Google Home verwenden und personalisierte Funktionen genießen.