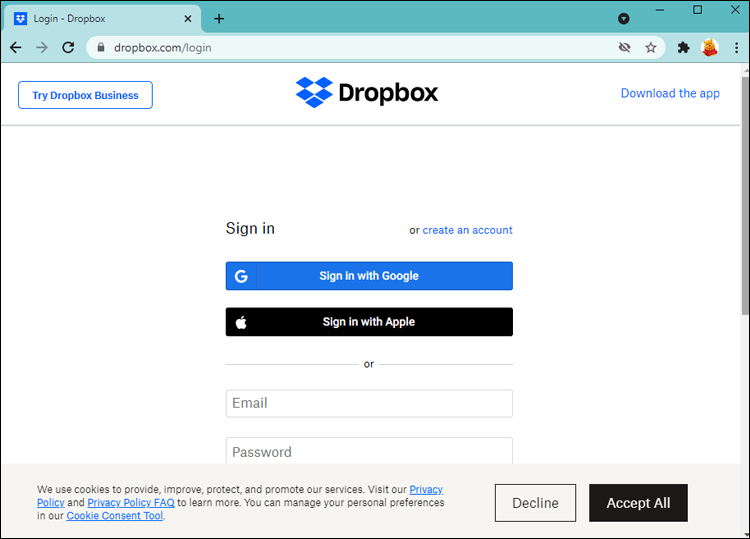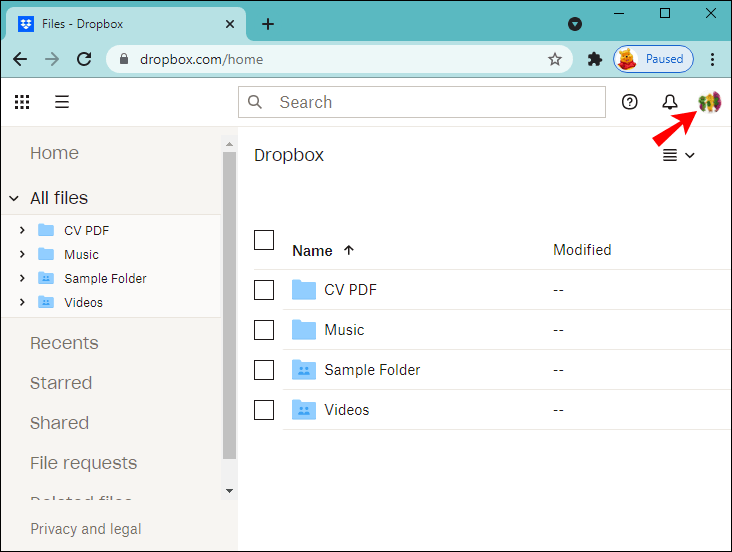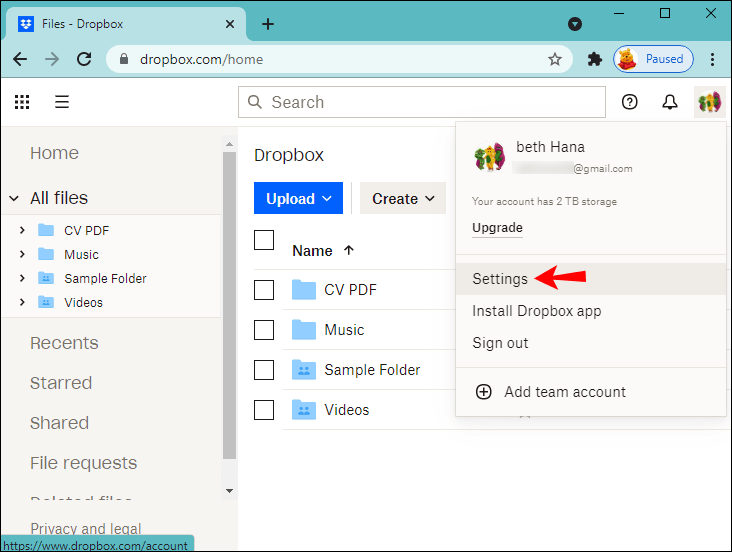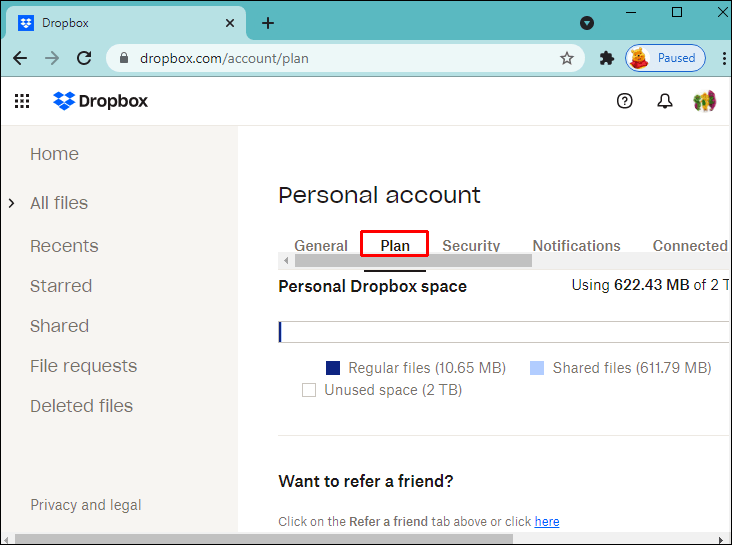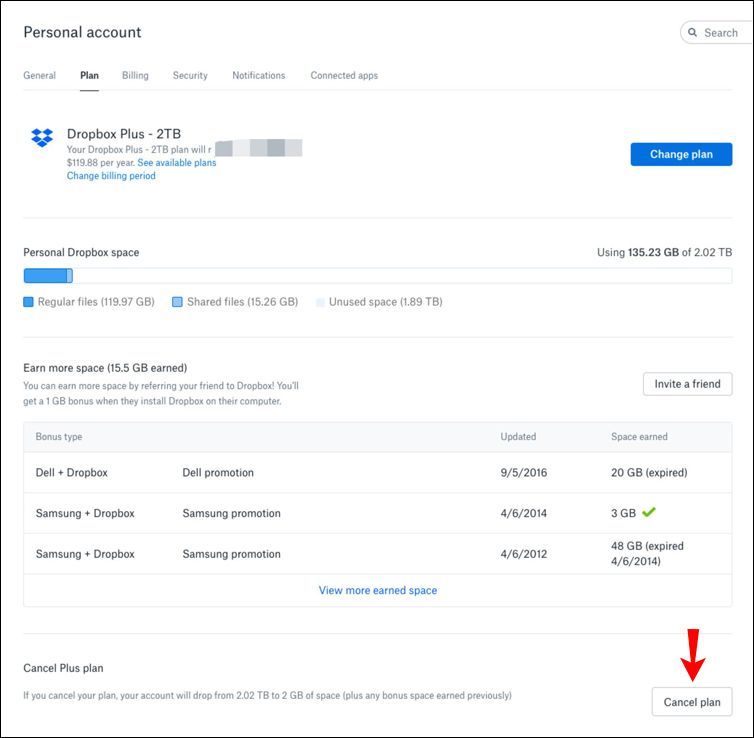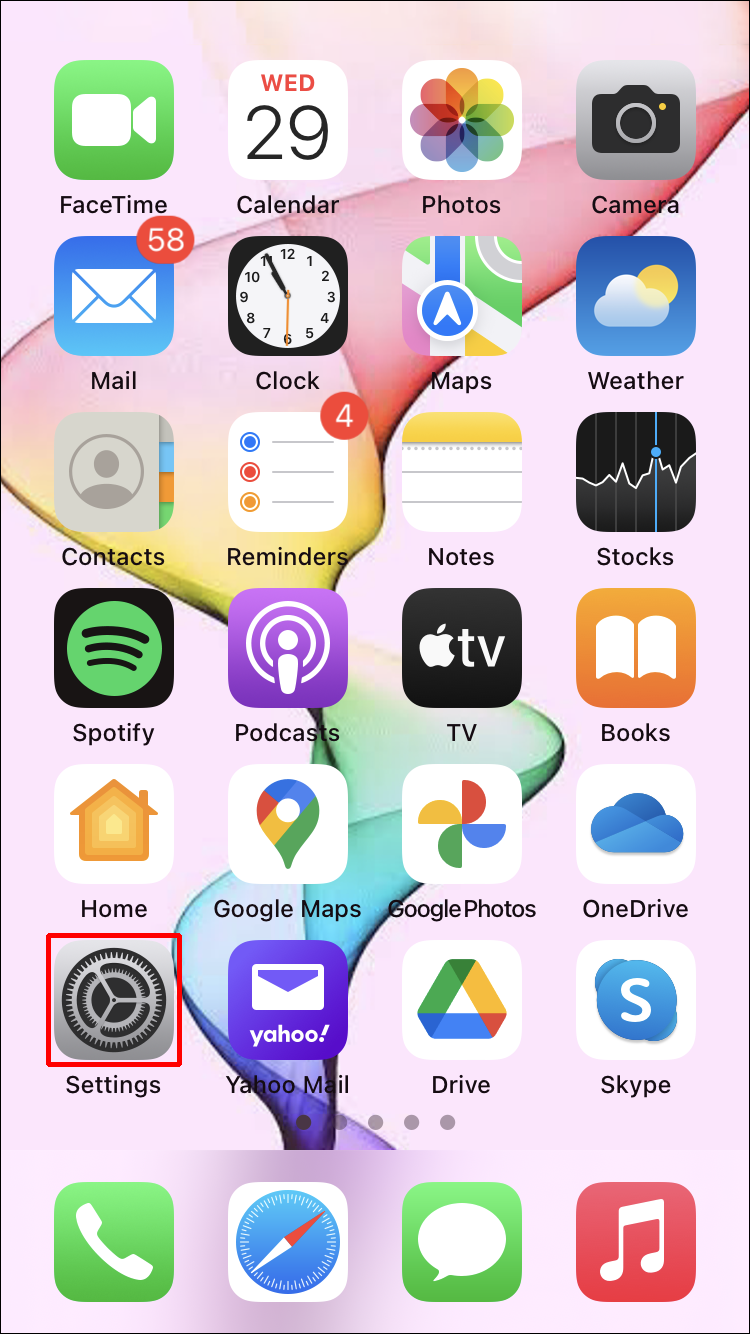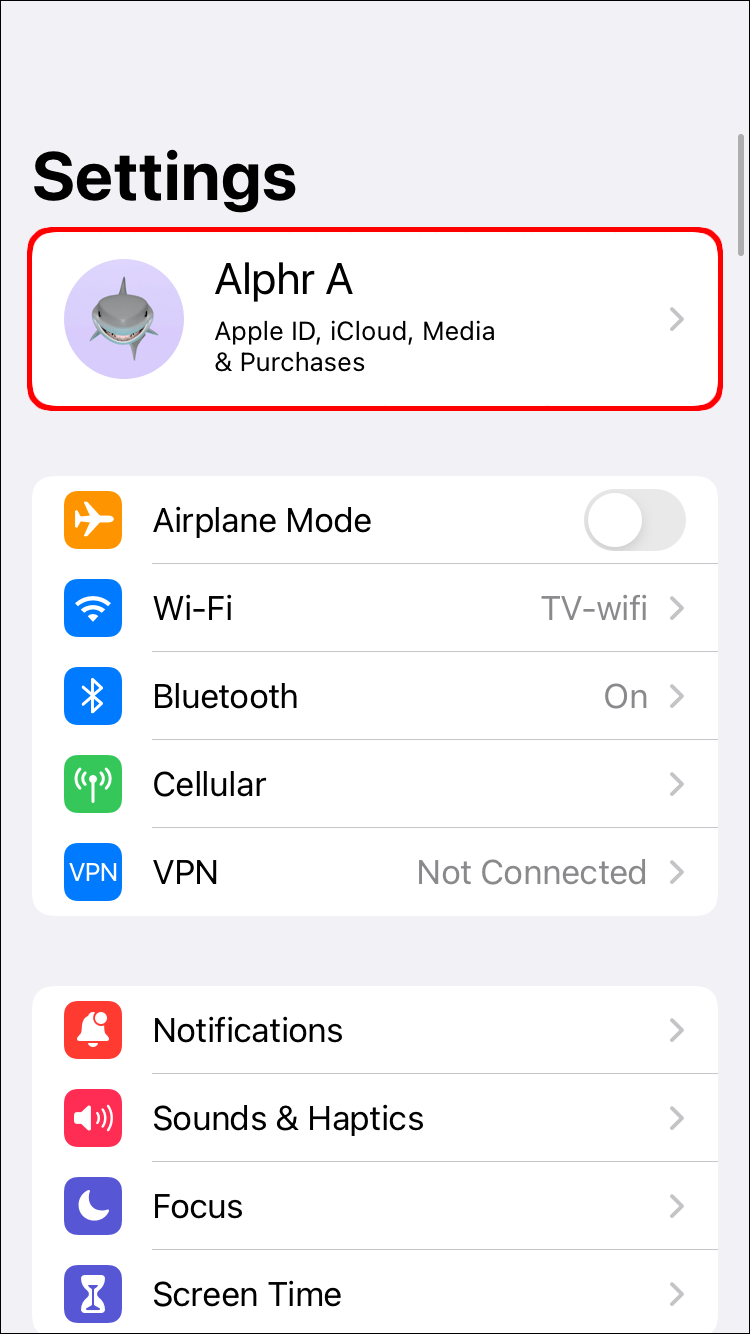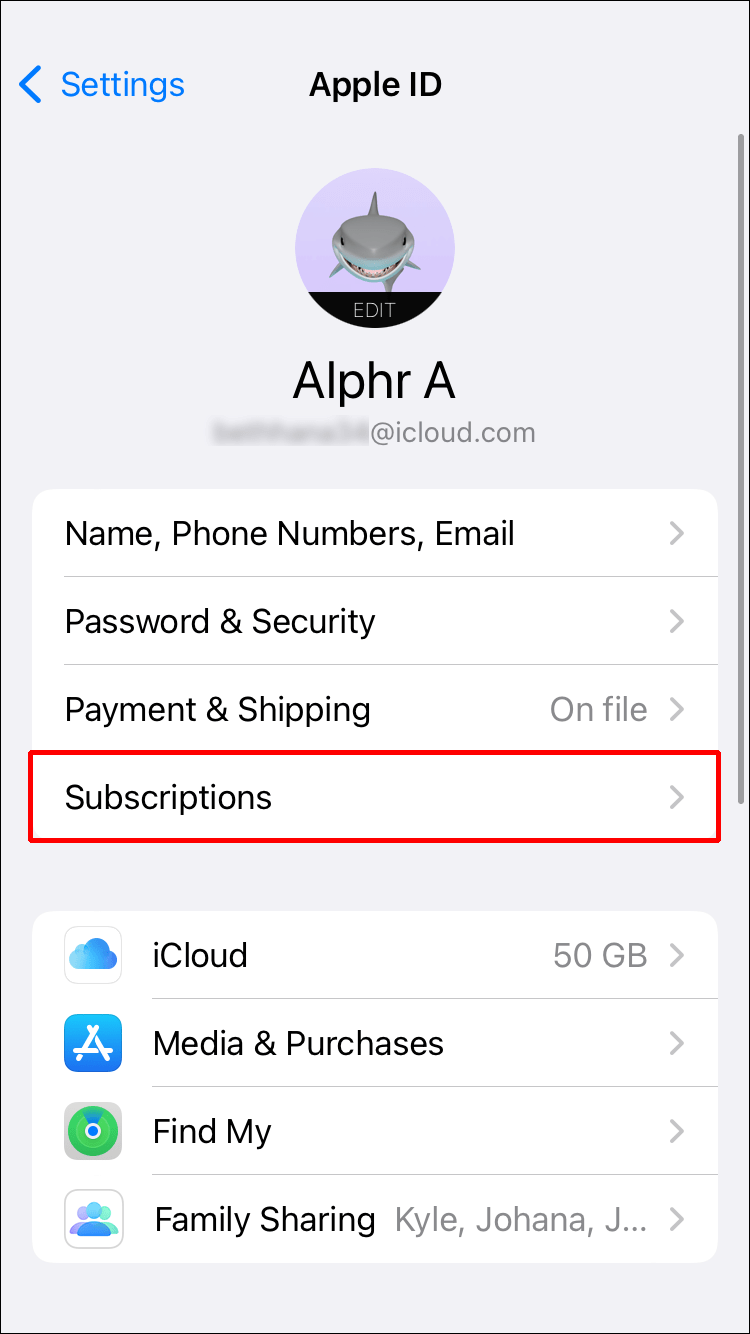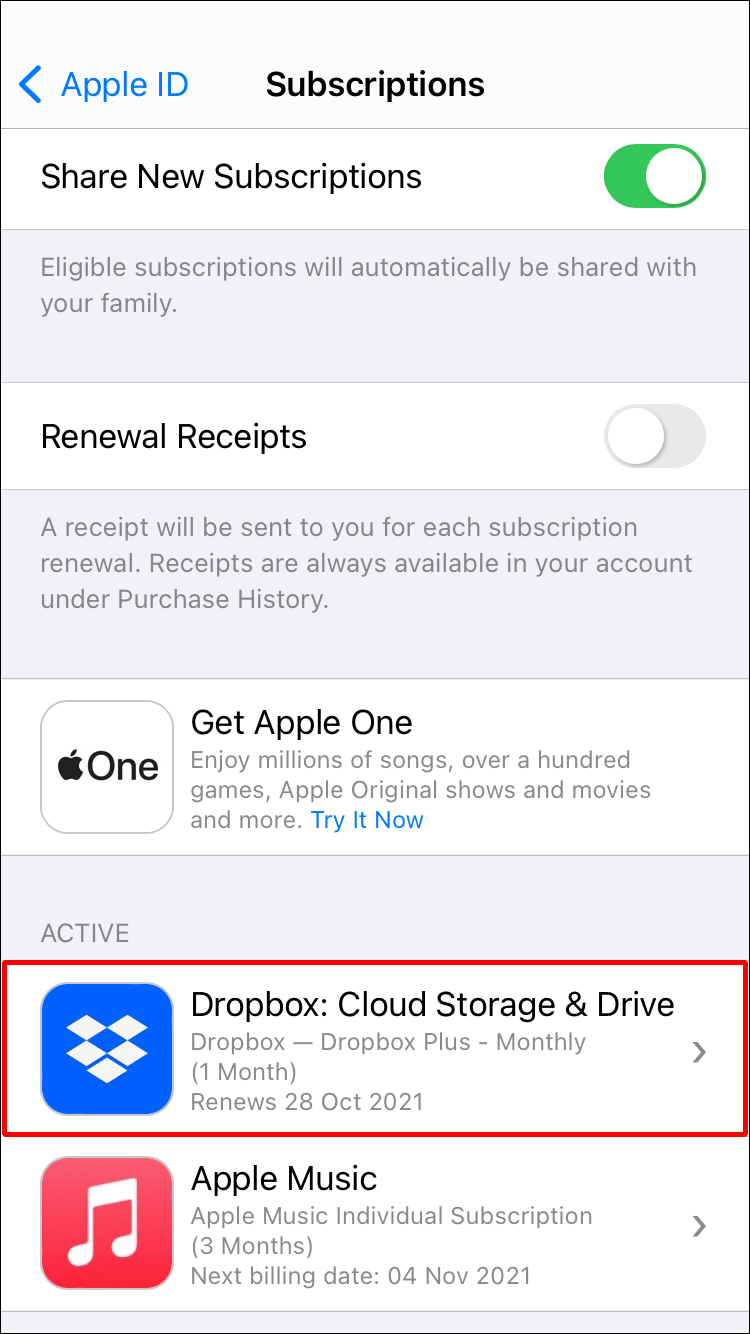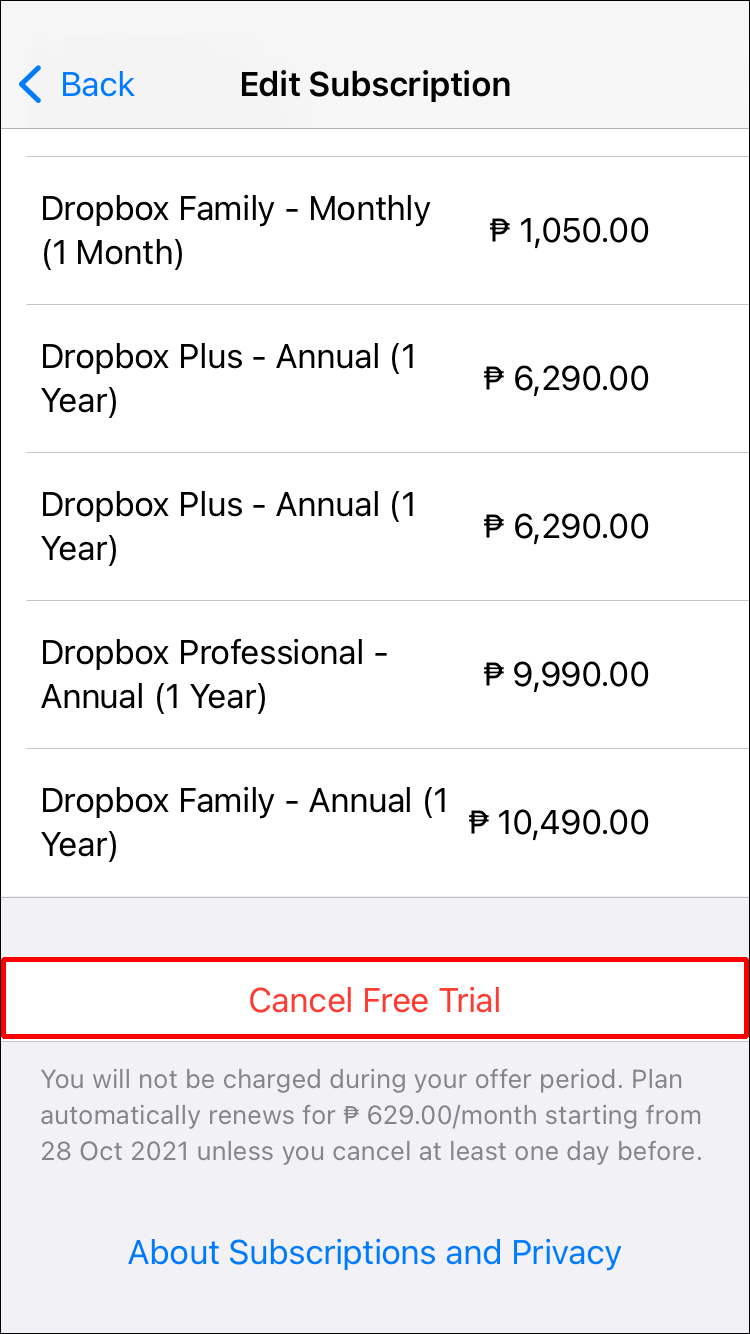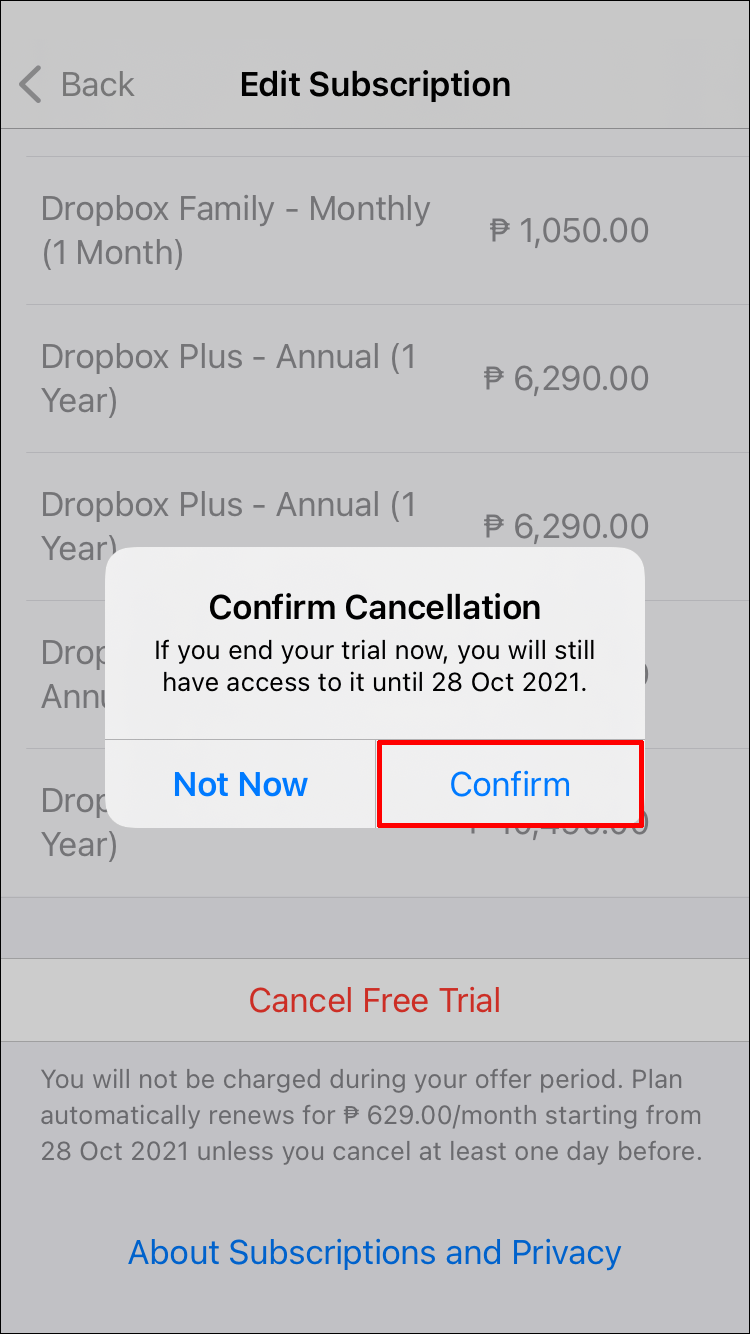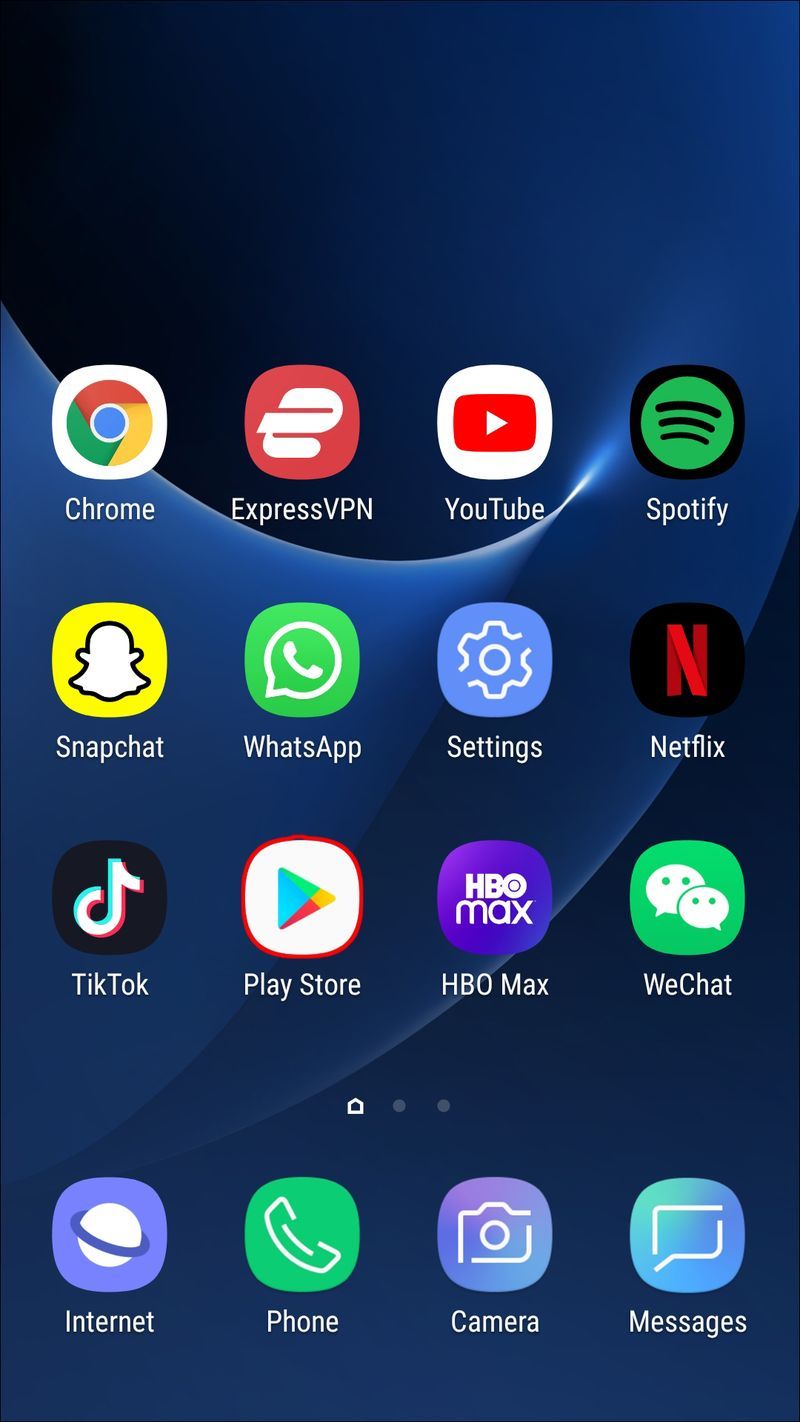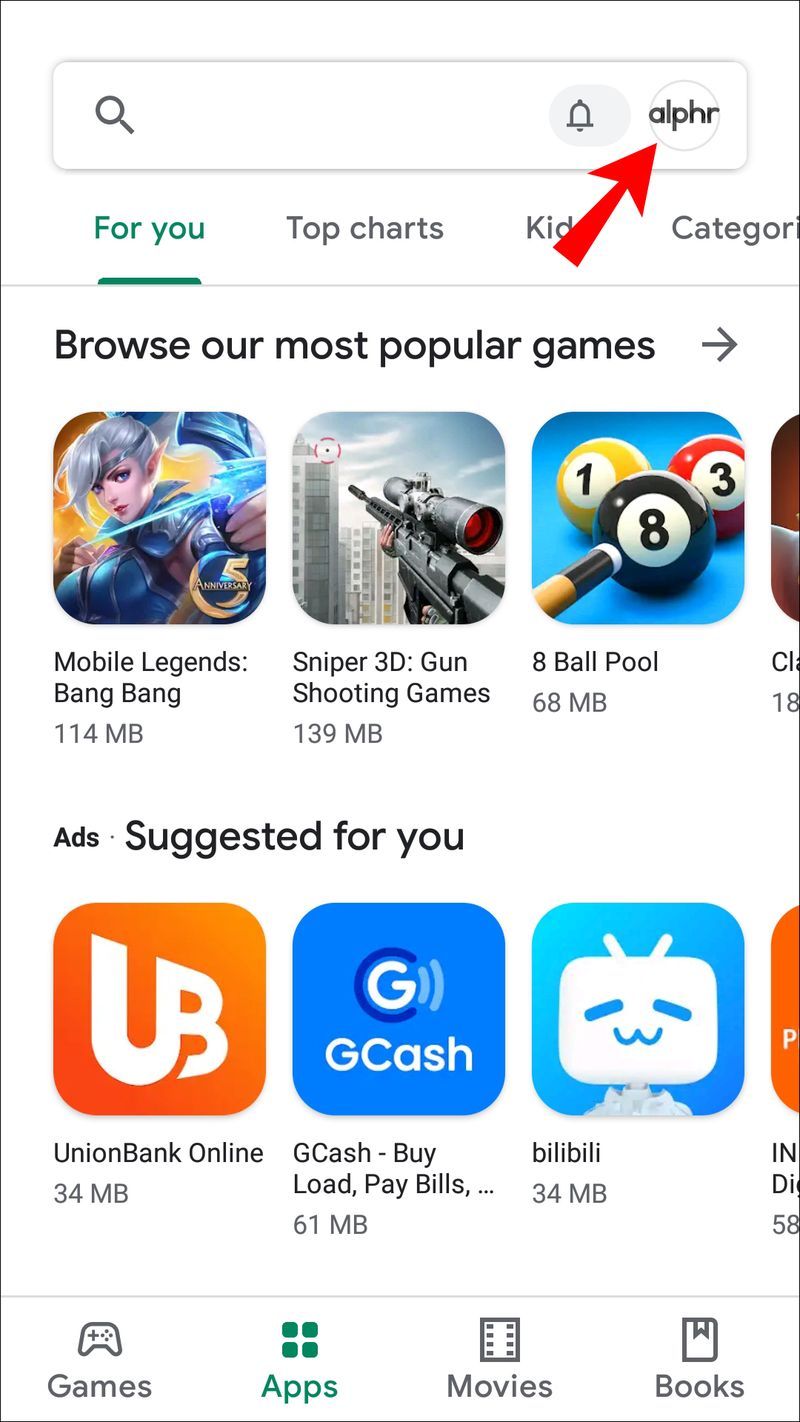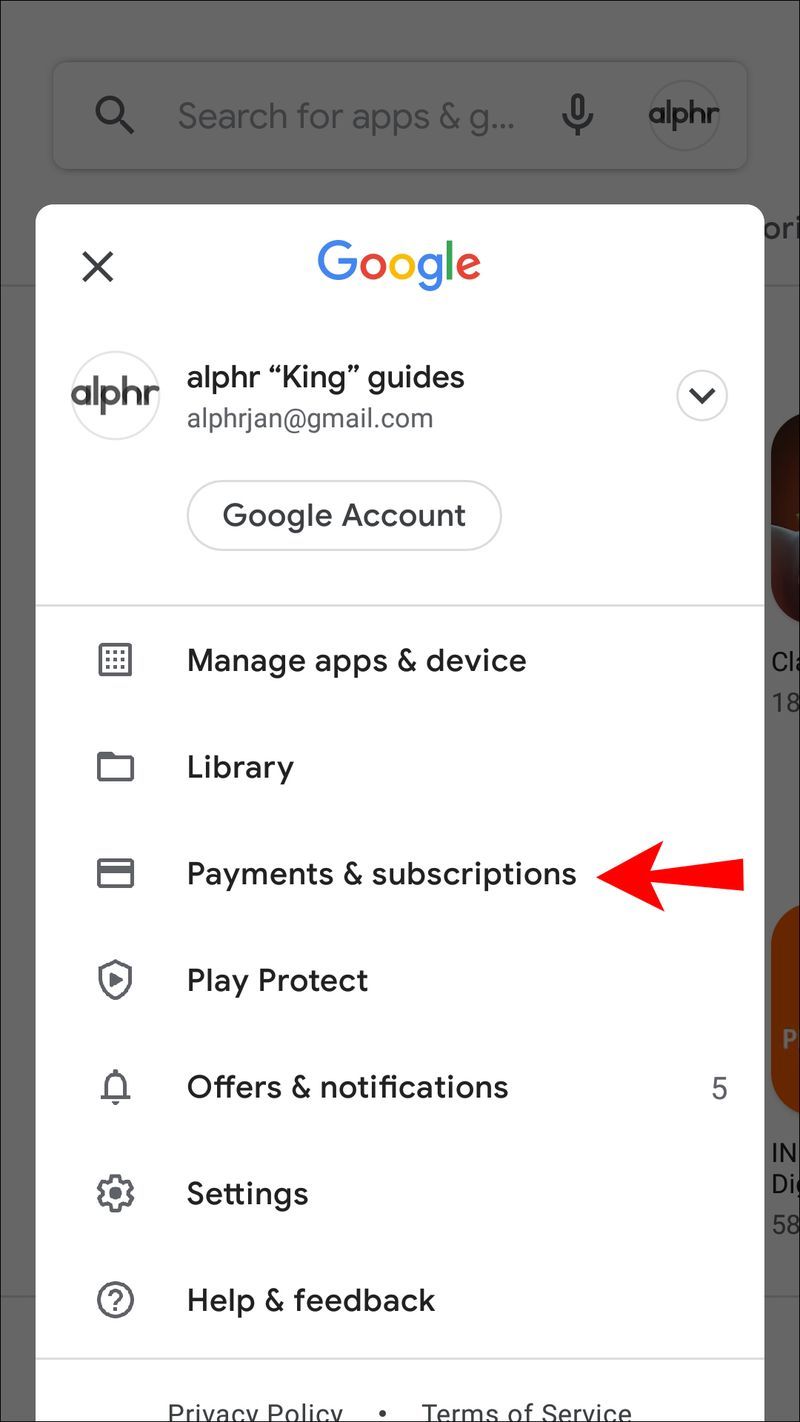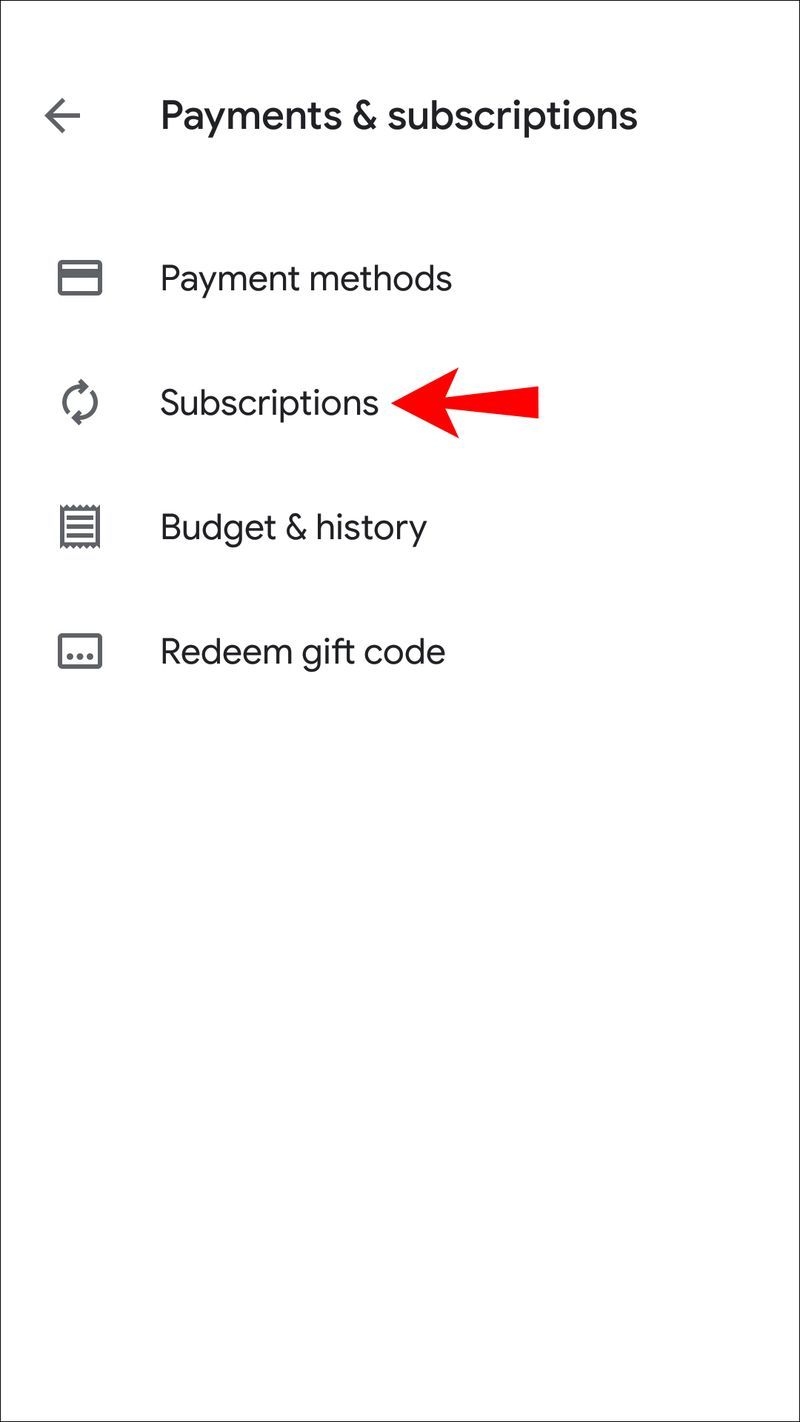Gerätelinks
Unabhängig davon, ob Sie ein Dropbox-Konto auf Ihrem Mobiltelefon, iPad oder Computer haben, es kann vorkommen, dass Sie kein kostenpflichtiges Abonnement mehr haben möchten. Die Kündigung dieses Abonnements ist relativ einfach und hinterlässt ein heruntergestuftes, kostenloses Dropbox-Basiskonto.
So fügen Sie Musik zu einer Instagram-Story hinzu

Wenn Sie wissen wollen, wie das geht, sind Sie hier genau richtig. In diesem Artikel behandeln wir Schritt-für-Schritt-Anleitungen, wie Sie Ihr Dropbox-Abonnement von verschiedenen Geräten aus kündigen können.
So kündigen Sie ein Dropbox-Abonnement auf einem PC
Die Kündigung Ihres Dropbox-Abonnements ist einfach und dauert nur wenige Minuten. Sobald Sie es gekündigt haben, wird Dropbox Ihr Konto am Ende Ihres aktuellen Abrechnungszeitraums automatisch auf die Basisoption herabstufen.
Das Basiskonto stellt Ihnen 2 GB Speicherplatz zur Verfügung. Wenn Ihre vorhandenen Dateien größer als 2 GB sind, löscht Dropbox sie nicht; Es stoppt einfach die Synchronisierung von Dateien mit Ihren Geräten. In diesem Fall empfehlen wir Ihnen, Ihre Dateien an einen anderen Ort zu verschieben, um Ihren Dropbox-Speicherplatz freizugeben.
Dropbox speichert Ihre Dateien auch für 30 Tage nach Ihrer Kündigung. Auf diese Weise macht es Dropbox einfach, Ihre Dateien wiederherzustellen, falls Sie Ihre Meinung ändern und Ihr Abonnement wiederherstellen sollten.
Wenn Sie ein Dropbox-Konto auf einem PC haben, das Sie kündigen möchten, müssen Sie die folgenden Schritte ausführen:
wie man upnp auf ps4 einschaltet
- Gehen Sie zu Dropbox.com und melden Sie sich bei Ihrem Konto an.
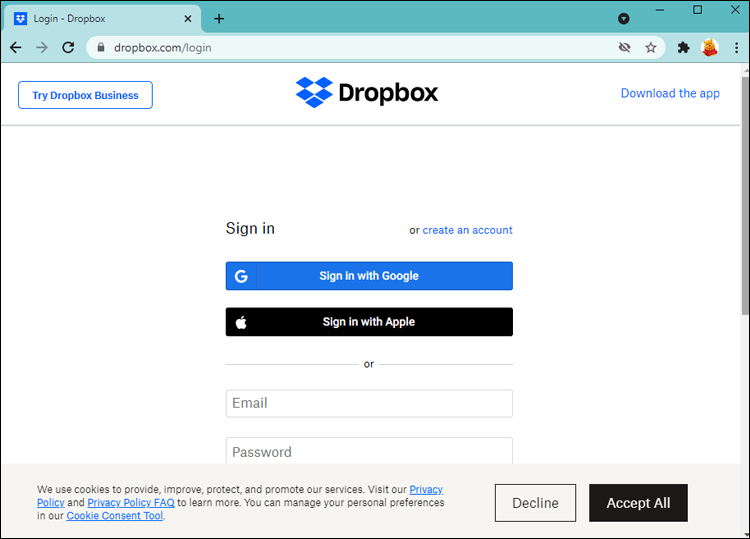
- Klicken Sie auf Ihren Avatar oben rechts auf dem Bildschirm.
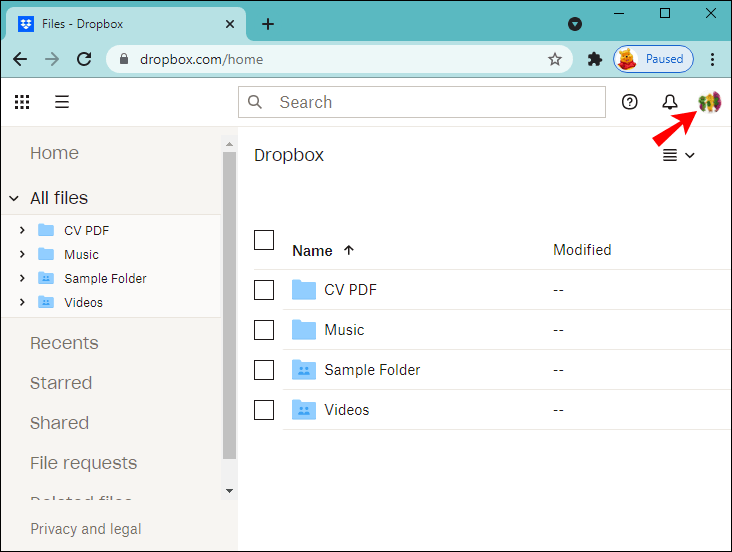
- Klicken Sie im Dropdown-Menü auf Einstellungen.
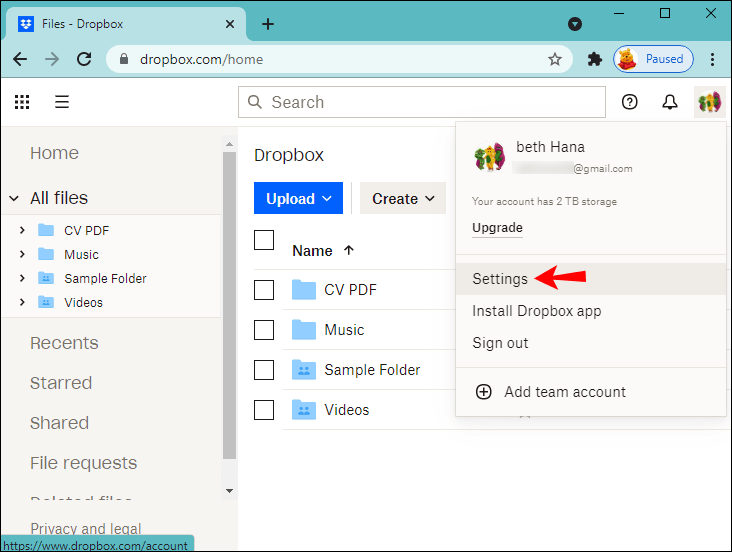
- Wählen Sie Plan aus den Registerkarten oben auf der Seite aus.
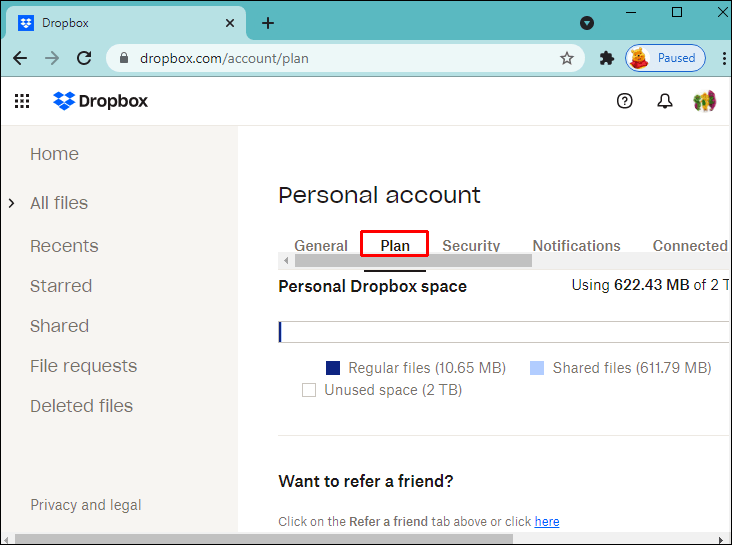
- Wählen Sie unten auf der Seite Plan kündigen aus. (Wenn keine Option zum Kündigen des Abonnements verfügbar ist, haben Sie sich möglicherweise auf Ihrem Mobiltelefon angemeldet. In diesem Fall müssen Sie das Abonnement auf Ihrem Mobilgerät kündigen. Die Anweisungen dazu finden Sie unten.)
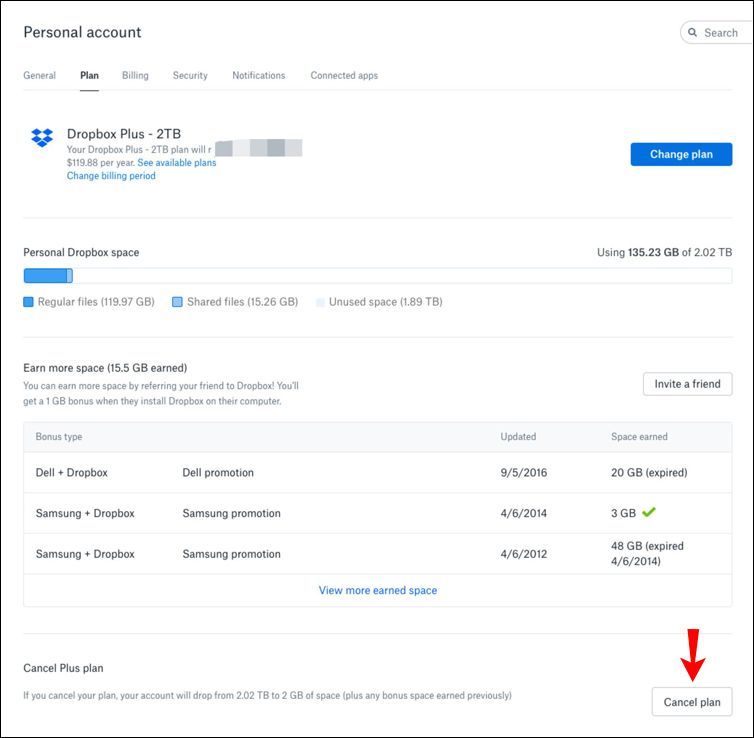
- Wählen Sie Ihren Grund für die Kündigung Ihres Plans aus.
- Klicken Sie auf Abbrechen fortsetzen.
- Warten Sie auf die E-Mail von Dropbox, die die Kündigung Ihres Plans bestätigt.
So kündigen Sie ein Dropbox-Abonnement auf einem iPhone
Das Kündigen Ihres Dropbox-Abonnements von Ihrem Telefon aus unterscheidet sich geringfügig von der Vorgehensweise auf einem PC. Wenn Sie sich mit einem iPhone angemeldet haben, müssen Sie das Abonnement über iTunes kündigen. So geht's:
- Navigieren Sie auf Ihrem iPhone zu Ihrem Einstellungssymbol und tippen Sie darauf.
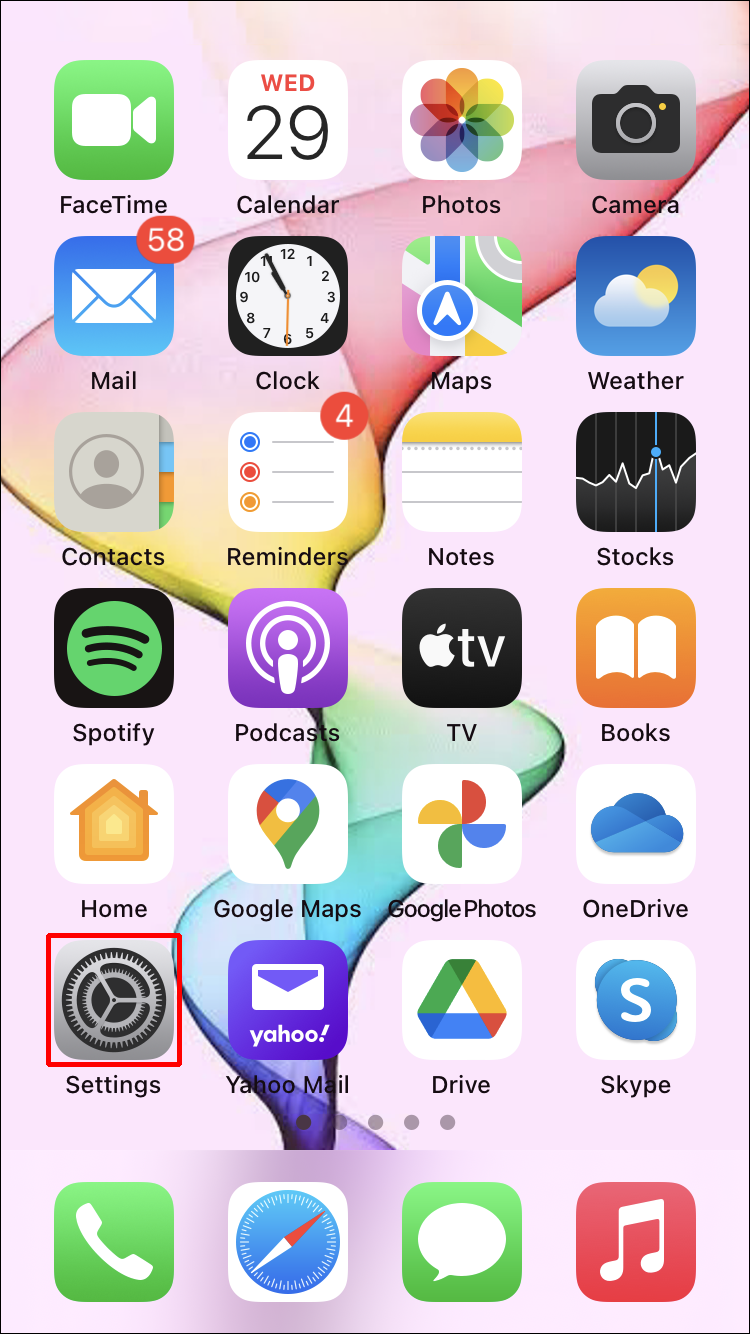
- Tippen Sie oben im Einstellungsmenü auf Ihren Namen.
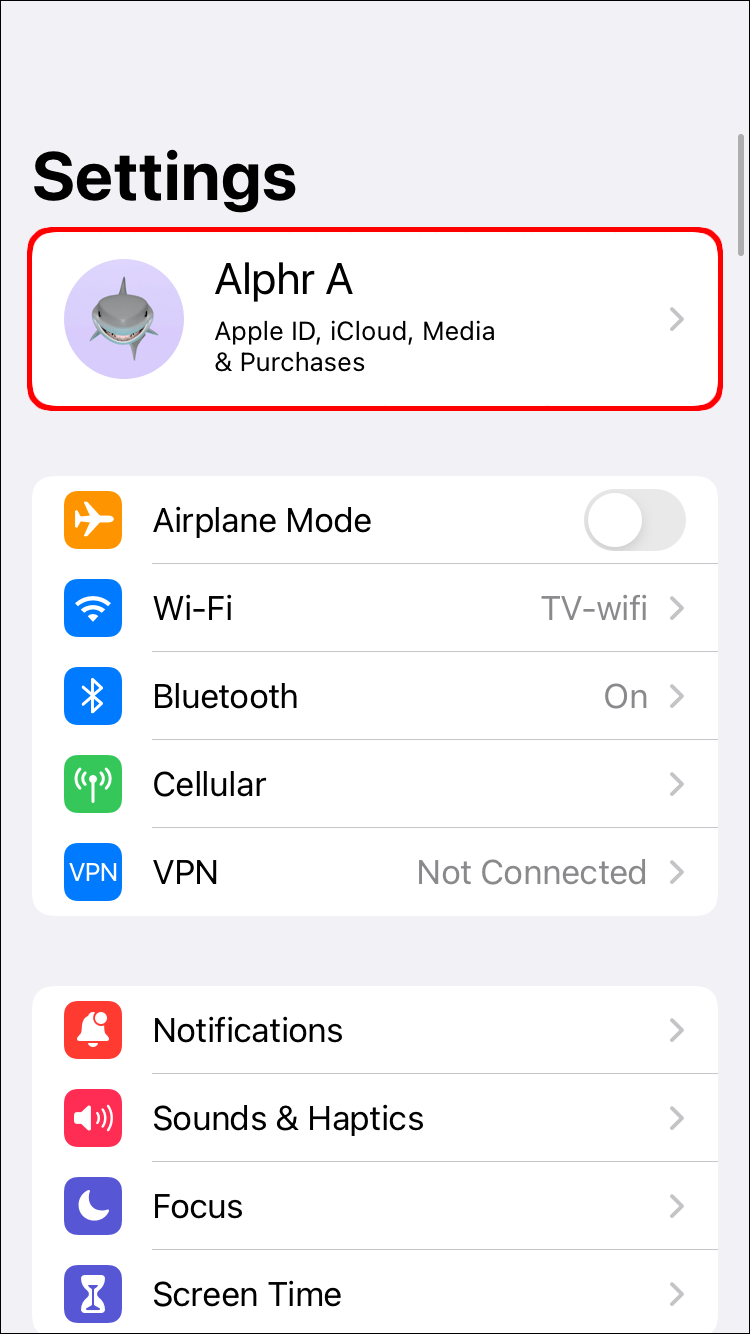
- Tippen Sie im sich öffnenden Menü auf iTunes & App Store.
- Klicken Sie oben auf dem Bildschirm auf Ihre Apple-ID.
- Wählen Sie „Apple-ID anzeigen“.
- Scrollen Sie nach unten und klicken Sie auf Abonnements.
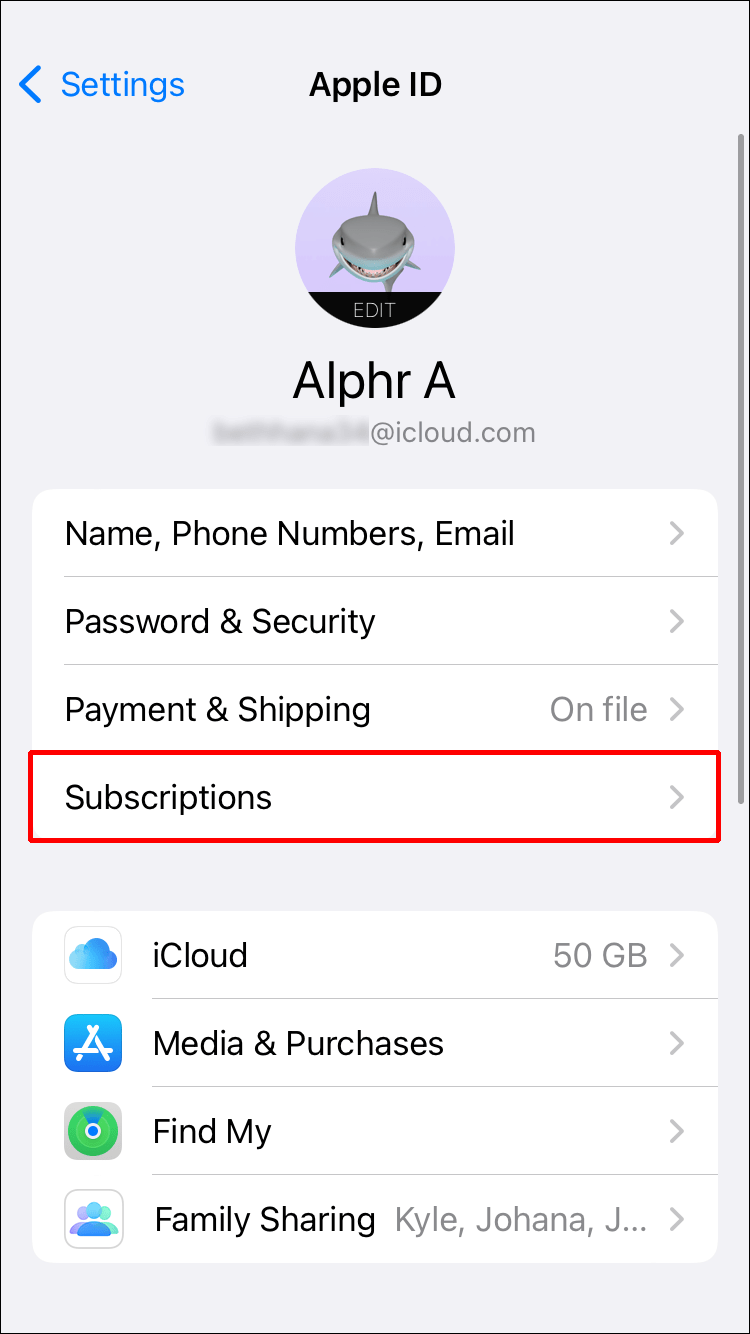
- Durchsuchen Sie die Liste der Abonnements, bis Sie Dropbox sehen, und tippen Sie dann darauf.
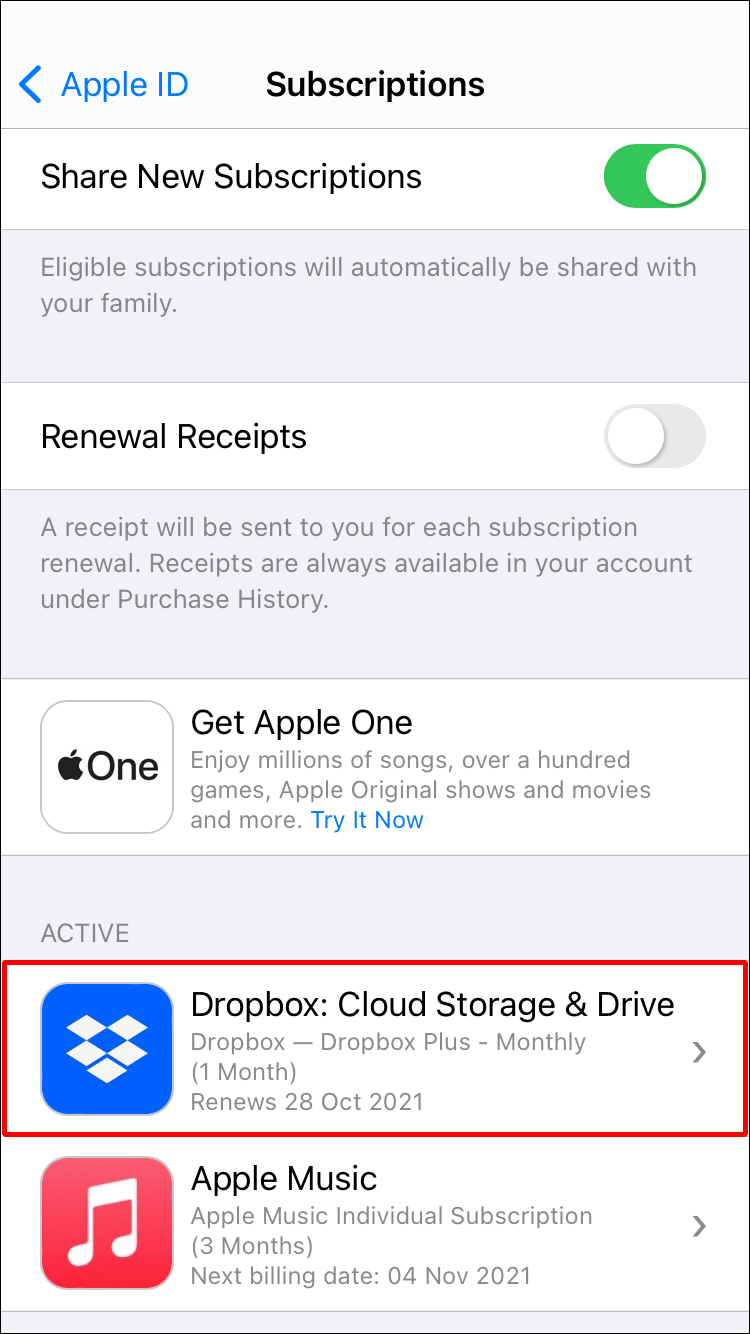
- Wählen Sie Abonnement kündigen. (Wenn Sie Ihre kostenlose Testversion kündigen möchten, können Sie stattdessen Testversion kündigen auswählen.)
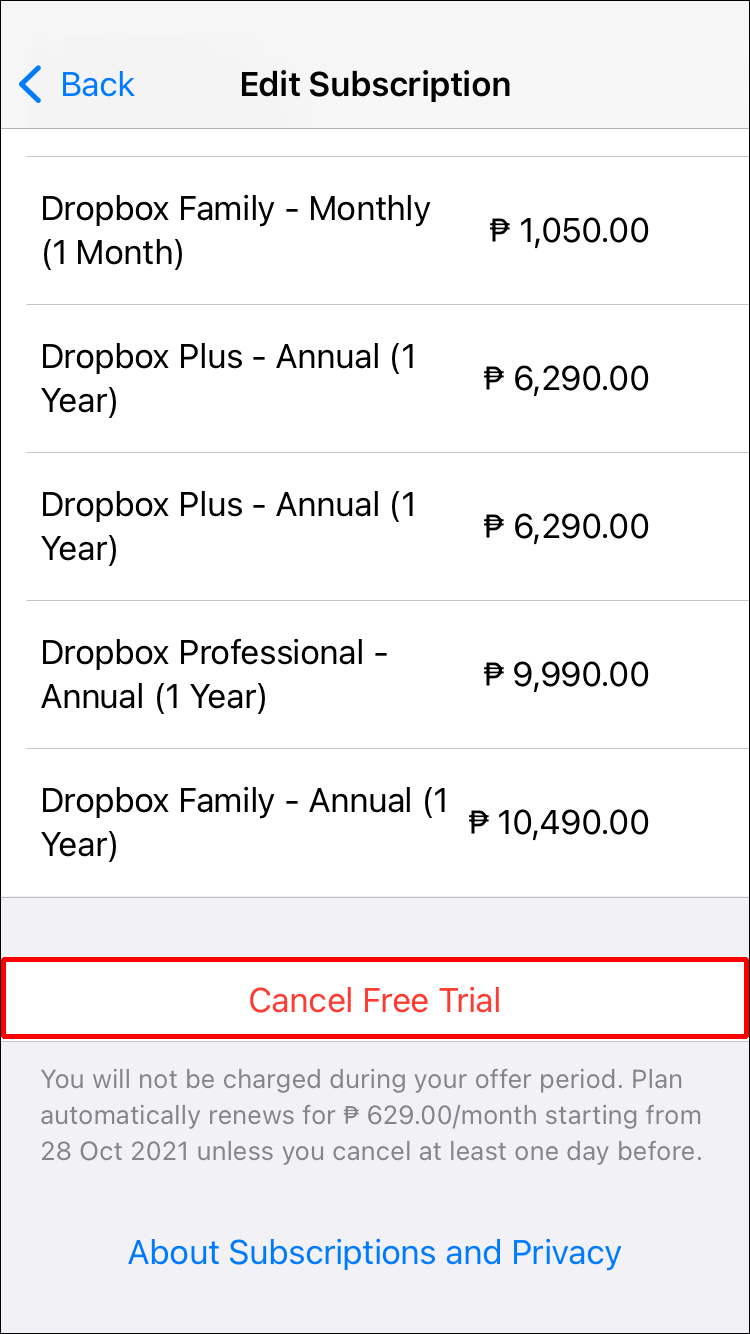
- Tippen Sie auf Bestätigen.
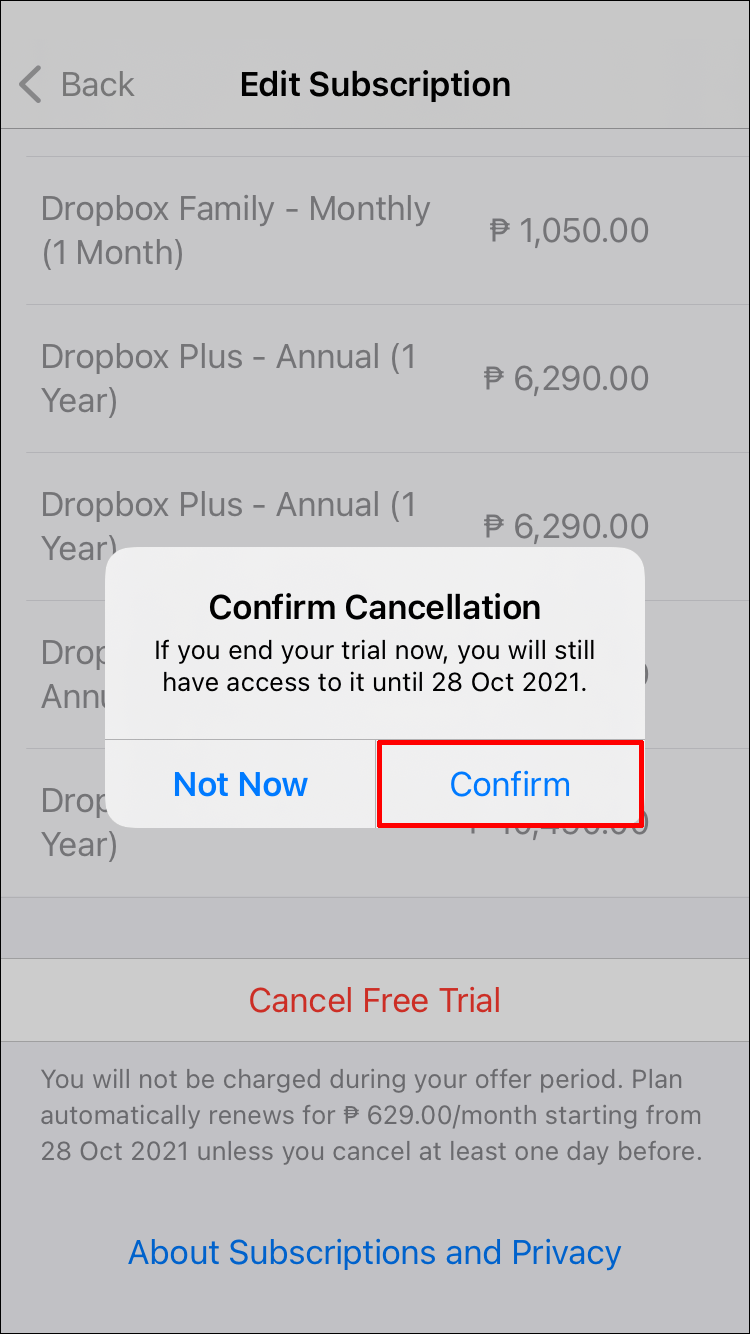
- Ihr Abonnement ist jetzt gekündigt und wird am Ende des aktuellen Abrechnungszeitraums auf ein 2-GB-Basiskonto zurückgesetzt.
So kündigen Sie ein Dropbox-Abonnement auf einem Android-Gerät
Um Ihr Dropbox-Abonnement auf einem Android-Gerät zu kündigen, müssen Sie Google Play verwenden. So machen Sie es:
- Navigieren Sie zur Google Play App und tippen Sie darauf.
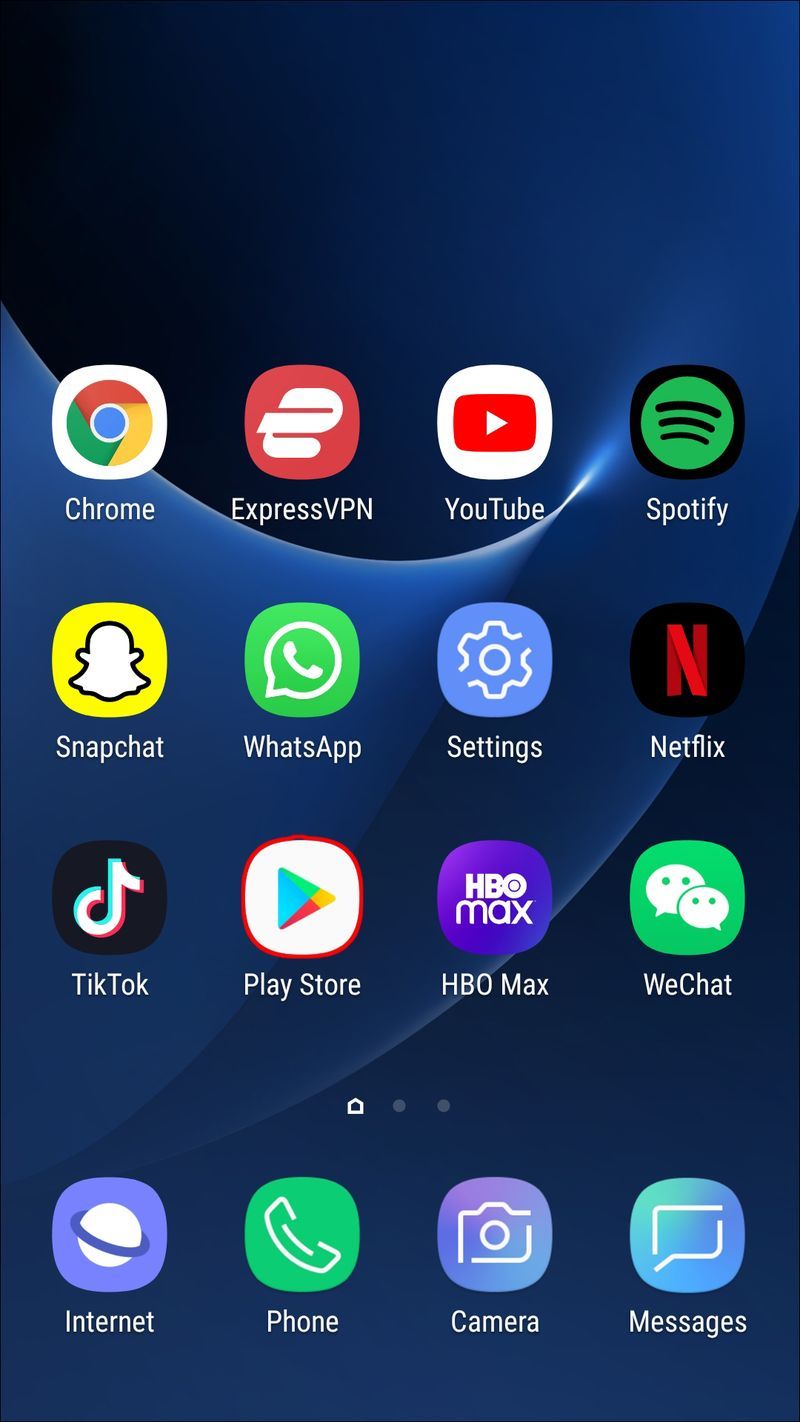
- Tippen Sie auf das Menüsymbol in der oberen linken Ecke des Bildschirms.
- Überprüfen Sie, ob Sie bei dem Google-Konto angemeldet sind, mit dem Sie sich für das Abonnement angemeldet haben, indem Sie oben rechts auf dem Bildschirm auf Ihr Profilfoto tippen.
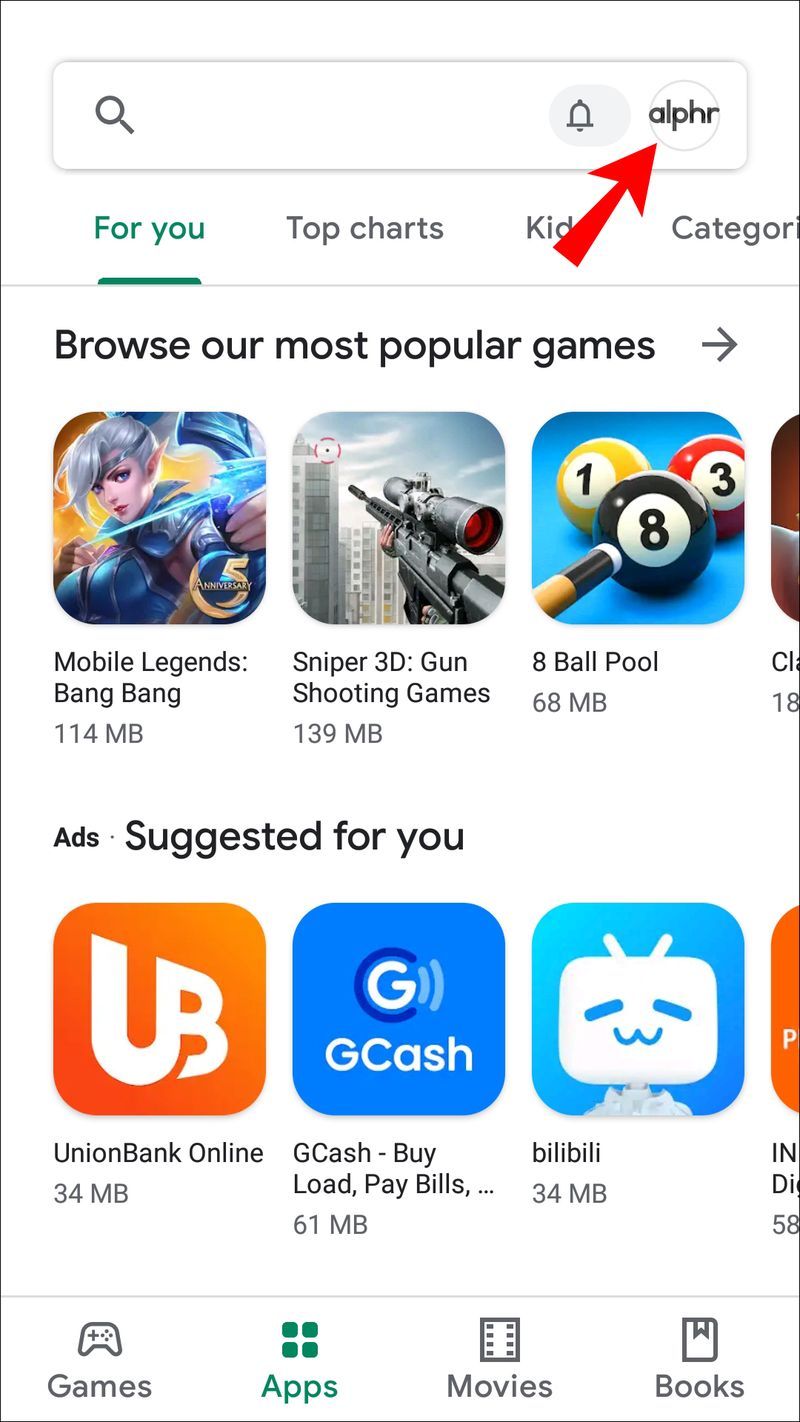
- Wählen Sie aus dem Dropdown-Menü die Option Zahlungen und Abonnements.
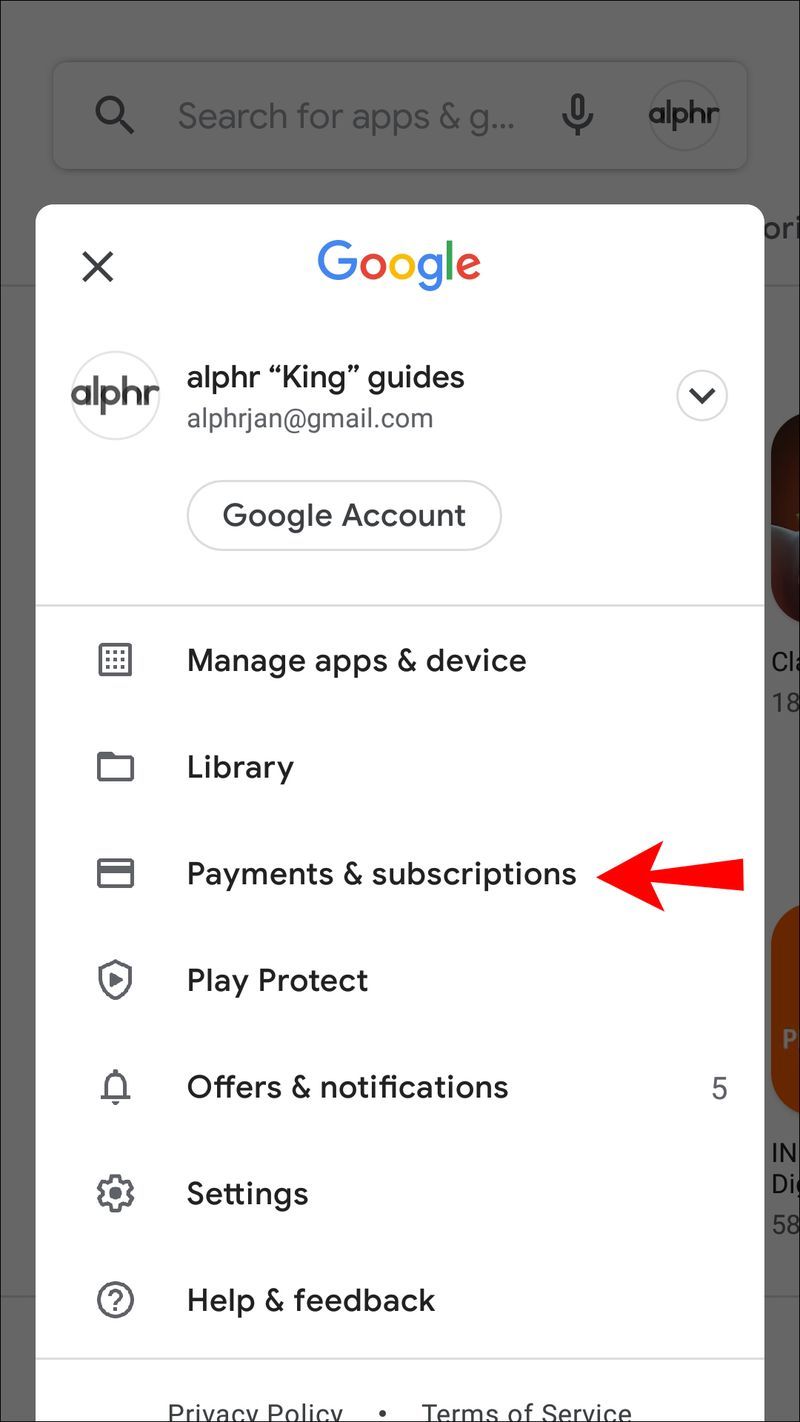
- Wählen Sie Abonnements aus.
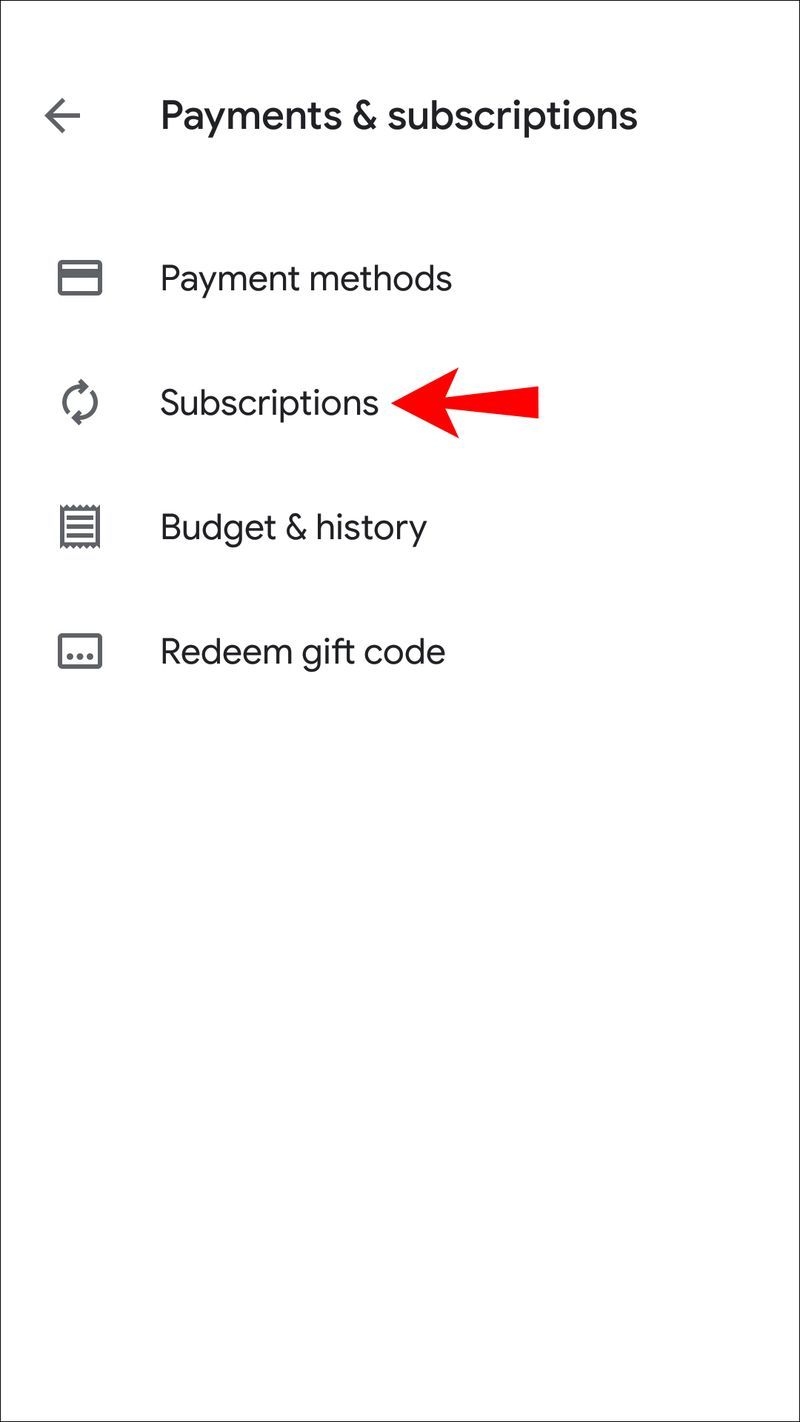
- Scrollen Sie nach unten, bis Sie Dropbox sehen, und wählen Sie es aus.
- Tippen Sie auf Abonnement kündigen. und wählen Sie dann einen Kündigungsgrund aus.
- Wählen Sie Weiter aus.
- Tippen Sie auf Abonnement kündigen. (Wenn Sie eine Testversion kündigen möchten, können Sie dies auch hier tun, indem Sie Testversion kündigen auswählen.)
- Ihr Abonnement wird nun gekündigt und am Ende des Abrechnungszeitraums auf ein 2-GB-Basiskonto heruntergestuft. Um die Kündigung Ihres Abonnements zu bestätigen, sendet Dropbox eine E-Mail an Ihr Gmail-Konto.
So kündigen Sie ein Dropbox-Abonnement auf einem iPad
Die Kündigung eines Dropbox-Abonnements auf einem iPad funktioniert ähnlich wie bei einem iPhone. Sie müssen das Abonnement über Ihren App Store kündigen. Es ist der gleiche Vorgang, der verwendet wird, um ein Abonnement zu kündigen, das Sie auf Ihrem iPad erworben haben. Dies sind die folgenden Schritte:
- Navigieren Sie auf Ihrem iPad zum zahnradförmigen Einstellungssymbol und tippen Sie darauf.
- Tippen Sie auf Ihren Namen.
- Wählen Sie iTunes und App Store aus.
- Tippen Sie oben auf dem Bildschirm auf Ihre Apple ID, bevor Sie Apple ID anzeigen auswählen.
- Gehen Sie im Menü nach unten, bis Sie Abonnements sehen, und wählen Sie es aus.
- Scrollen Sie durch Ihre Abonnements und wählen Sie Dropbox aus.
- Je nachdem, ob Sie Ihr Abonnement oder eine kostenlose Testversion, für die Sie sich angemeldet haben, kündigen möchten, wählen Sie entweder Abonnement kündigen oder Testversion kündigen.
- Tippen Sie auf Bestätigen.
Ihr Abonnement ist jetzt gekündigt und wird am Ende des Abrechnungszeitraums auf ein kostenloses 2-GB-Konto zurückgesetzt.
wie man ein bild unverwackelt macht
Nachdem Sie die Kündigung abgeschlossen haben, prüfen Sie unbedingt, ob Dropbox das Downgrade auf den Basisplan verarbeitet hat. Wenn Sie Ihr Abonnement online auf der Dropbox-Website kündigen, erhalten Sie eine E-Mail mit der Bestätigung des Downgrades. Die E-Mail enthält eine Betreffzeile mit Dropbox Plan wird nicht verlängert und von [email protected] gesendet.
Wenn Sie keine E-Mail-Bestätigung erhalten, können Sie jederzeit überprüfen, ob die Stornierung erfolgreich war, indem Sie diesen Schritten folgen:
- Öffnen Sie die Dropbox-Webseite in Ihrem Browser.
- Melde dich in deinem Konto an.
- Navigieren Sie zu Kontoeinstellungen und klicken Sie darauf.
- Öffnen Sie die Registerkarte Abrechnung.
- Klicken Sie neben Abrechnungszeitraum auf Ändern.
- Eine Benachrichtigung mit dem Namen Plan-Downgrade geplant sollte angezeigt werden.
Wenn Sie über Ihren mobilen App Store auf den Basisplan heruntergestuft haben, sollten Sie eine E-Mail-Bestätigung von diesem Anbieter erhalten. Wenn Sie keine E-Mail erhalten, empfehlen wir Ihnen, sich an das Support-Center zu wenden.
Abonnement gekündigt!
Das Kündigen Ihres Dropbox-Abonnements kann aufgrund der unterschiedlichen Methoden, die Sie für verschiedene Geräte befolgen müssen, schwierig erscheinen. Sie werden jedoch feststellen, dass der Prozess relativ einfach ist. Wenn Sie die in dieser Anleitung gezeigten Schritte befolgen, haben Sie Ihr Abonnement im Handumdrehen gekündigt.
Das Einzige, woran Sie denken müssen, ist, wohin Sie Ihre Dateien zum Speichern verschieben.
Haben Sie Ihr Dropbox-Abonnement schon einmal auf einem Mobilgerät, iPad oder PC gekündigt? Haben Sie ein ähnliches Verfahren wie das in diesem Handbuch gezeigte verwendet? Teilen Sie uns Ihre Erfahrungen im Kommentarbereich unten mit.