Gerätelinks
Dank Wi-Fi gehören die Notwendigkeit spezieller Ports, Anschlüsse und zahlreicher Kabel, um ein Gerät mit dem Internet zu verbinden, der Vergangenheit an. Aber obwohl sich die Wi-Fi-Signale weiter verbessern, gibt es immer noch Probleme mit Stärke und Abdeckung.

Glücklicherweise gibt es, wie bei den meisten Technologien, wenn es ein Problem gibt, eine Problemumgehung, und es gibt viele Möglichkeiten, Ihnen zu helfen, Ihr Wi-Fi-Signal zu verstärken. In diesem Artikel führen wir Sie durch die einfachsten Dinge, mit denen Sie versuchen können, Ihre Wi-Fi-Verbindung zu stärken. Jeder Abschnitt bietet etwas anderes, also schauen Sie sich alle an.
So verstärken Sie Ihr Wi-Fi-Signal für Android
Probieren Sie diese drei Tipps aus, um das WLAN-Signal zu Ihrem Android-Gerät zu verstärken:
1. Starten Sie Ihren Router und Ihr Gerät neu
Starten Sie Ihren Router neu – schalten Sie ihn für eine Weile aus und dann wieder ein. Dadurch werden die Verbindungen aktualisiert und es kann der klarste Kanal für jede Frequenz neu ausgewählt werden, was zu dem stärksten Wi-Fi-Signal führt. Starten Sie dann Ihr Gerät neu, um die erneuerten Wi-Fi-Signale zu empfangen.
2. Vergessen Sie das Netzwerk und treten Sie ihm erneut bei
Stellen Sie Ihr Gerät so ein, dass es Ihre Wi-Fi-Verbindung vergisst, und verbinden Sie es dann erneut. Notieren Sie sich das WLAN-Passwort, da Sie es erneut eingeben müssen, um eine Verbindung herzustellen. So verbinden Sie sich über Ihr Android-Gerät wieder mit Ihrem WLAN-Netzwerk:
- Einstellungen öffnen.
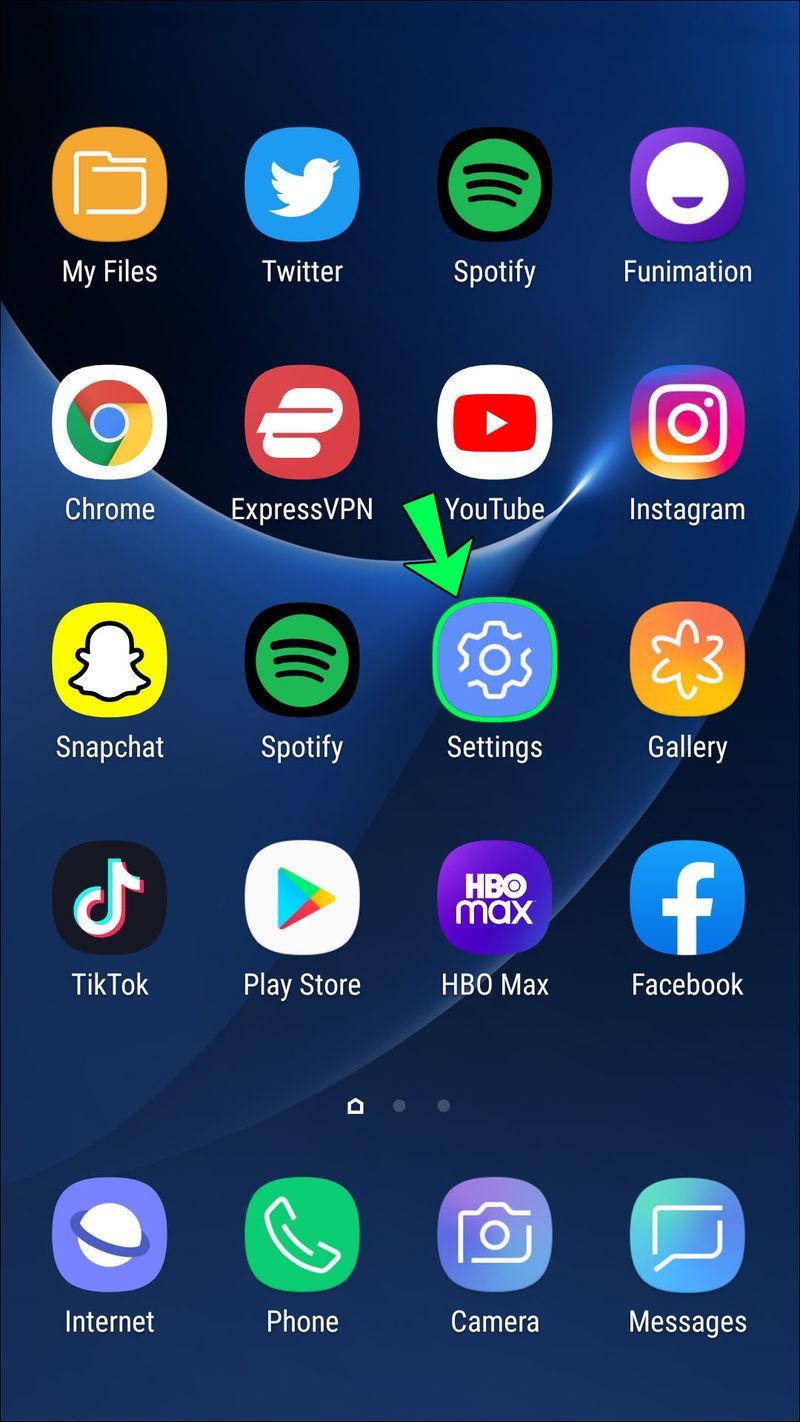
- Tippen Sie auf Verbindungen und dann auf WLAN.
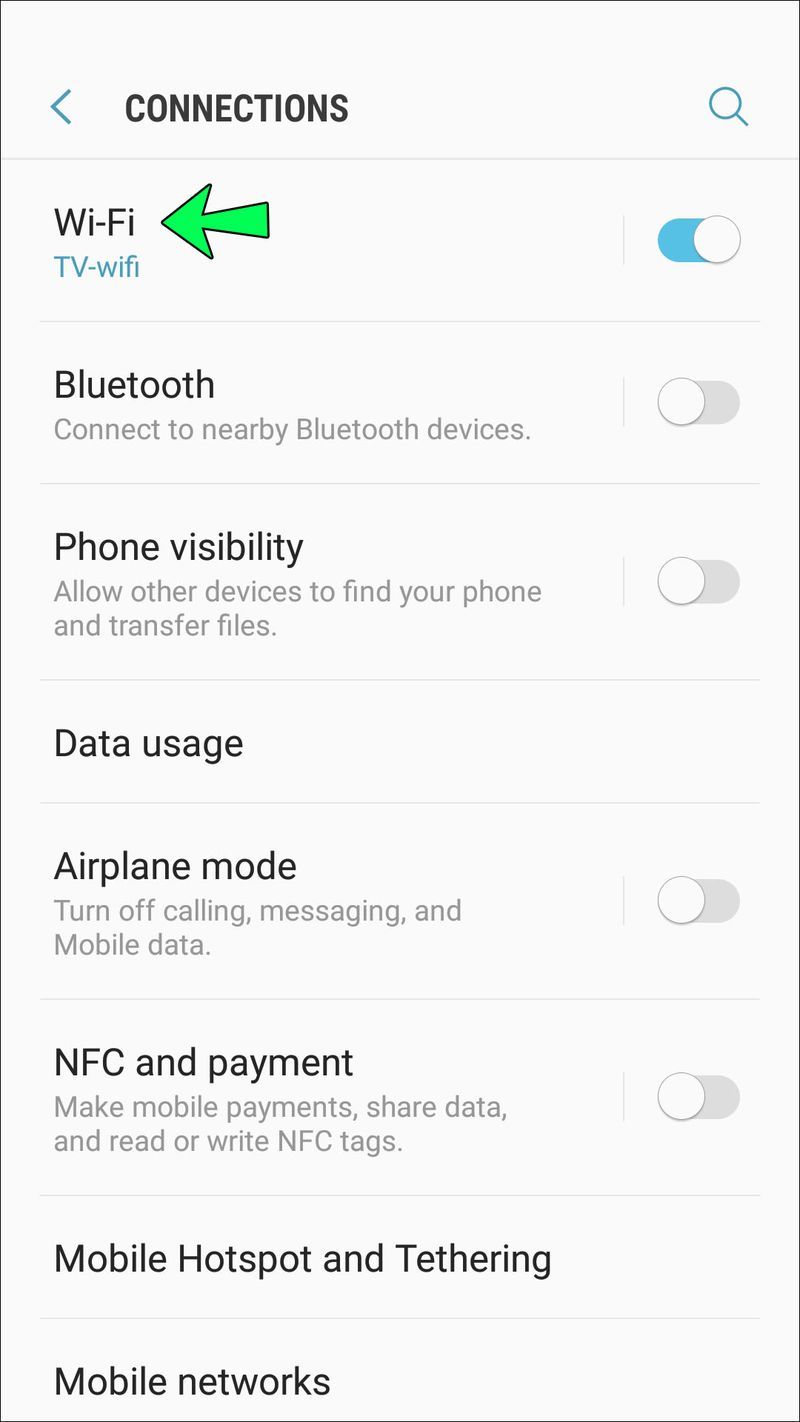
- Drücken Sie lange auf Ihr WLAN-Netzwerk und dann auf Netzwerk vergessen.
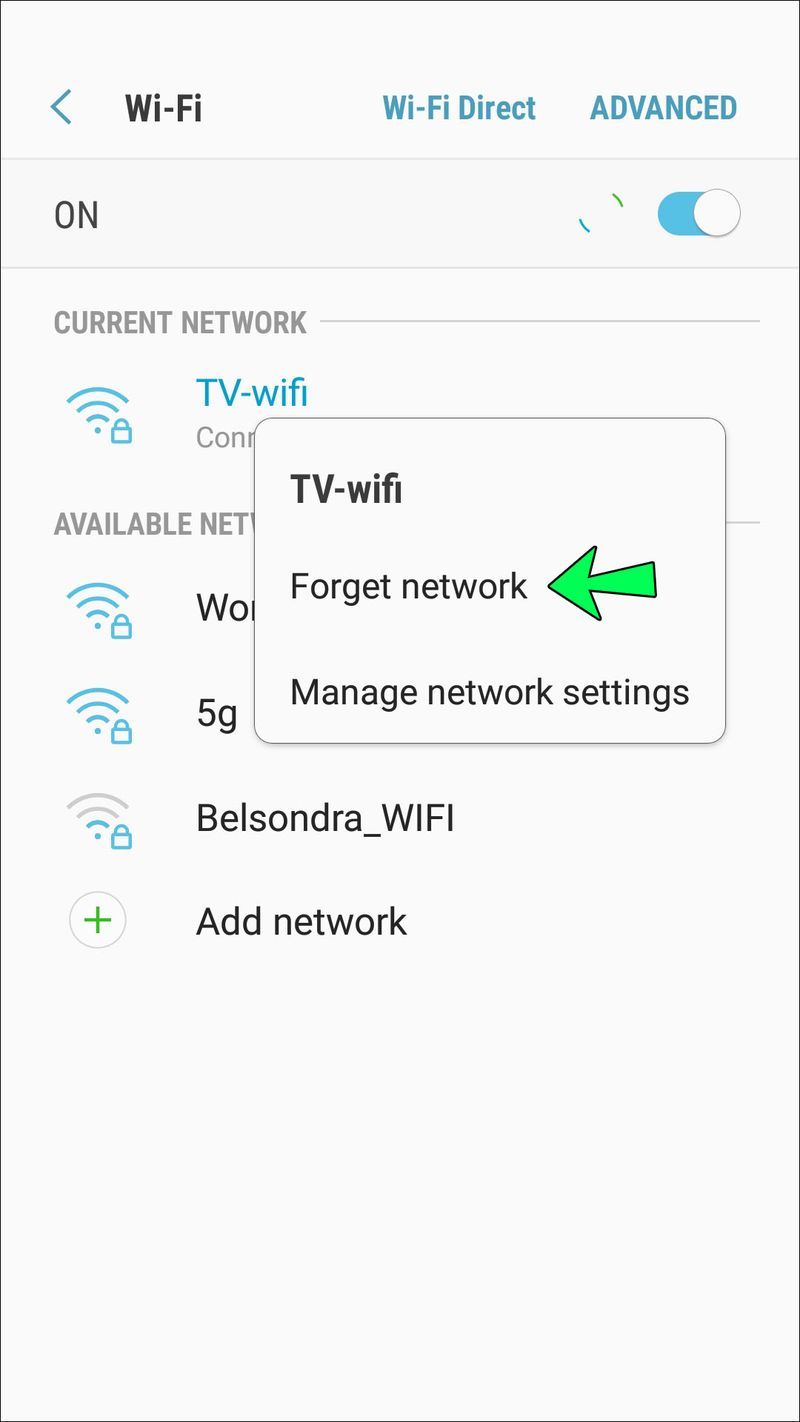
- Starten Sie Ihr Telefon neu und verbinden Sie sich dann erneut mit dem WLAN.
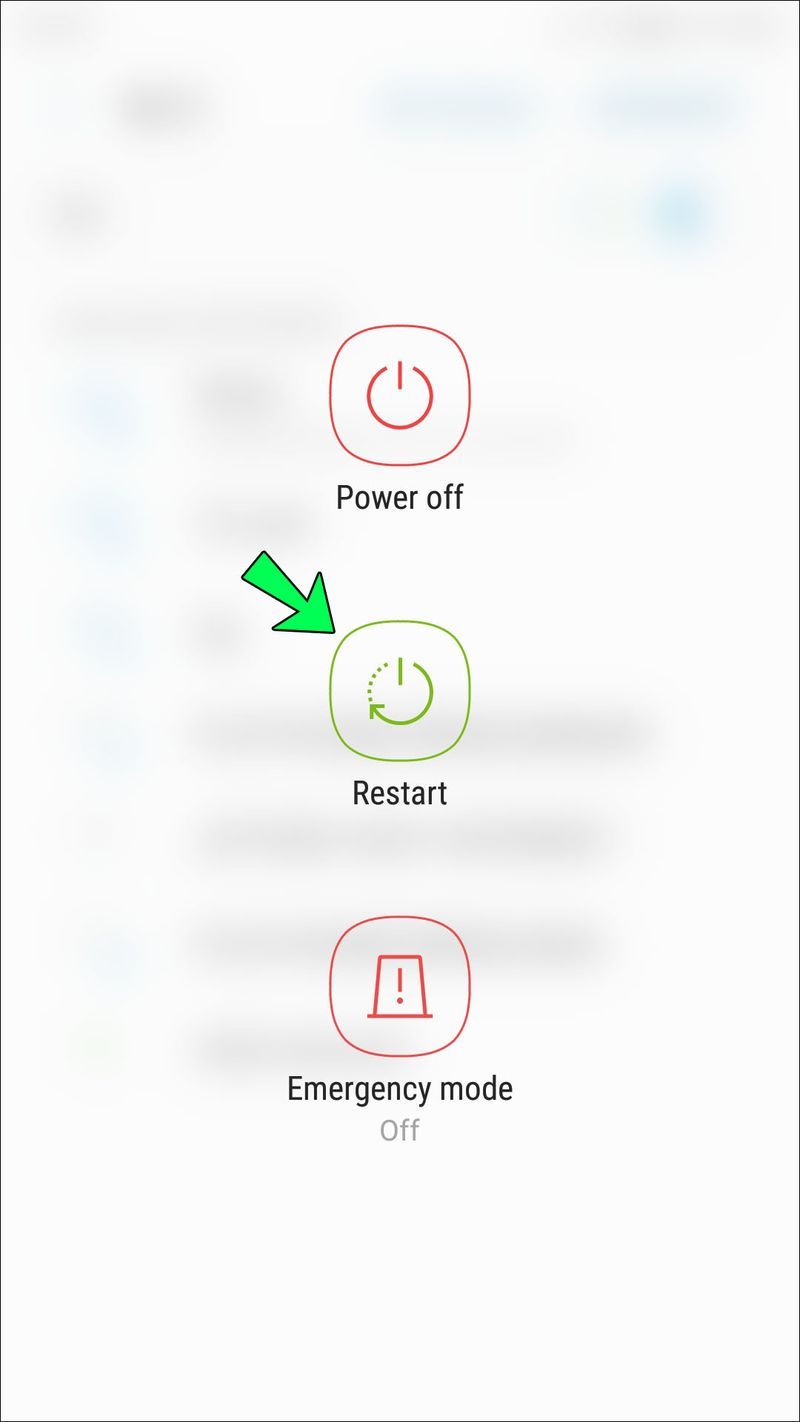
3. Versuchen Sie, die Hülle Ihres Telefons zu entfernen
Es ist bekannt, dass einige der Materialien, die in Telefonhüllen verwendet werden, Wi-Fi-Signale beeinflussen. Um festzustellen, ob das Gehäuse Ihres Telefons Ihr Signal beeinträchtigt, nehmen Sie das Gehäuse ab und führen Sie einen Geschwindigkeitstest mit einem Onlinedienst wie dem durch Ookla-Geschwindigkeitstest . Testen Sie dann erneut an derselben Stelle mit aufgesetztem Gehäuse. Wenn die Leistung Ihres Telefons ohne die Hülle besser ist, haben Sie Ihr Problem gefunden.
Ookla Speed erfordert viele Berechtigungen, daher empfehlen wir, es nach dem Testen zu deinstallieren.
So verstärken Sie das Wi-Fi-Signal für ein iPhone
Versuchen Sie Folgendes, um die Wi-Fi-Konnektivität Ihres iPhones zu verbessern:
1. Starten Sie Ihren Router und Ihr Gerät neu
Es ist erstaunlich, wie ein einfacher Neustart die meisten technischen Probleme beseitigen kann. Starten Sie Ihren Router neu, damit er einen weniger überlasteten Kanal für ein stärkeres Signal finden kann. Starten Sie nach dem Neustart Ihr iPhone neu und verbinden Sie es erneut mit dem WLAN.
2. Vergessen Sie das WLAN und treten Sie ihm erneut bei
Versuchen Sie, Ihre Wi-Fi-Geschwindigkeit zu erhöhen, indem Sie Ihr iPhone dazu bringen, das Wi-Fi-Netzwerk zu vergessen, und sich dann wie zum ersten Mal wieder anmelden. Diese Aktion erneuert die Verbindung vom iPhone-Ende. Bevor Sie beginnen, notieren Sie sich das WLAN-Passwort, da Sie es erneut eingeben müssen. So können Sie das WLAN von Ihrem iPhone aus vergessen und wieder beitreten:
Wird der Schalter Wii-U-Spiele spielen?
- Öffnen Sie die Einstellungen-App.
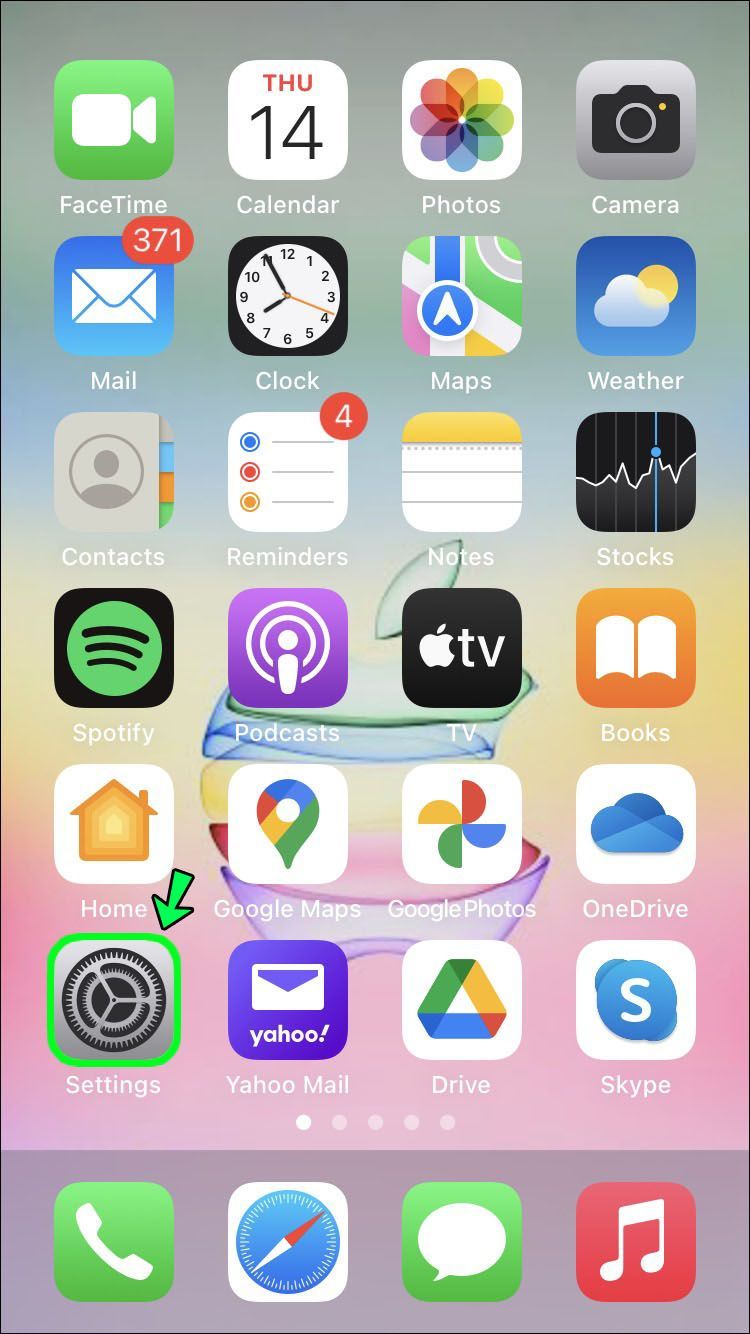
- Tippen Sie auf WLAN.

- Tippen Sie auf das I neben dem Namen des verbundenen WLANs.
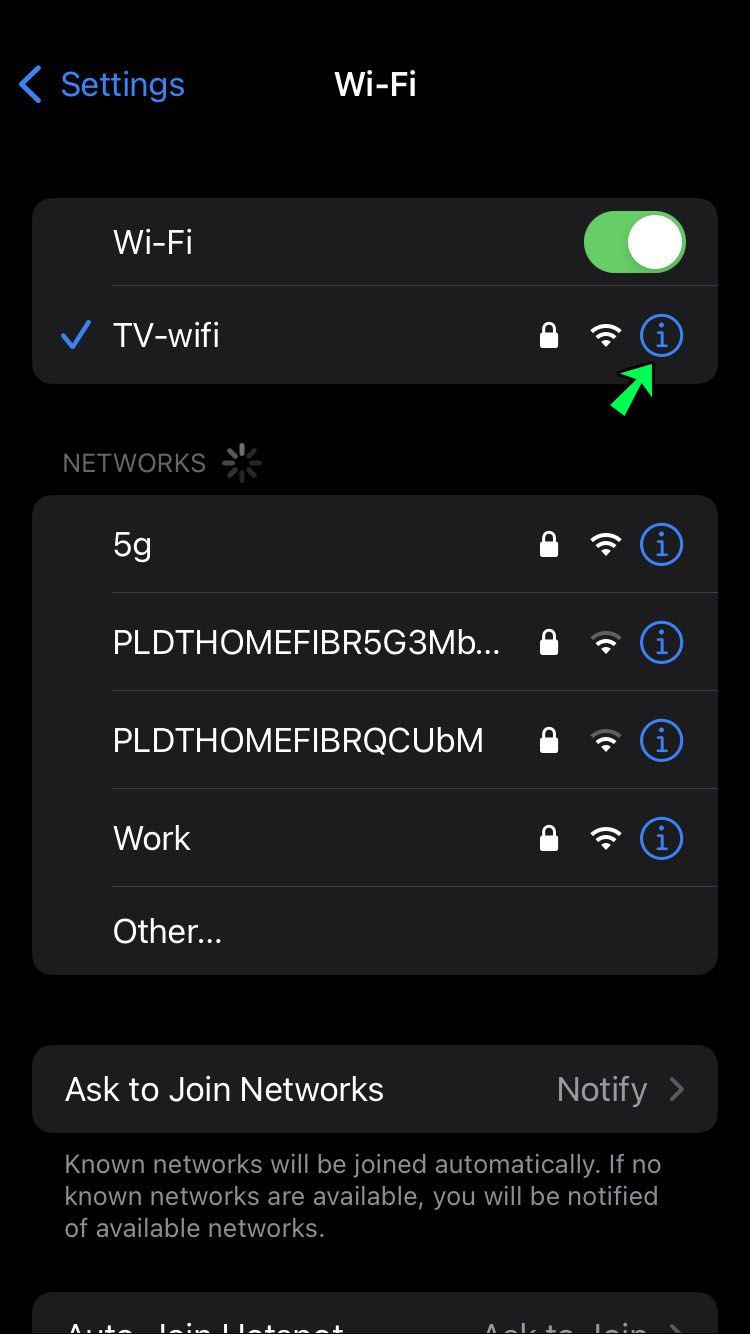
- Wählen Sie Dieses Netzwerk vergessen und dann Vergessen.
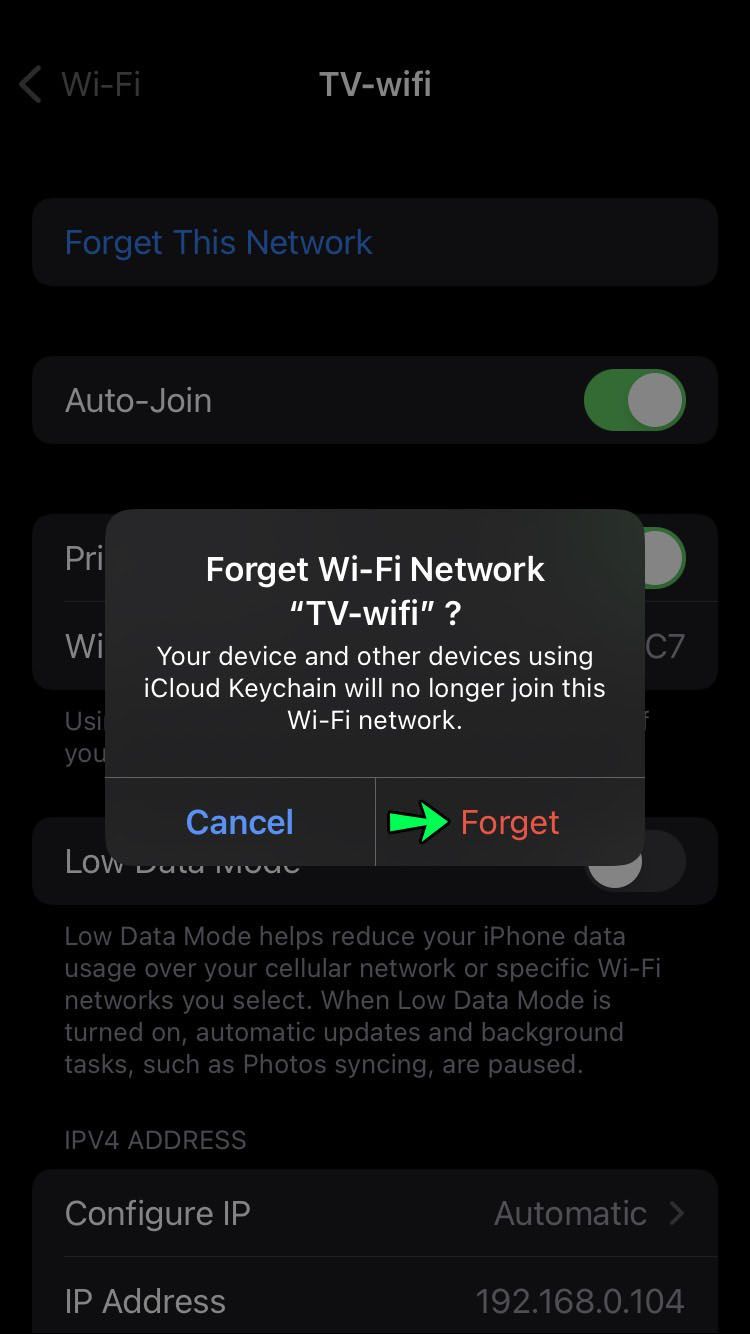
- Starten Sie Ihr Telefon neu.
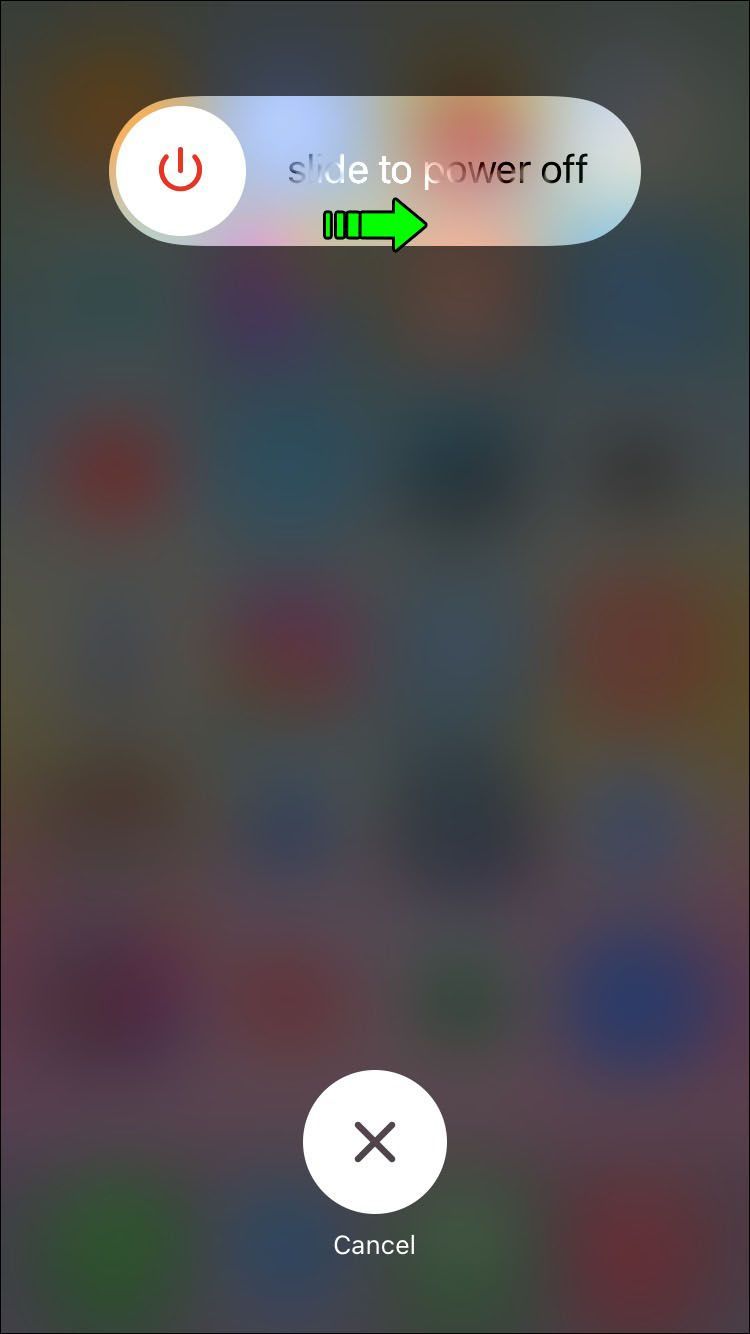
- Öffnen Sie erneut die Einstellungen-App und dann WLAN.

- Tippen Sie auf den WLAN-Namen und geben Sie das Passwort ein, um sich ihm anzuschließen.
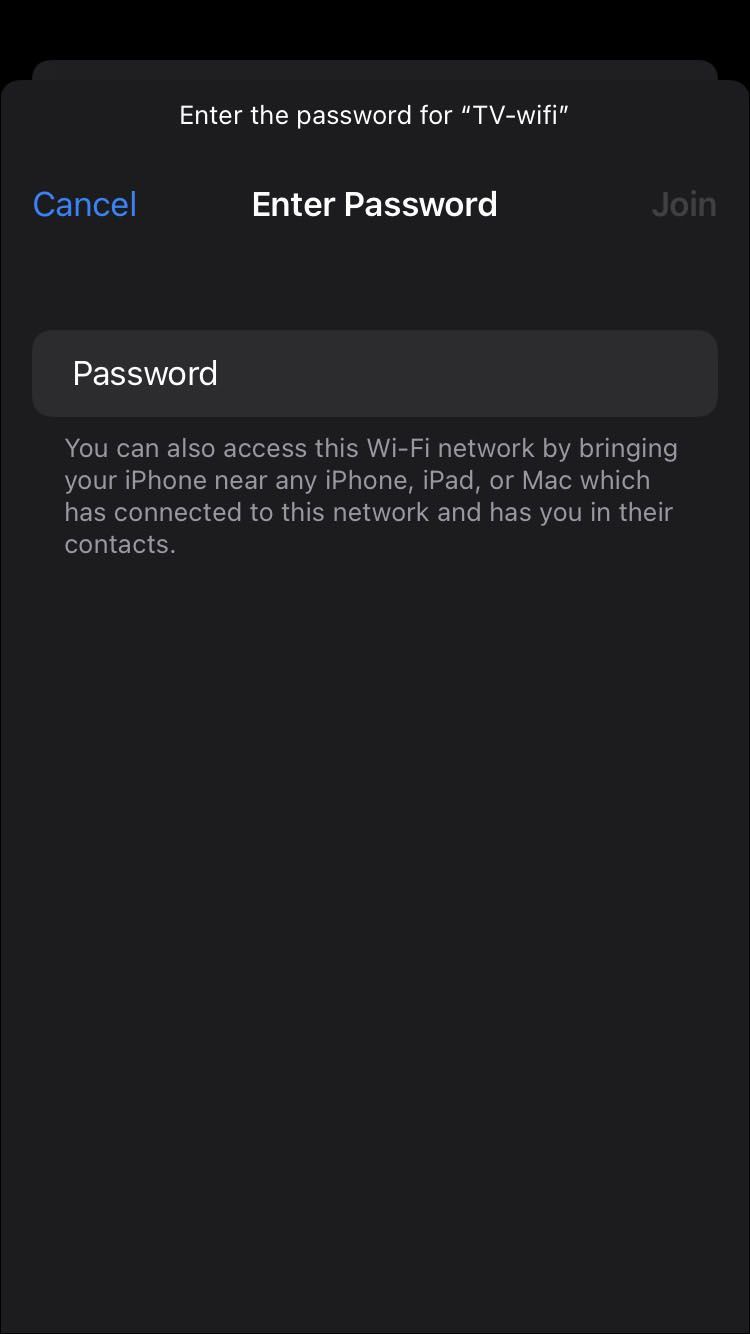
3. Versuchen Sie, die Hülle Ihres Telefons zu entfernen
Es ist eine Tatsache, dass einige der Materialien, die in Telefonhüllen verwendet werden, wie Metall, den Empfang von Wi-Fi-Signalen beeinträchtigen können. Um zu überprüfen, ob das Gehäuse Ihres Telefons Ihr Signal beeinträchtigt, führen Sie bei abgenommenem Gehäuse einen Leistungstest mit einem Onlinedienst wie z Ookla-Geschwindigkeitstest . Führen Sie den Test dann an derselben Stelle mit aufgesetzter Hülle erneut durch. Wenn die Leistung Ihres Telefons ohne Hülle besser ist, liegt Ihr Problem vor.
Da Ookla nach einer Reihe von Berechtigungen fragt, empfehlen wir, es zu deinstallieren, nachdem Sie mit dem Testen fertig sind.
So verstärken Sie das Wi-Fi-Signal für einen PC
Probieren Sie die folgenden Tipps aus, um das WLAN-Signal auf Ihrem PC zu erhöhen:
1. Starten Sie Ihren Router und PC neu
Starten Sie Ihren Router neu, indem Sie ihn für eine Weile ausschalten und dann wieder einschalten. Dadurch kann Ihr Router ein stärkeres Wi-Fi-Signal erzeugen, indem er für jede Frequenz den am wenigsten ausgelasteten Kanal auswählt. Starten Sie nach dem Neustart Ihren PC neu, um die Verbindung zu Ihrem Router zu erneuern.
2. Beseitigen Sie Wi-Fi-Blutegel
Geizhals, gehässige Hacker oder andere Eindringlinge können versuchen, sich mit Ihrem Wi-Fi-Netzwerk zu verbinden, um Geld zu sparen oder Schlimmeres zu tun. Der beste Weg, diese Typen in Schach zu halten, besteht darin, die SSID oder den Namen des WLAN-Netzwerks Ihres Routers mithilfe der Cloaking-Methode zu verbergen. Nur Personen, die den Namen Ihres Netzwerks eingeben, werden es finden. Das Verbergen Ihrer ID bietet einen allgemeinen Schutz für Ihr Modem.
Dies geschieht in den Firmware-Einstellungen über den Administrator Ihres WLAN-Routers. Die Einrichtung jedes Routers ist anders, verwenden Sie daher die folgenden Schritte als allgemeine Anleitung, wie Sie dies über Ihren Router tun können:
- Geben Sie in einem Webbrowser die IP-Adresse für das Admin-Panel Ihres Routers ein. Es ist normalerweise 192.168.0.1 oder ähnlich.
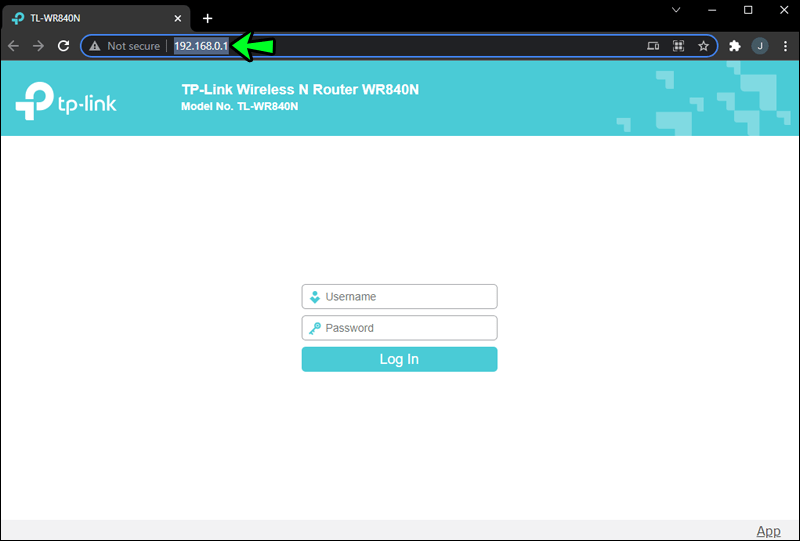
- Durchsuchen Sie die Navigationsoptionen nach einem Abschnitt mit dem Titel „Wireless“ oder ähnlich.
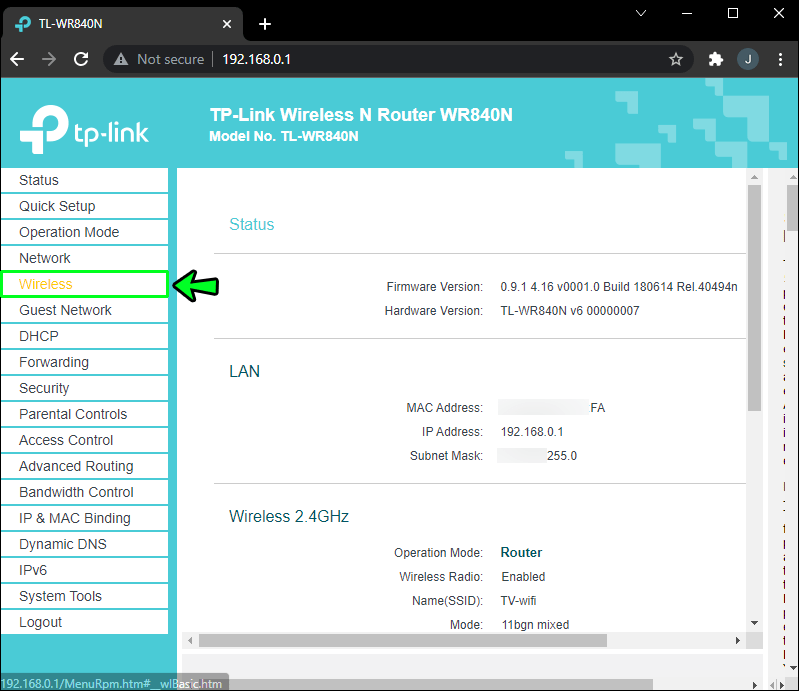
- Gehen Sie durch die Untermenüs und suchen Sie nach einem Abschnitt mit dem Namen Drahtlose Optionen. WLAN-Einstellungen oder ähnliches.
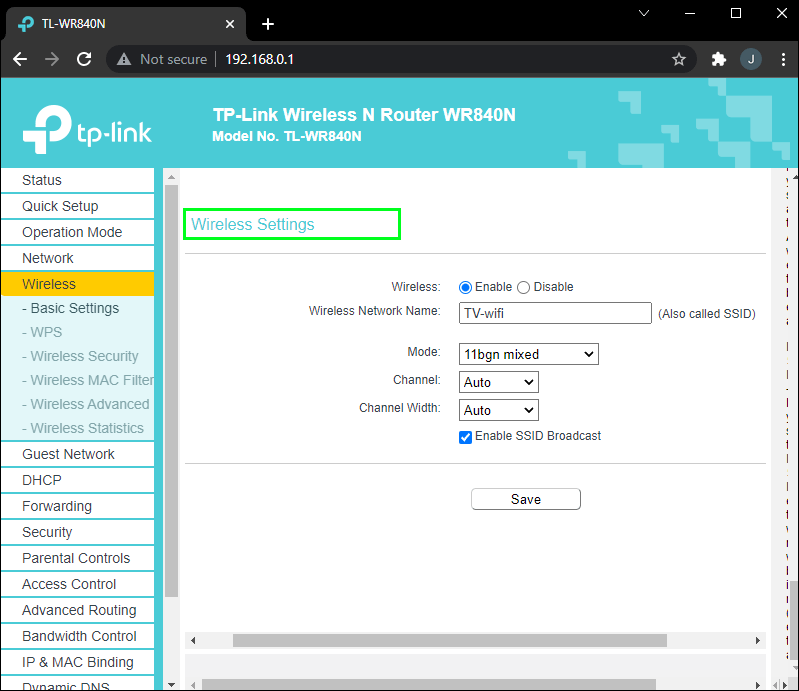
- Suchen Sie nach einer Option mit einem Namen wie „Enable Hidden Wireless“, „Enable SSID Broadcast“, „Hide SSID“ usw.
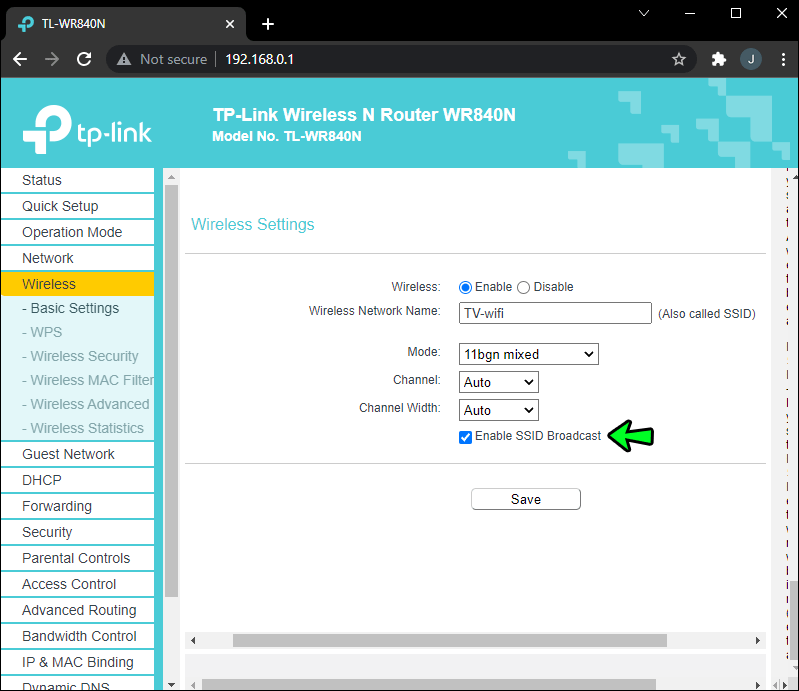
- Aktivieren oder deaktivieren Sie das Kontrollkästchen oder schalten Sie einen Schalter um, um diese Einstellung zu deaktivieren.
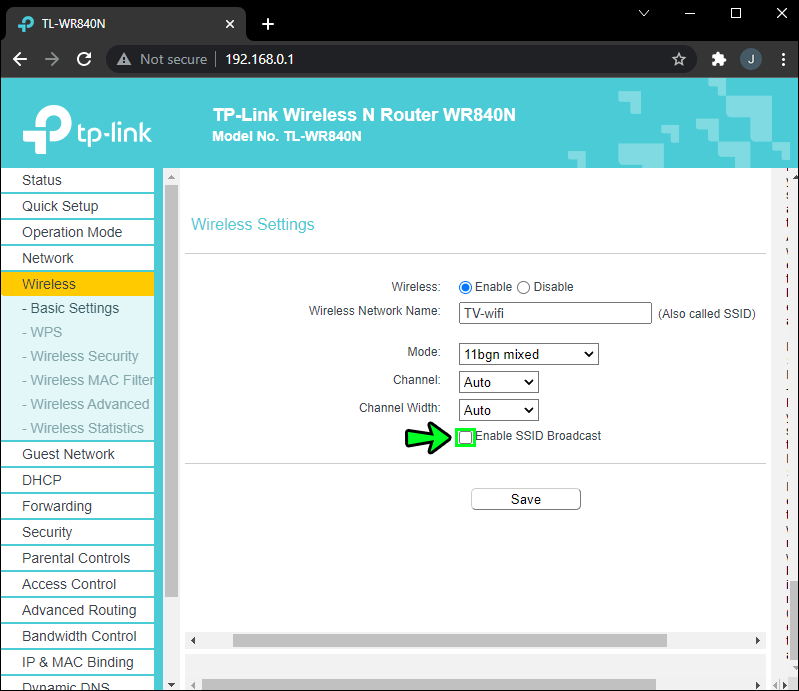
- Speichern Sie Ihre Einstellungen. Ihr Router muss möglicherweise neu gestartet werden oder auch nicht. Sie sind jetzt für Geräte unsichtbar.
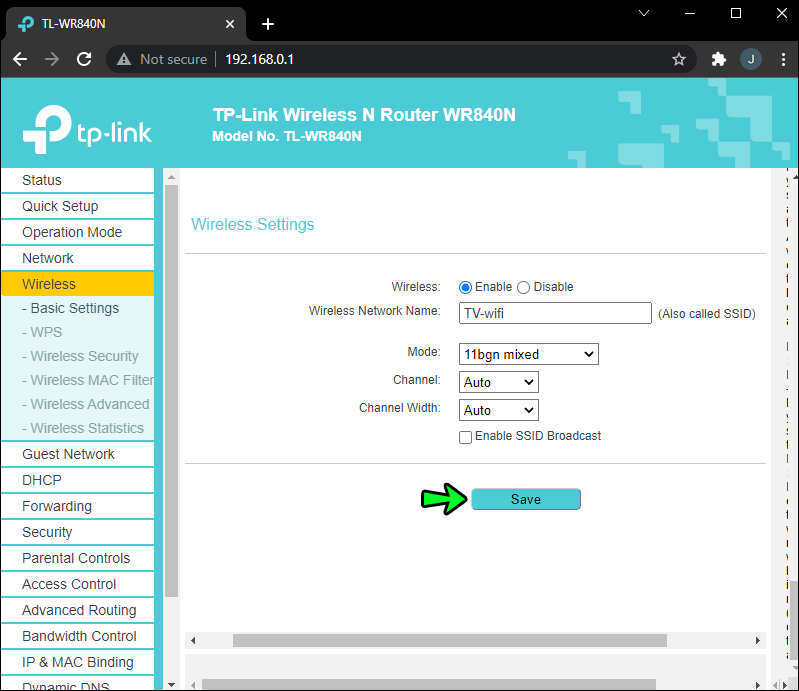
3. Aktualisieren Sie die Firmware Ihres Routers
Ein Firmware-Upgrade hilft Ihrem Router, besser zu funktionieren und schnellere Internetgeschwindigkeiten zu unterstützen. Wie einfach oder schwierig dies durchzuführen ist, hängt von der Marke und dem Modell Ihres Routers ab. Glücklicherweise beinhalten viele neue Geräte den Update-Prozess über die Admin-Oberfläche, also müssen Sie sich beim Admin Ihres Routers anmelden und die Upgrade-Option finden.
Wie kann man das WLAN-Signal durch Wände verstärken?
Sie können nichts gegen Wände, ihre Dicke und ihre Auswirkungen auf Wi-Fi-Signale tun. Es gibt jedoch ein paar Dinge, die getan werden können, um das Wi-Fi-Signal durch sie zu verstärken, und hier sind ein paar:
1. Positionieren Sie Ihren Router neu und entfernen Sie Funklöcher
Um die Stärke Ihres Wi-Fi-Netzwerks für die Abdeckung Ihres gesamten Hauses zu erhöhen, sollten Sie den Router woanders aufstellen. Manchmal kann ein kleiner Standortwechsel einen Unterschied machen. Es ist besser, Ihren Router an einem zentralen Ort zu installieren. Berücksichtigen Sie Folgendes, wenn Sie die beste Platzierung herausfinden:
- Geben Sie ihm viel Platz. Halten Sie es von dicken Wänden fern.
- Halten Sie es von Ihren Fenstern und Ihrem Fernseher fern.
- Platzieren Sie es irgendwo hoch wie auf einem obersten Regal oder auf einem Schrank.
- Platzieren Sie es irgendwo, wo Sie es sehen können.
Das Ziel ist es, es an einem Ort mit viel Platz zu platzieren, damit es starke Signale in alle Richtungen senden kann.
2. Versuchen Sie, einen WLAN-Repeater zu installieren
Es könnte sein, dass sich der Router in einem Gebäude befindet, das zu groß ist, um genügend Deckung zu bieten. Wenn ja, erwägen Sie die Investition in einen Wi-Fi-Repeater oder -Extender. Wie der Name schon sagt, empfängt ein Wi-Fi-Repeater das aktuelle Wi-Fi-Signal und verstärkt es, um seine Reichweite auf Wi-Fi-Totzonen im gesamten Gebäude zu erweitern.
Sie sind sehr einfach zu installieren. Alles, was Sie tun müssen, ist, einen Repeater an einem Ort zu platzieren, an dem Sie ein Wi-Fi-Signal empfangen können, und ihn dann an eine Stromversorgung anzuschließen.
So verstärken Sie Ihr WLAN-Signal mit Aluminiumfolie
Eine günstige Alternative zu WLAN-Repeatern und Extendern ist die Verwendung von Alufolie als Reflektor, um die Signalstärke zu erhöhen. Es wird angenommen, dass es funktioniert, indem es das Wi-Fi-Signal umleitet, indem es daran gehindert wird, in eine Richtung zu gehen und es in eine andere zu senden.
Alles, was Sie tun müssen, ist:
- Falten Sie ein Stück Alufolie in eine gebogene Form.
- Legen Sie die Folie um die Antenne des Routers. Die Folie muss in die Richtung zeigen, in die Sie das Signal verstärken möchten.
Und da haben Sie es. Eine stärkere Wi-Fi-Verbindung, ohne einen Cent auszugeben.
Kannst du in Minecraft einen Sattel herstellen?
Geben Sie Ihrem Wi-Fi-Signal einen Schub
Ein schlechtes Wi-Fi-Signal kann ärgerlich sein, besonders wenn Sie versuchen, etwas zu streamen oder etwas anderes zu tun, das eine starke Verbindung erfordert – wie fast alles. Glücklicherweise gibt es viele Dinge, die Sie ausprobieren können, um Ihre Signalstärke zu erhöhen, ohne den technischen Support kontaktieren zu müssen.
Die besten Techniken für eine Signalverstärkung sind in der Regel die einfachsten. Wenn Sie beispielsweise Ihren Router und das Verbindungsgerät neu starten, die Position des Routers ändern oder Aluminium auf der Antenne des Routers platzieren, kann dies die Stärke Ihres Signals spürbar steigern.
Kennen Sie andere bewährte Methoden, um ein Wi-Fi-Signal zu verstärken? Erzählen Sie uns davon im Kommentarbereich.

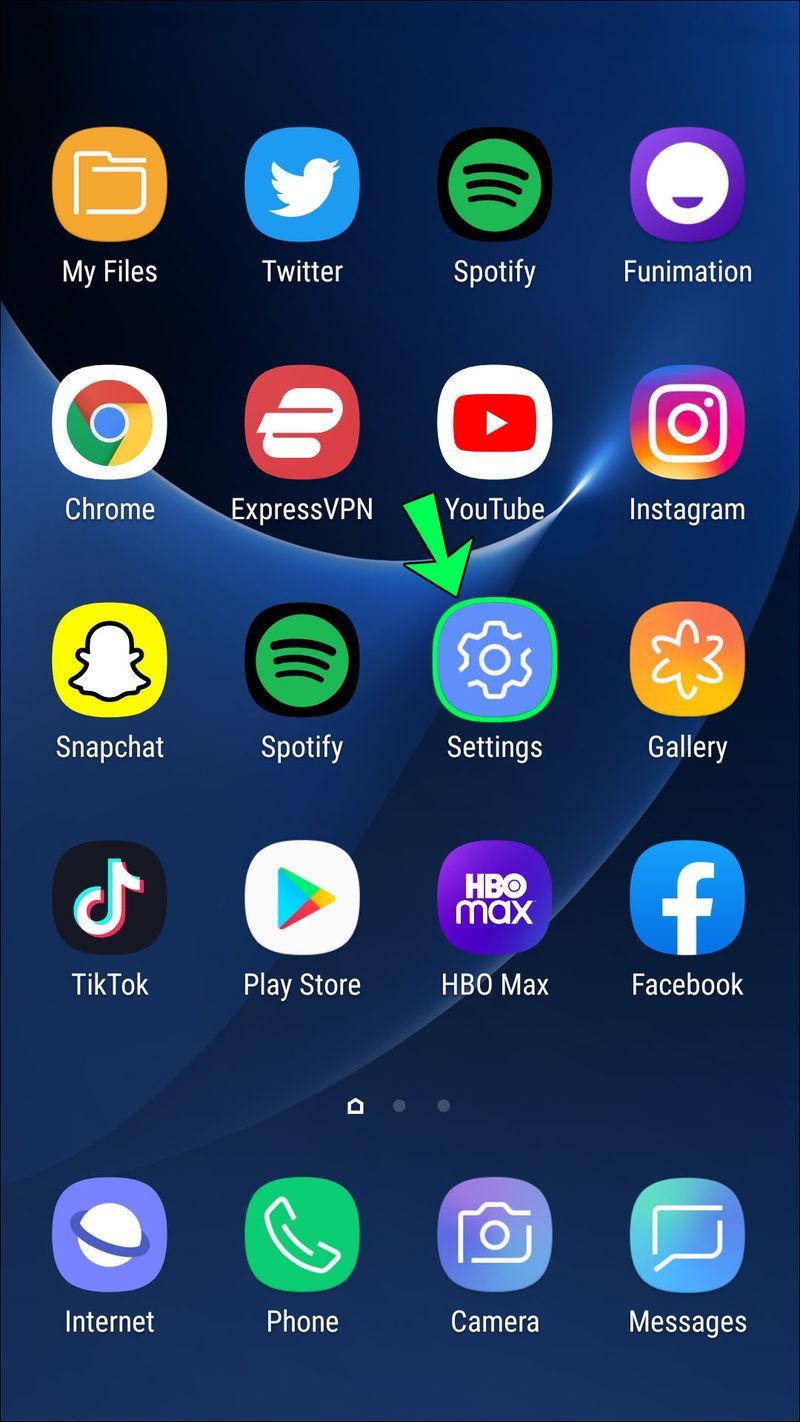
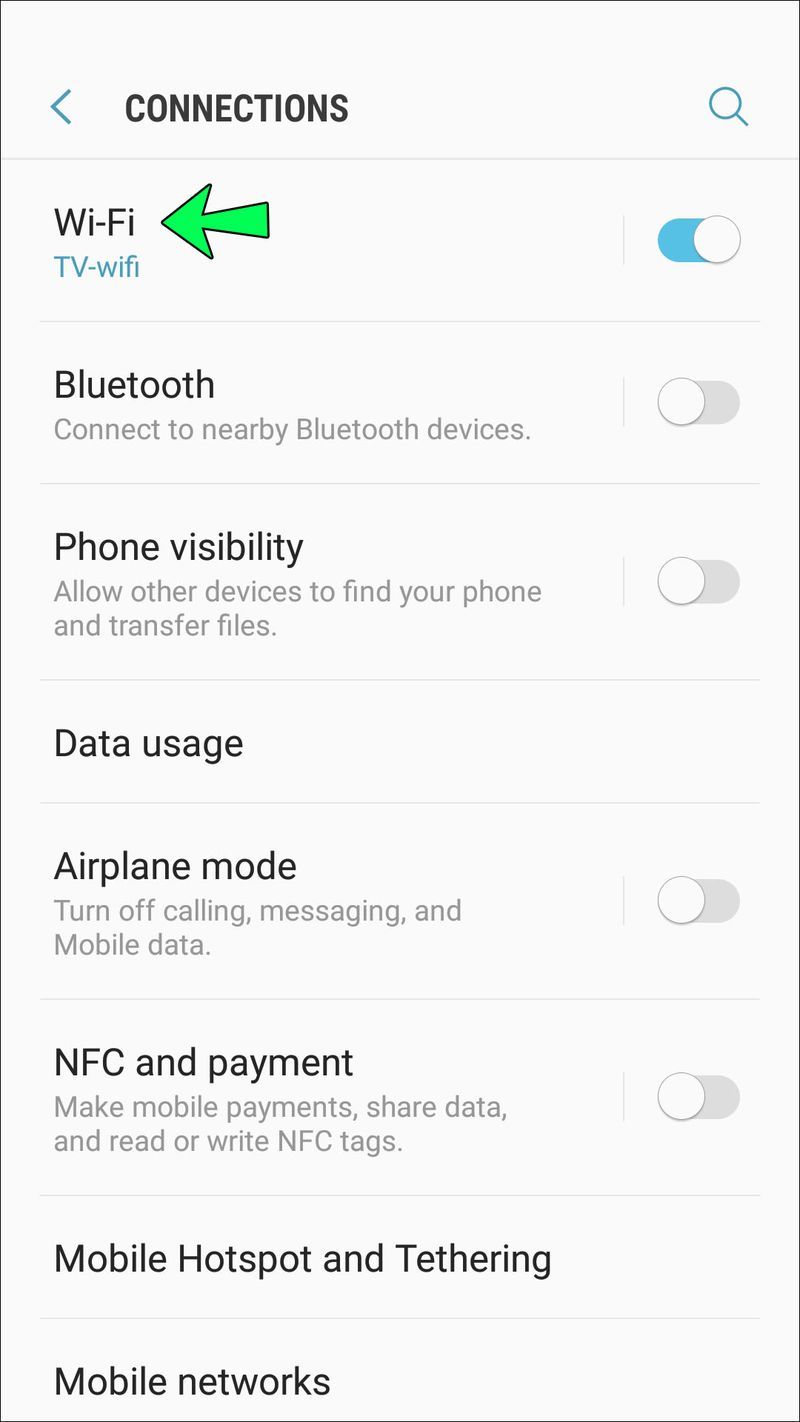
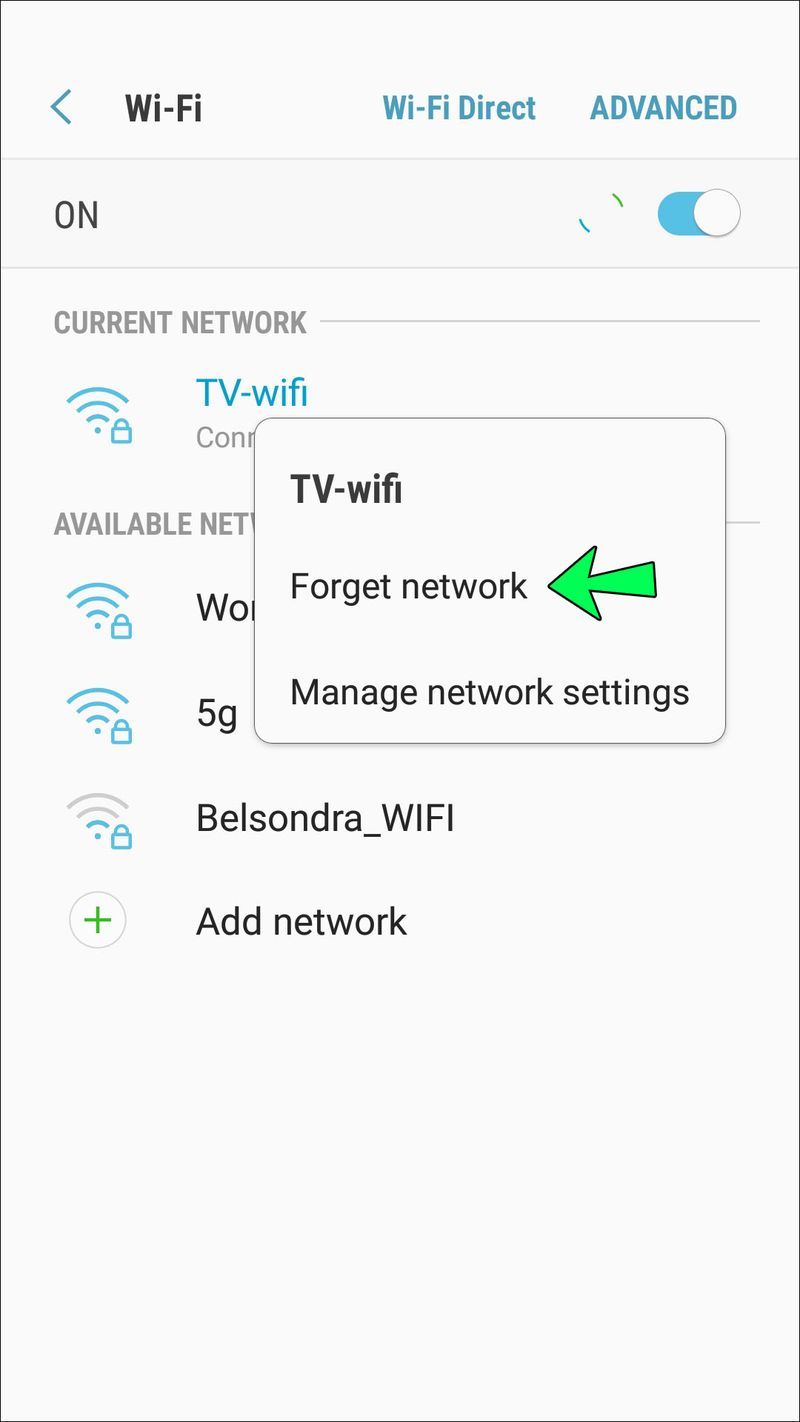
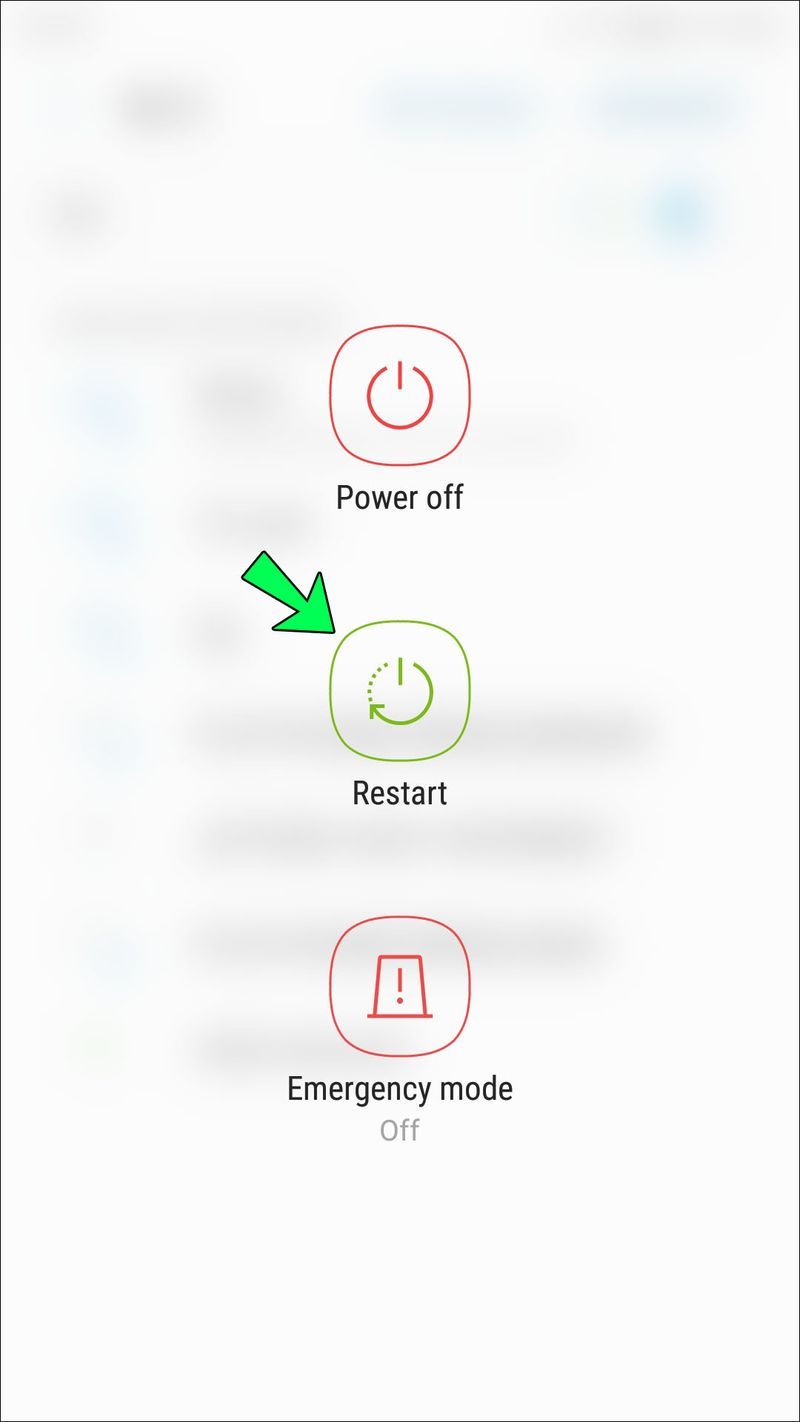
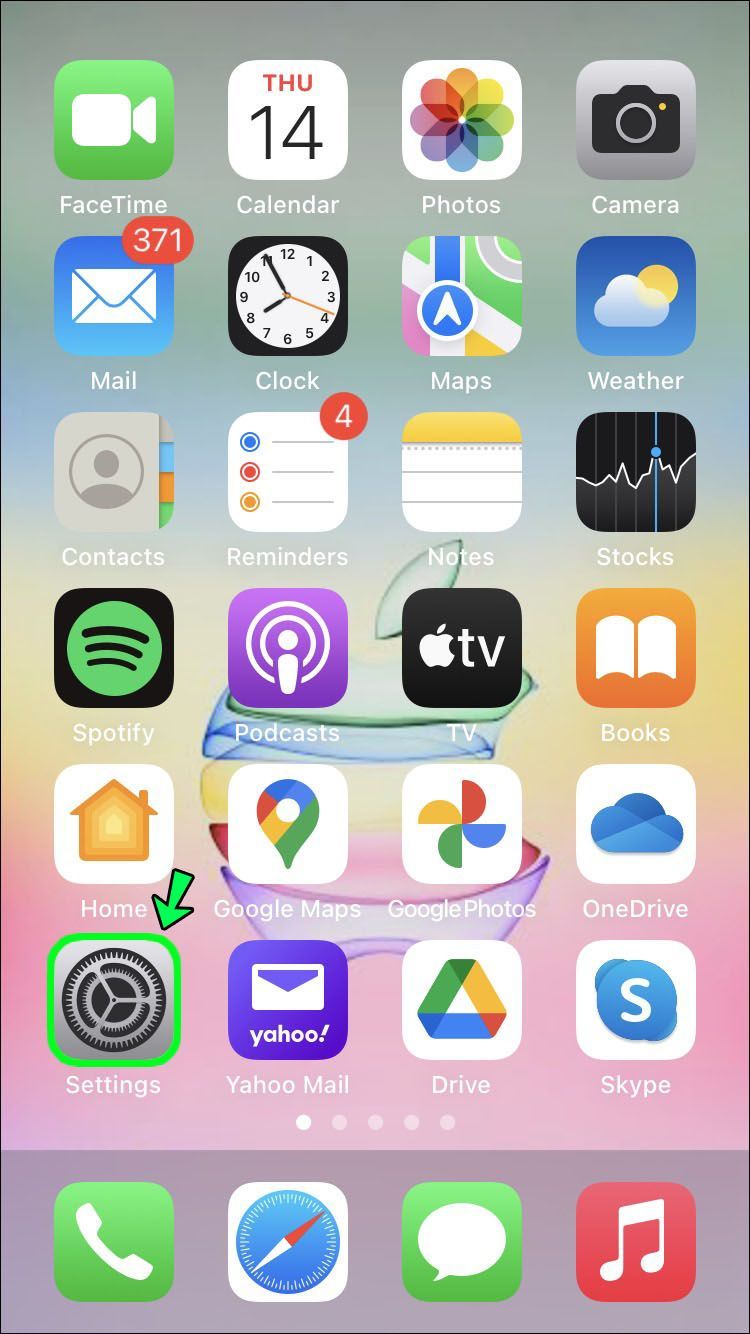

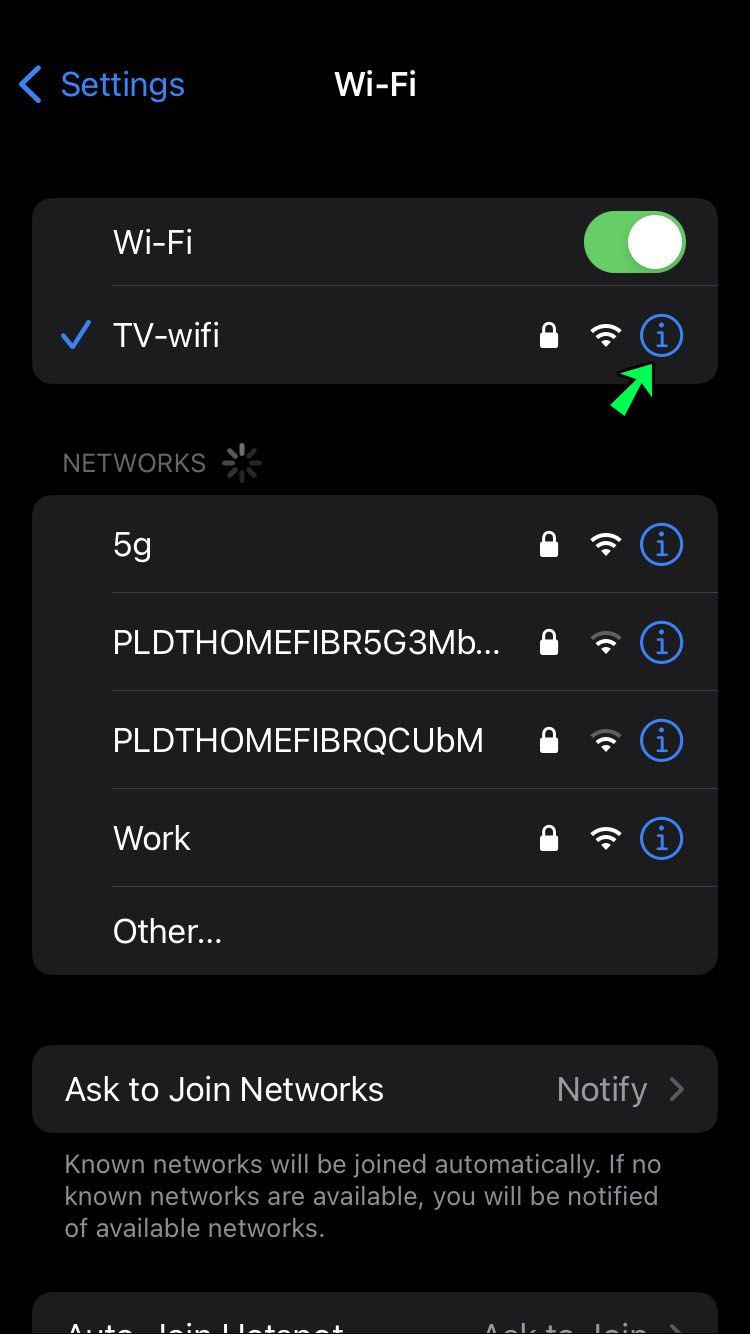
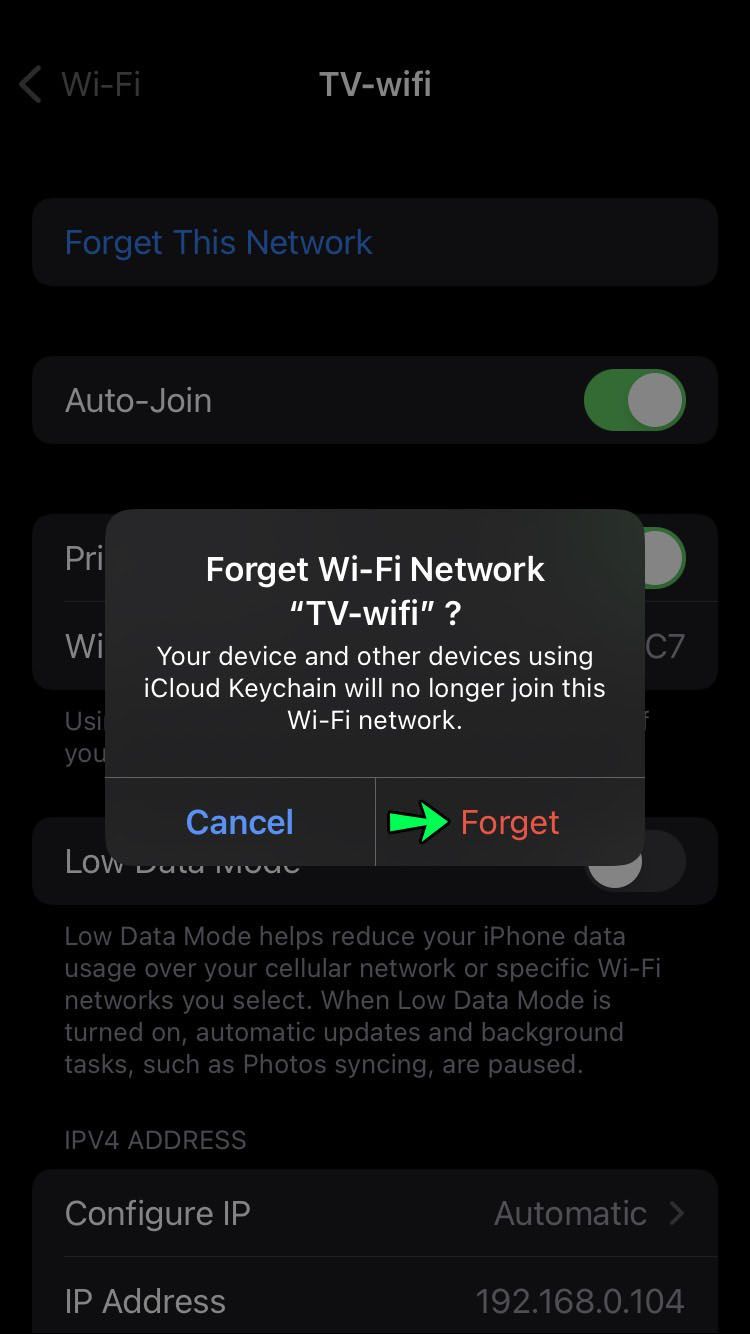
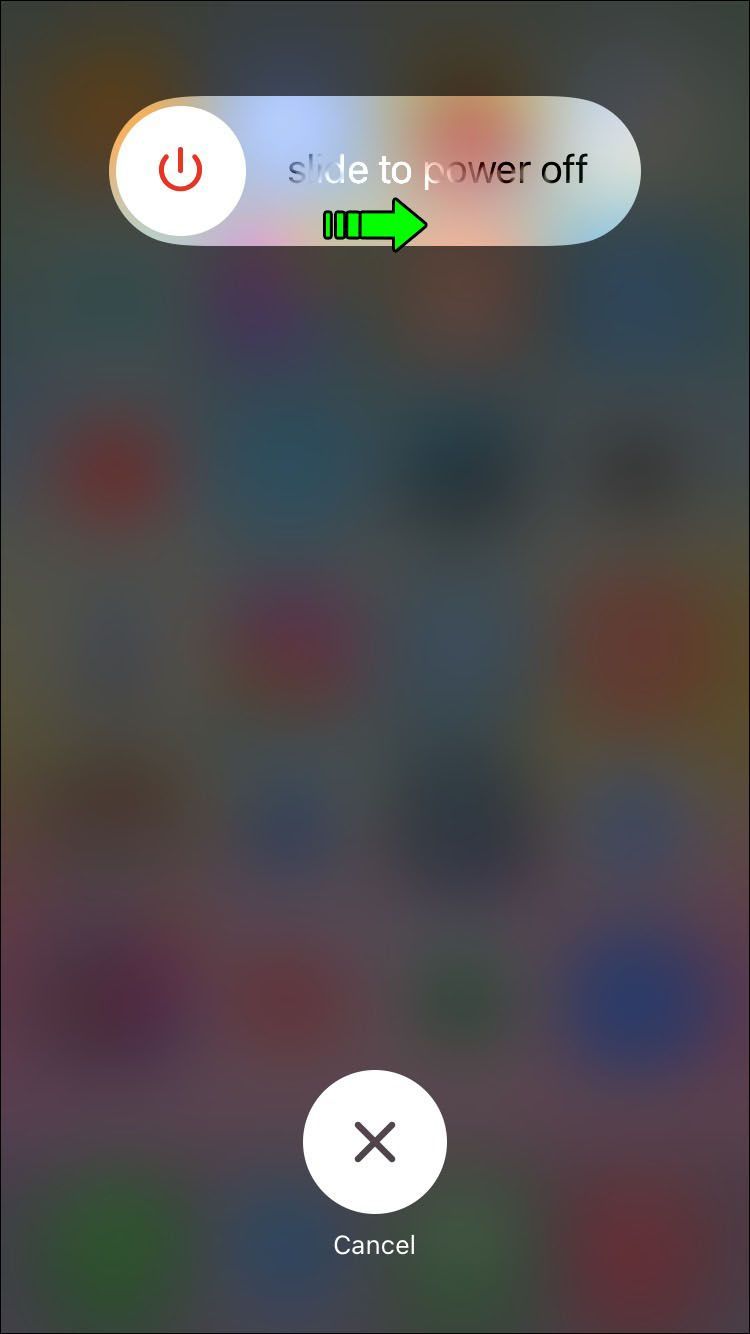
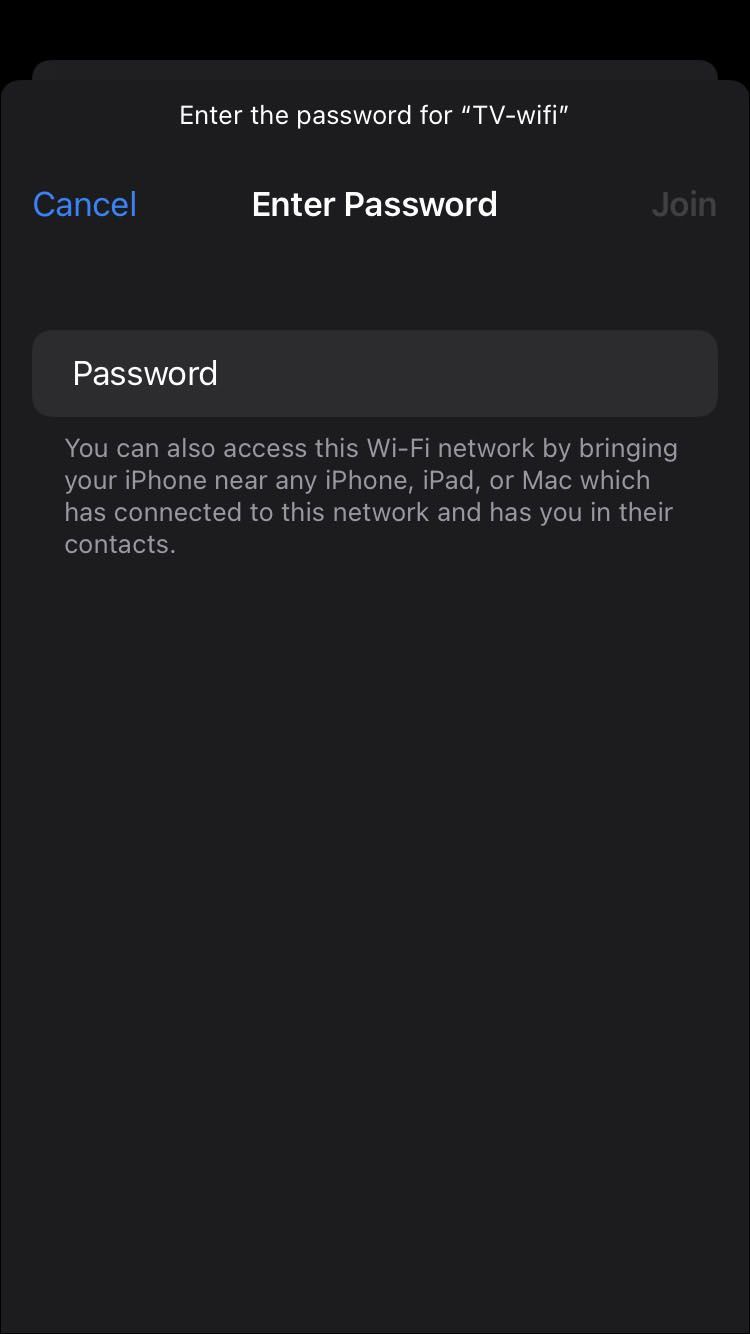
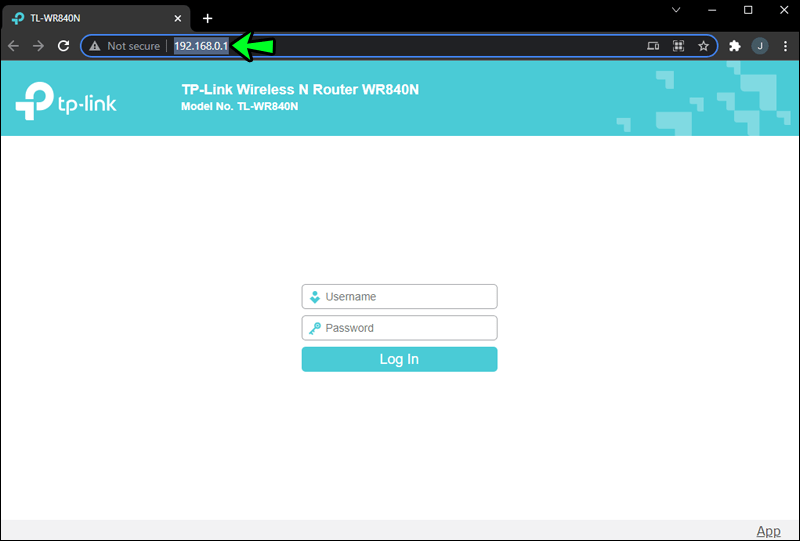
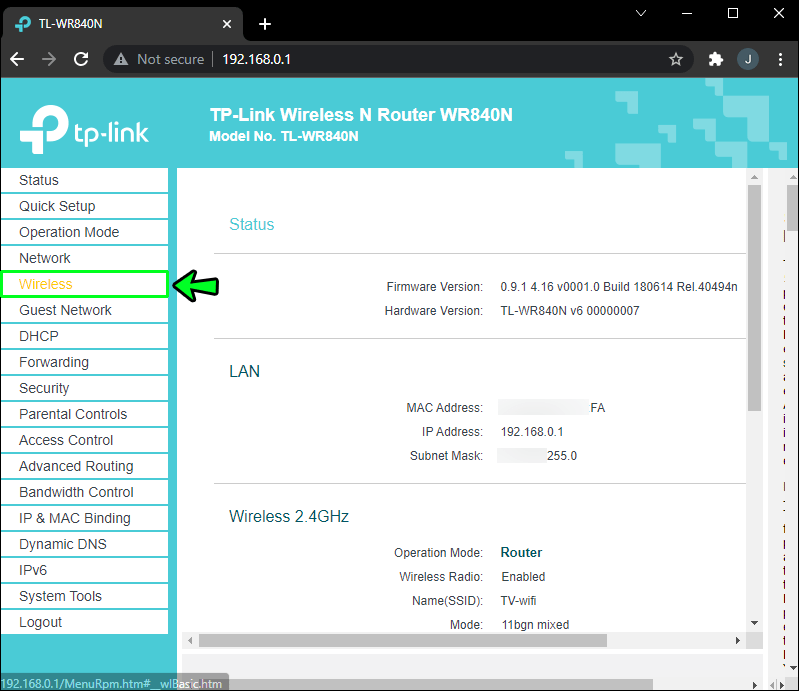
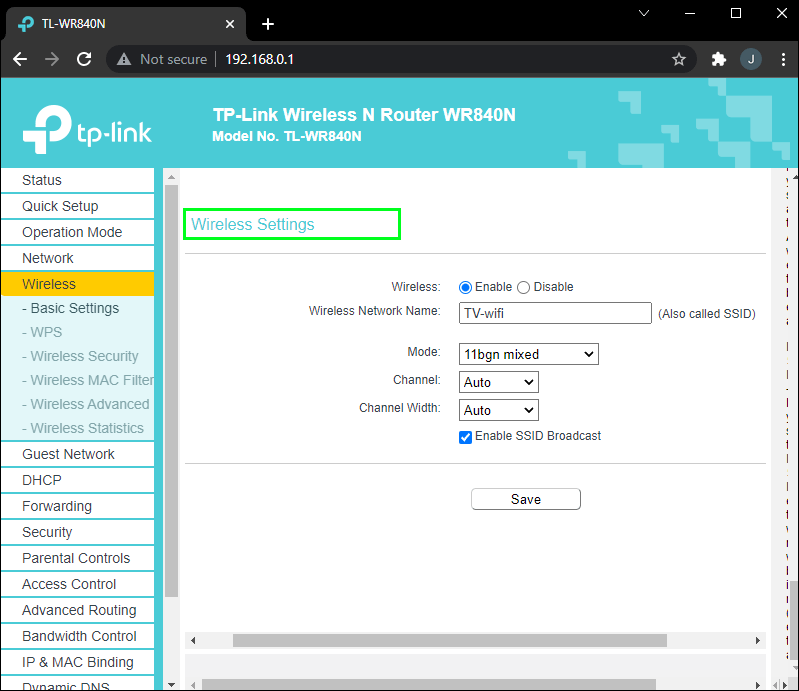
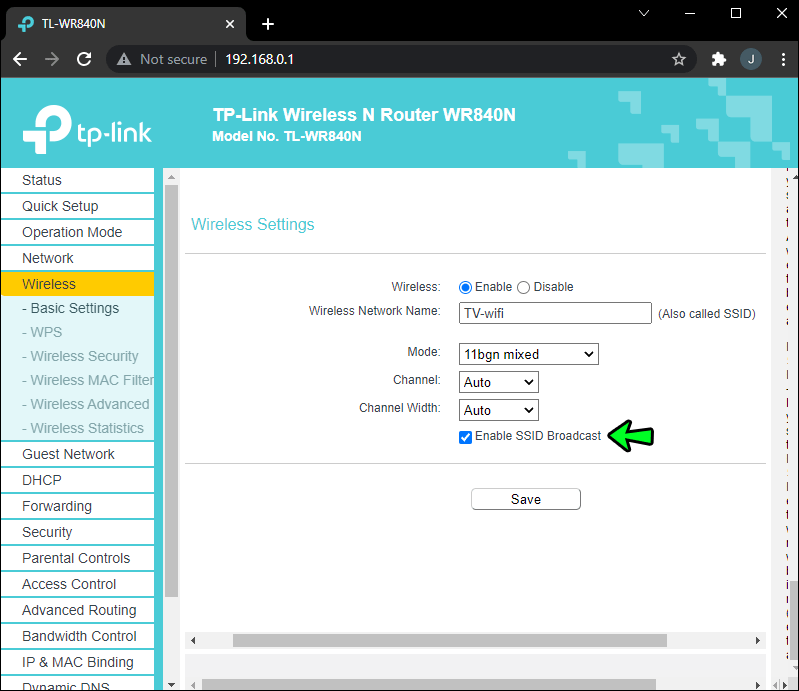
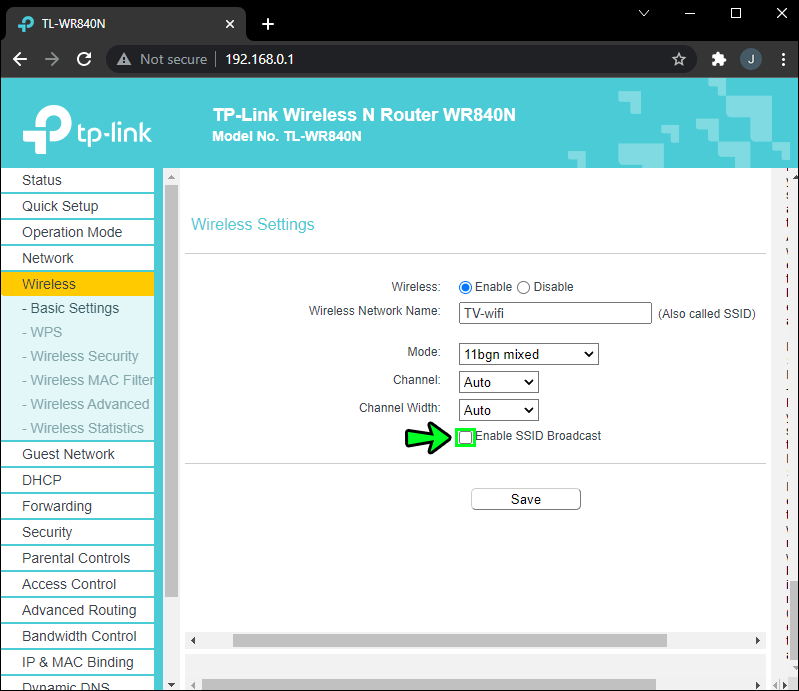
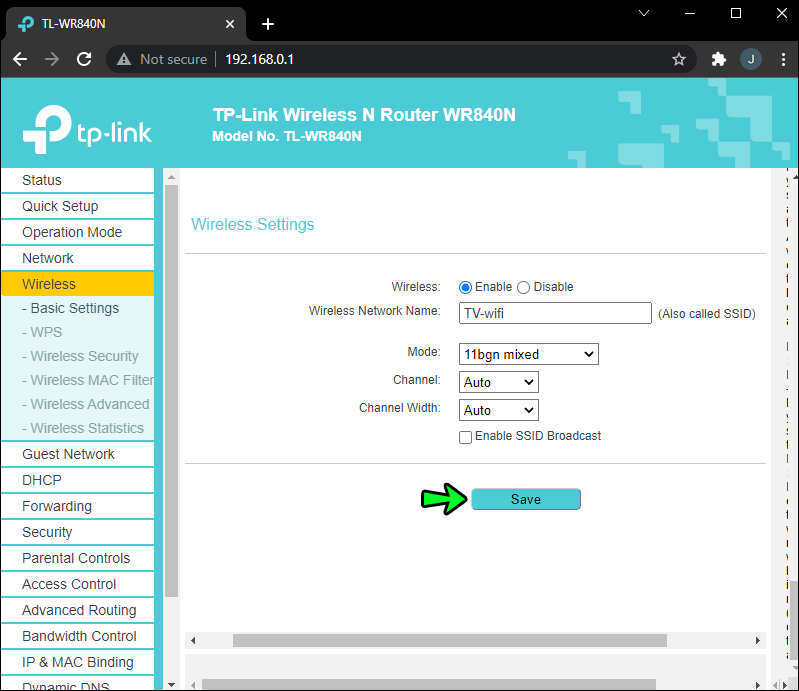
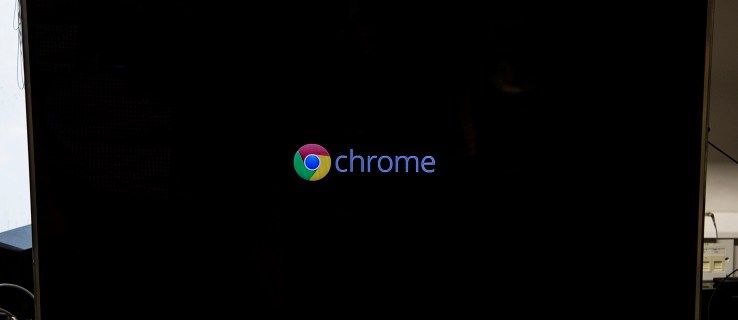







![Warum ist das iPhone für die Netzwerknutzung gesperrt [Erklärt und behoben]](https://www.macspots.com/img/blogs/40/why-is-iphone-blocked-from-network-use.jpg)