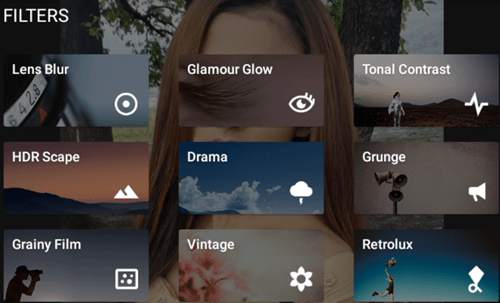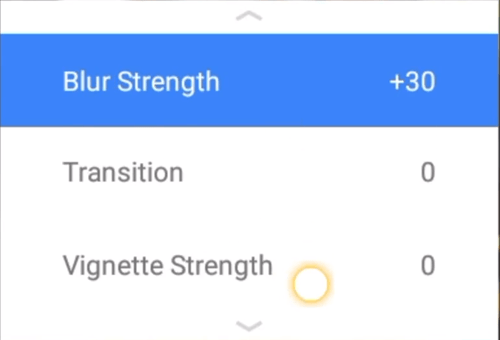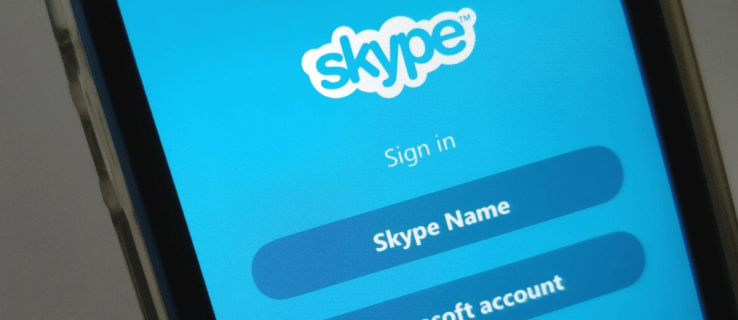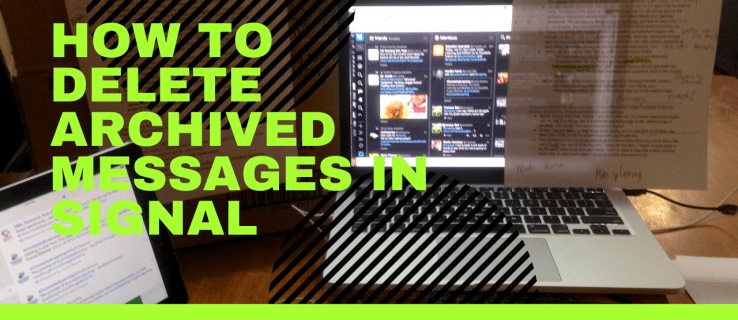Snapseed ist die kostenlose Anwendung von Google zum Bearbeiten von Fotos. Manche Leute vergleichen diese App mit Instagram, aber das ist einfach falsch. Dies ist eine professionelle Fotobearbeitungsanwendung mit einem großartigen Kit und vielen verschiedenen Effekten.

Sie können farbige Pop-Fotos erstellen, verschiedene Filter einfügen, Doppelbelichtung, Texteffekte und Linsenunschärfe verwenden. Einige Smartphones verfügen bereits über Porträtmodi, die den Hintergrund eines Fotos selbst verwischen können, aber die meisten tun dies immer noch nicht.
Wenn Ihr Telefon diese Funktion nicht unterstützt, können Sie stattdessen Snapseed verwenden. Sie können sogar Bokeh machen. In diesem Artikel erfahren Sie, wie Sie den Hintergrund mit Snapseed perfekt verwischen.
Wie aktualisiere ich meine Android-Version?
Einstieg
Bevor Sie auf Snapseed ins Unschärfen eintauchen, stellen Sie sicher, dass Sie die App über den offiziellen App Store installieren und aktualisieren. Hier ist ein Google Play Store-Link ebenso wie Apple App Store-Link um dir etwas Zeit zu sparen.
Was die meisten Fotografen mit Snapseed Blur erreichen wollen, ist Bokeh. Dies ist eine Technik, bei der das Motiv in einem Bild so klar wie möglich scharfgestellt wird, während der Hintergrund verschwommen ist.
wie man Leute zu Teamspeak hinzufügt
Dieser Trick lenkt die Aufmerksamkeit des Betrachters auf das Hauptmotiv des Fotos und setzt den Hintergrund in den, nun ja, Hintergrund. Am einfachsten lässt sich dieser Effekt mit einer digitalen Spiegelreflexkamera (DSLR) erzielen. Einige Telefone erhalten auch Bokeh-Funktionen, aber sie sind immer noch nicht annähernd so gut wie DSLRs.
Mit Snapseed kann Ihr Telefon mit seinem Objektivunschärfe-Tool eine hochwertige DSLR-Kamera nachbilden.
Windows 8 klassische Themen
Snapseed: So verwenden Sie das Objektivunschärfe-Tool
Die Verwendung des Objektivunschärfe-Tools in Snapseed ist überhaupt nicht schwierig. Nachdem Sie die App installiert und aktualisiert haben, gehen Sie folgendermaßen vor:
- Starten Sie die Snapseed-Anwendung auf Ihrem Telefon.
- Fügen Sie Ihr gewünschtes Foto über die Schaltfläche Öffnen oder das große Plus-Symbol hinzu. Dies führt Sie zu Ihrer Telefongalerie, in der Sie das Foto auswählen können.
- Sobald Ihr Foto geladen ist, verwenden Sie die Filter in Snapseed, um das Foto zu verbessern. Darüber hinaus können Sie die Option Bild abstimmen verwenden und den Kontrast oder die Farbsättigung schärfen. Wenn Sie fertig sind, tippen Sie auf die Häkchen-Schaltfläche, um die Änderungen zu speichern.
- Wenn Ihr Foto viele Dinge im Hintergrund hat, z. B. im Querformat, sollten Sie es zuschneiden, um das Motiv hervorzuheben. Verwenden Sie das Menü Extras und wählen Sie Zuschneiden. Nehmen Sie alle anderen erforderlichen Randanpassungen vor. Tippen Sie auf das Häkchen unten rechts, wenn Sie fertig sind.
- Dann können Sie das Menü Extras auswählen und schließlich Lens Blur verwenden. Wählen Sie die Form der Unschärfe, es gibt viele verschiedene Optionen, wie kreisförmige und lineare Unschärfe.
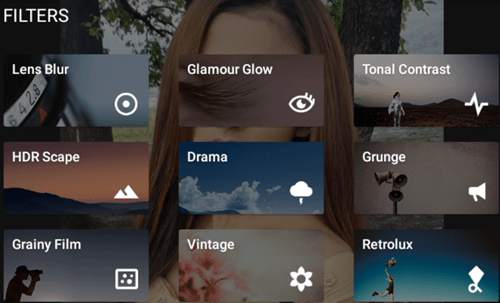
- Verwenden Sie das Unschärfe-Werkzeug, um einen Umriss um Ihr Motiv zu erstellen. Sie können das Foto zusammenziehen, um es zu vergrößern. Machen Sie Ihre Unschärfekontur entsprechend dem Fotomotiv so nah wie möglich.
Die Unschärfe optimieren
Sie denken vielleicht, dass Ihre Arbeit erledigt ist, aber das ist es nicht. Snapseed ist ein professioneller Fotoeditor und es gibt viele Optimierungen, die Sie zusätzlich zur ersten Unschärfeebene vornehmen können. Befolgen Sie diese Schritte, um Ihren Linsenunschärfeeffekt zu optimieren:
- Sie können Ihrer Unschärfe eine weitere Ebene zuweisen, die den Übergang zwischen dem unscharfen Hintergrund und dem Fotomotiv herstellt. Sie können dies tun, indem Sie das Foto nach oben wischen und im Dropdown-Menü auf Übergang tippen. Dann sollten Sie den Schieberegler nach links ziehen.
- Wenn Sie mit dem Übergang fertig sind, können Sie die Stärke der Unschärfe auswählen. Wischen Sie auf dem Foto erneut nach oben und wählen Sie im Menü die Option Unschärfestärke. Ziehen Sie dann den Schieberegler nach rechts.
- Zusätzlich können Sie den Vignetteneffekt an den Rändern hinzufügen. Wenn Sie möchten, dass die Kanten die gleiche Farbe haben, verschieben Sie den Schieberegler der Vignette auf Null.
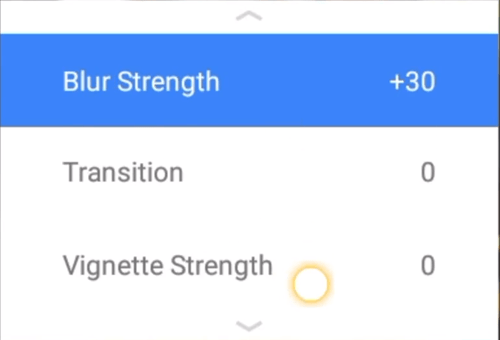
- Schließlich, wenn Sie fertig sind, können Sie die Änderungen speichern und Ihr unscharfes Foto in Ihre Fotogalerie exportieren.
Abschließende Gedanken und Tipps
Da haben Sie es, Sie haben gerade gelernt, wie Sie die Linsenunschärfe in Snapseed am einfachsten verwenden. Diese robuste App ist großartig und wird immer besser, je mehr Sie sich daran gewöhnen. Sie können experimentieren und alle Arten von coolen Effekten erstellen, verschiedene Filter anwenden, um Ihre Fotos auf die nächste Stufe zu bringen.
Es gibt andere Möglichkeiten, die Linsenunschärfe in Snapseed zu verwenden, aber sie sind fortgeschrittener und benötigen mehr Zeit. Verwischen Sie Hintergründe in Ihren Fotos? Wenn nicht, würden Sie es versuchen? Sagen Sie uns Ihre Meinung in den Kommentaren unten.