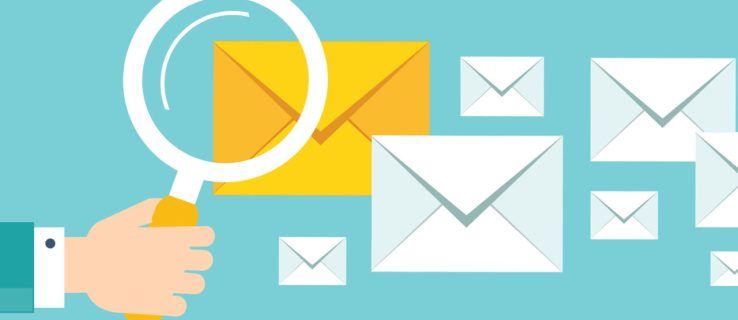Gerätelinks
Google Mail eroberte die Welt im Sturm als einer der führenden E-Mail-Clients, dem Benutzer auf der ganzen Welt vertrauen. Viele Nutzer von Google Mail haben jedoch Probleme, einige der versteckteren Funktionen des Dienstes zu finden, z. B. das Abbestellen von Newslettern, das Erstellen von Filtern, das Hinzufügen einer Signatur und das Blockieren einer E-Mail-Adresse.

E-Mails sind zu einem wichtigen Bestandteil der Kommunikation geworden, daher ist es wichtig, alle Möglichkeiten zu kennen, wie Sie Ihren Posteingang anpassen und insbesondere unerwünschte Absender loswerden können. Dies kann verwaltet werden, indem Sie bestimmte Absender Ihrer Wahl blockieren. Wenn Sie unerwünschten Spam erhalten oder einfach nur einen bestimmten Absender blockieren möchten, lesen Sie weiter, um mehr zu erfahren.
So blockieren Sie eine E-Mail-Adresse in Gmail auf einem iPhone
Die Google Mail-App für iOS-Geräte bietet eine breite Palette von Tools und Funktionen, mit denen Sie alle Ihre Blockierungsanforderungen verwalten können. Befolgen Sie die nachstehenden einfachen Schritte, wenn Sie Google Mail auf Ihrem iPhone verwenden und bestimmte E-Mails blockieren möchten.
manipulationsschutz windows 10
- Starten Sie den Startbildschirm der Google Mail-App.

- Suchen Sie eine E-Mail des Absenders, den Sie blockieren möchten, in Ihrem Posteingang.
- Tippen Sie auf die E-Mail und lassen Sie sie expandieren.

- Nachdem Sie die Nachricht geöffnet haben, suchen Sie die drei Punkte neben dem Namen des Absenders in der rechten Ecke.
- Tippen Sie auf die drei Punkte.

- Suchen Sie die Option Block sender[at]email.com und tippen Sie darauf.

So blockieren Sie eine E-Mail-Adresse in Google Mail auf einem Android
Sie müssen Ihren Posteingang nicht durch unerwünschte E-Mails durchsuchen. Wenn Sie es vorziehen, die Gmail-App auf Ihrem Android-Gerät zu verwenden, gehen Sie wie folgt vor:
- Öffnen Sie die Gmail-App.

- Suchen Sie in Ihrem Posteingang nach einer bestimmten E-Mail des Absenders, den Sie Ihrer Sperrliste hinzufügen möchten.
- Tippen Sie auf die E-Mail und öffnen Sie sie.

- Suchen Sie die drei Punkte in der oberen rechten Ecke und tippen Sie darauf.

- Tippen Sie auf Absender[at]email.com blockieren.

So blockieren Sie eine E-Mail-Adresse in Google Mail auf einem PC
Wenn Sie lieber in einer Desktop-Umgebung arbeiten, gibt es eine einfache Möglichkeit, bestimmte Absender zu blockieren. Sehen Sie sich die einfachen Schritte an, die für den Einstieg erforderlich sind:
- Melden Sie sich in Ihrem bevorzugten Webbrowser auf der Gmail-Website an.

- Suchen Sie die spezifische E-Mail in Ihrem Posteingang, die von der Adresse gesendet wurde, die Sie blockieren möchten, und öffnen Sie die Nachricht.

- Wählen Sie die drei Punkte in der rechten Ecke aus.

- Klicken Sie auf Absender[at]email.com blockieren.

So blockieren Sie eine E-Mail-Adresse in Gmail auf einem iPad
Die Verwendung von Google Mail auf einem iPad ist praktisch, wenn Sie unterwegs sind. Wenn Sie eine E-Mail-Adresse blockieren möchten, müssen Sie keinen Desktop suchen und die Freiheit aufgeben, die iPads Ihnen geben. Blockieren Sie mit diesen Schritten E-Mail-Adressen direkt von Ihrem Gerät:
- Starten Sie die Gmail-App.
- Suchen Sie in Ihrem Posteingang nach einer bestimmten E-Mail von einem Absender, den Sie blockieren möchten.
- Suchen Sie drei Punkte in der rechten Ecke und tippen Sie darauf.
- Klicken Sie auf sender[at]email.com blockieren.
So blockieren Sie eine E-Mail-Adresse in Google Mail, ohne sie zu öffnen
Wenn Sie nach einer Möglichkeit suchen, das Öffnen der Nachrichten zu vermeiden, an denen Sie nicht interessiert sind, gibt es einige Problemumgehungen dafür. Google Mail verfügt über eine Filterfunktion, die E-Mails bestimmter Absender automatisch an den Spam-Ordner sendet. Alles, was Sie tun müssen, um den Filter zu erstellen, ist diesen Schritten zu folgen:
- Melden Sie sich mit Ihrem Konto auf der Gmail-Website an.

- Klicken Sie auf das Werkzeugsymbol neben Ihrem Profilfoto.

- Wählen Sie Alle Einstellungen anzeigen aus.

- Sobald Sie das vollständige Einstellungsmenü aufgerufen haben, suchen und klicken Sie auf der Registerkarte „Haupteinstellungen“ auf „Filter und blockierte Adressen“.

- Hier sehen Sie alle Ihre blockierten Adressen und zuvor erstellten Filter. Falls noch keine vorhanden sind, klicken Sie auf Neuen Filter erstellen.

- Das Popup-Fenster hat leere Balken, um die E-Mail des Absenders und optionale Details aufzulisten.

- Geben Sie die E-Mail ein, die Sie blockieren möchten.

- Klicken Sie auf Filter erstellen.

- Ein zweites Fenster wird angezeigt, in dem Sie gefragt werden, an welchen Ordner Sie die E-Mail automatisch senden möchten.

- Klicken Sie auf Löschen.

Sie sollten wissen, dass nach dem Blockieren eines Absenders dieser nichts davon erfährt. Ihre gesendeten E-Mails werden automatisch an ihren Postausgang auf ihrer Seite gesendet. Sie erhalten jedoch keine Benachrichtigung, die sie über das eigentliche Problem informiert, wodurch Ihre Privatsphäre geschützt wird.
Wenn Sie immer noch unerwünschte E-Mails von Absendern erhalten, die bereits auf Ihrer Blockierliste stehen, versuchen Sie erneut, sie zu blockieren, oder wenden Sie sich an den Google-Support.
Organisation ist der Schlüssel
Es ist wichtig, unseren Posteingang so sauber wie möglich zu halten. Je mehr Spam sich ansammelt, desto anstrengender wird es, alles zu entrümpeln. Glücklicherweise gibt es heutzutage für alles eine Problemumgehung, und Gmail bietet eine breite Palette von Funktionen, die unser Leben einfacher machen.
Verwenden Sie die Block- und Filterfunktionen von Google Mail? Wie gewissenhaft fügen Sie Ihrer Sperrliste neue Adressen hinzu? Lassen Sie es uns im Kommentarbereich unten wissen.