Was Sie wissen sollten
- Ordner: Gehe zu Start > Dokumentenhistorie (Win 11) bzw Backup-Einstellungen (Win 10) > Fügen Sie ein Laufwerk hinzu > Mehr Optionen .
- Gesamtes System: Öffnen Sie das Bedienfeld > Sichern und Wiederherstellen > Erstellen Sie ein Systemabbild Magier.
- Wählen Sie ein Laufwerk zum Speichern des Backups.
In diesem Artikel wird erläutert, wie Sie eine teilweise oder vollständige Sicherung Ihres Windows-basierten PCs durchführen. Die Anleitung gilt für Windows 11 und 10.
So erstellen Sie eine Teilsicherung Ihres Computers
Eine Teilsicherung Ihres Windows-Computers schützt zwar nicht Ihre Betriebssystemeinstellungen, sichert aber alle wichtigen Dateien, falls Sie Windows jemals neu installieren müssen.
Wenn Sie nur bestimmte Dateien und Ordner auf Ihrem Computer sichern möchten, können Sie diese in regelmäßigen Abständen Ihrer Wahl automatisch auf einer externen Festplatte speichern.
So löschen Sie alle Videos später auf YouTube
-
Schließen Sie das externe Laufwerk an Ihren Computer an und wählen Sie dann das aus Start Speisekarte. Geben Sie in Windows 11 Folgendes ein: Dokumentenhistorie und auswählen Dokumentenhistorie . Geben Sie unter Windows 10 ein Sicherung und auswählen Backup-Einstellungen .

-
Wählen Fügen Sie ein Laufwerk hinzu um die externe Festplatte auszuwählen, die Sie für Ihre Dateiverlaufssicherungen verwenden möchten.

-
Dadurch wird ein geöffnet Wählen Sie ein Laufwerk aus Popup mit einer Liste aller an Ihren Computer angeschlossenen externen Laufwerke. Wählen Sie das externe Laufwerk aus, auf dem Sie Ihre wichtigen Dateien und Ordner sichern möchten.

-
Sie werden es jetzt sehen Meine Dateien automatisch sichern ermöglicht. Es wird eine Standardliste von Dateien und Ordnern verwendet, die die meisten Benutzer sichern möchten. Um weitere Dateien und Ordner hinzuzufügen, wählen Sie Mehr Optionen unter dem Schalter.

-
Sehen Sie sich die Ordner unten an Sichern Sie diese Ordner . Wenn welche in der Liste fehlen, wählen Sie sie aus Fügen Sie einen Ordner hinzu Suchen Sie dann nach den zusätzlichen Ordnern, die Sie einschließen möchten, und wählen Sie sie aus.

Wenn Ordner aufgeführt sind, die Sie nicht einbeziehen möchten, wählen Sie sie aus und wählen Sie dann aus Entfernen um diesen Ordner aus der Liste zu entfernen.
So erstellen Sie eine Systemsicherung Ihres Computers
Für eine vollständige Systemsicherung ist viel mehr Speicherplatz erforderlich als für eine Teilsicherung, die nur Dateien und Ordner umfasst. Die erforderliche Größe hängt von Ihren Systemdateien ab. Leeren Sie daher unbedingt den Cache und die Protokolldateien, um diesen Speicherplatzbedarf zu reduzieren. Da für dieses Backup mehr als 200 GB benötigt werden, benötigen Sie eine externe Festplatte mit mindestens 250 GB freiem Speicherplatz.
Wenn Sie eine vollständige Sicherung Ihres gesamten Windows 10-Systems erstellen möchten, spricht man von einem „Systemabbild“. Sie können dieses Systemabbild auf einer externen Festplatte speichern, um es außerhalb der internen Festplatte Ihres Computers sicher aufzubewahren. Wenn Sie Ihren Computer jemals wiederherstellen müssen, verwenden Sie dieses Systemabbild, um Ihr Betriebssystem und alle Einstellungen wiederherzustellen.
-
Geben Sie in die Suchleiste ein Bedienfeld und wählen Sie die aus Bedienfeld App.

-
Wählen Sichern und Wiederherstellen (Windows 7) .

-
Wählen Sie im linken Bereich aus Erstellen Sie ein Systemabbild .

-
Im Erstellen Sie ein Systemabbild Wählen Sie im Popup-Fenster Ihre angeschlossene externe Festplatte aus Auf einer Festplatte Dropdown-Liste.

-
Im nächsten Fenster sehen Sie eine Liste der Systempartitionen, die im Rahmen der Systemsicherung auf der externen Festplatte gesichert werden. Wählen Sicherung starten um den Sicherungsvorgang zu starten.

-
Abhängig von der Größe Ihres Systems kann der gesamte Sicherungsvorgang eine Weile dauern. Nehmen Sie sich Zeit und schauen Sie später noch einmal vorbei. Sobald die Sicherung abgeschlossen ist, können Sie das externe Laufwerk trennen und an einem sicheren Ort aufbewahren.
Arten von Computer-Backups
Abhängig von Ihren Anforderungen können Sie zwei Arten von Backups durchführen.
- Wie kann ich eine externe Festplatte zur Sicherung und Speicherung verwenden?
Wenn auf Ihrem externen Laufwerk genügend Speicherplatz vorhanden ist, können Sie dasselbe Gerät für vollständige Computersicherungen und das Speichern bestimmter Dateien verwenden. Andernfalls sollten Sie über separate Festplatten nachdenken: eine zum Verschieben von Dateien, um Platz auf Ihrem Computer zu sparen, und die andere für Backups. Auf Macs, die Time Machine verwenden, müssen Sie ein neues APFS-Volume auf der externen Festplatte erstellen, um einen Teil davon für Backups und einen anderen Teil für andere Dateispeicherung zu verwenden.
- Wie sichere ich meinen Mac auf einer externen Festplatte?
Verwenden Sie Time Machine, um Ihren Mac auf einem externen Laufwerk zu sichern. Schließen Sie das Laufwerk an und legen Sie es als Ihr bevorzugtes Backup-Laufwerk fest Systemeinstellungen > Zeitmaschine > Wählen Sie „Sicherungsdatenträger“. . Von dort aus können Sie manuelle oder automatische Sicherungen auswählen, die in einem bestimmten Intervall beginnen, wenn Sie das externe Laufwerk an Ihren Mac anschließen. Um wichtige Dateien zu sichern, verschieben Sie sie manuell auf Ihr externes Laufwerk oder verwenden Sie iCloud.
Interessante Artikel
Tipp Der Redaktion

So erstellen Sie einen Screenshot auf dem Samsung Galaxy J7 Pro
Ihr Samsung Galaxy J7 Pro verfügt über einen wunderschönen AMOLED-Bildschirm mit einer Auflösung von 1440 x 2560. Diese Art von Bildschirmtechnologie ermöglicht es Ihnen, Bilder und Websites in HD anzuzeigen und alles Interessante zu scannen, das auftauchen könnte. Obendrein,
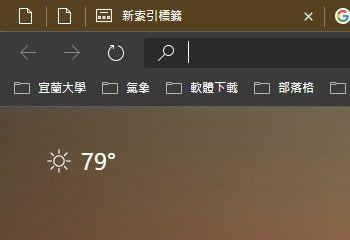
Edge Chromium erhält Wettervorhersage und Grüße auf der neuen Registerkarte
Eine weitere Änderung wurde von Edge Insiders entdeckt. Jetzt kann die neue Registerkarte die Wettervorhersage und die persönlichen Grüße direkt auf der neuen Registerkarte anzeigen. Anzeige Die Funktion muss in Microsoft Edge Canary 79.0.308.0 eingeführt sein. So sieht es aus: Die Informationen werden definitiv vom Bing-Service bezogen. Es

So reparieren Sie einen Netgear-Router, der nicht funktioniert
Verwenden Sie diese Anleitung zur Fehlerbehebung bei einem Netgear-Router, wenn dieser keine Verbindung zum Internet herstellt oder nicht in Ihren WLAN-Optionen angezeigt wird.

PIN für ein Benutzerkonto in Windows 10 entfernen
So entfernen Sie die PIN für Ihr Konto in Windows 10. Eine PIN ist eine zusätzliche Sicherheitsfunktion, die in Windows 10 verfügbar ist.

So minimieren Sie ein Fenster in der Taskleiste in Windows 10
Microsoft Windows ist möglicherweise nicht so optimierbar wie Linux, aber es ist ziemlich anpassbar. Dies schließt selbst die einfachsten und scheinbar trivialsten Dinge ein, die in das neueste Betriebssystem von Microsoft eingraviert zu sein scheinen. In Wahrheit, wenn Sie es nicht wissen

So zeigen Sie Live-Streams auf Instagram an
Zuerst kamen Instagram Stories, und dann haben wir etwas noch Besseres - Live-Streams. Seit es aufgetaucht ist, ist Instagram Live eine der am häufigsten verwendeten Funktionen auf der Plattform. Von Menschen, die ihre Momente teilen wollen












