Die Transkription ist keine leichte Aufgabe. Manchmal benötigen Sie möglicherweise zehn- bis zwanzigmal mehr, um ein paar Minuten Audio in Text umzuwandeln. Deshalb verlassen sich die Menschen trotz aller Software und Technologie bei der Transkription immer noch auf andere.
Wenn Sie jedoch selbst Audio in Text transkribieren müssen und keine Zeit dafür haben, können Sie sich an eines der automatischen Transkriptionstools wenden. Lesen Sie weiter, um mehr zu erfahren.
Audio in Text über Google Docs transkribieren
Als Google Docs die Spracheingabefunktion veröffentlichte, wurde das Transkribieren von Audio in Text viel einfacher. Dies ist eine kostenlose, integrierte Funktion, daher ist die einzige Voraussetzung, dass Sie über ein Google-Konto verfügen. Wenn Sie dies nicht tun, müssen Sie zu Google und erstellen Sie einen.
Bevor Sie mit der Transkription beginnen, müssen Sie einige Dinge vorbereiten. Da der Vorgang darin besteht, dass Sie das Audio, das Sie hören, in Ihr Mikrofon wiederholen, benötigen Sie ein separates Gerät, Kopfhörer und ein Mikrofon. Darüber hinaus müssen Sie in einen ruhigen Raum gehen, um sicherzustellen, dass die Transkription so genau wie möglich bleibt.
Wenn Sie alles eingerichtet haben, gehen Sie wie folgt vor:
- Schließen Sie das Headset an das Gerät an, von dem Sie den Ton hören möchten.
- Öffnen Sie Ihren Webbrowser auf einem anderen Gerät (das Zugriff auf ein Mikrofon hat).
- Gehe zu Google Dokumente .
- Erstellen Sie ein leeres Dokument.
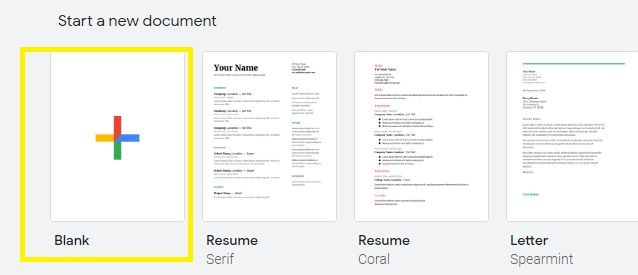
- Klicken Sie in der Leiste am oberen Bildschirmrand auf die Schaltfläche Tools.
- Wählen Sie Spracheingabe. Alternativ können Sie statt der Schritte 5-6 auch Strg + Umschalt + S auf Ihrer Tastatur drücken.
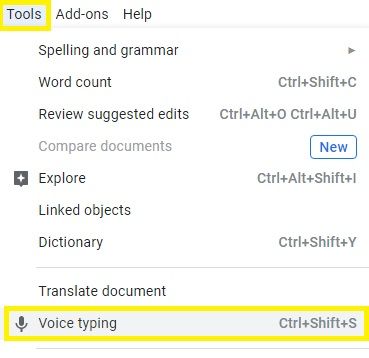
- Klicken Sie auf das Mikrofonsymbol, das im Popup-Fenster angezeigt wird.
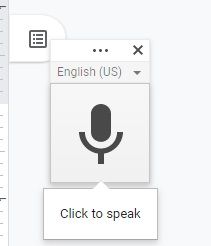
- Starten Sie den Ton auf dem anderen Gerät und stellen Sie sicher, dass Sie ihn deutlich hören.
- Wiederholen Sie langsam, was Sie hören, und Google Docs wandelt es in Text um.
Natürlich wird die Transkriptionsqualität nicht immer perfekt sein. Sie müssen mit einem hochwertigen Mikrofon in einer geräuschlosen Umgebung aufnehmen, um die besten Ergebnisse zu erzielen. Sie können die Transkription jedoch in Echtzeit sehen und können die Fehler jederzeit stoppen und manuell korrigieren. Kopfhörer sollten natürlich Pflicht sein.
Audio in Text über YouTube transkribieren
Die YouTube-Transkriptionsmethode ist eine der unzuverlässigsten und erfordert in der Regel anschließend viel Korrekturlesen. Es erfordert jedoch nur minimalen Aufwand, Ihr Audio zu transkribieren, und obendrein ist es immer völlig kostenlos.
Zuerst müssen Sie sich bei Ihrem YouTube-Konto anmelden. Wenn Sie dann eine Audiodatei bereit haben, benötigen Sie zusätzliche Tools, um sie als Video hochzuladen. Versuchen Sie es zum Beispiel TunesToTube.
Nachdem Sie Ihr Video veröffentlicht haben, müssen Sie auf die Transkription warten. Die Transkribierungsdauer hängt von der Länge des Videos ab und kann manchmal einige Stunden dauern.
Wo kann ich Dokumente aus meiner E-Mail drucken?
Wenn der Vorgang abgeschlossen ist, gehen Sie einfach zum Video und drücken Sie das Mehr-Symbol darunter (drei horizontale Punkte). Sie sehen die Option Transkript öffnen und das Transkriptfeld wird rechts auf dem Bildschirm angezeigt.

Audio in Text mit speziellen Apps von Drittanbietern transkribieren
Diejenigen, die eine qualitativ hochwertige Transkription benötigen, können auf spezielle Tools zurückgreifen, die für diesen Zweck entwickelt wurden. Diese Tools sind in der Regel viel zuverlässiger als die oben genannten Methoden und erfordern viel weniger Korrekturlesen und Bearbeiten.
Die besten dieser Tools sind jedoch Premium und wenn Sie eine kurze Datei transkribieren müssen, können Sie stattdessen Google Docs oder YouTube verwenden. Beachten Sie, dass einige dieser professionellen Tools eine oder zwei kostenlose Transkriptionen anbieten, sodass Sie dieses Angebot nutzen können.
Einige der besten Transkriptionstools sind Hörtext , Der FTW-Transkriptor , InqScribe , und Sprachlogger . Natürlich gibt es noch viele andere. Die meisten von ihnen sind mit allen gängigen Audioformaten kompatibel und es dauert normalerweise nicht länger als ein paar Minuten, um den Vorgang zu starten. Normalerweise müssen Sie nur die Datei hochladen und dann die Software machen lassen.
Kein Transkriptionstool ist perfekt
Obwohl es viele Optionen gibt, um Audio effektiv in den Text zu transkribieren, ist keine dieser Methoden perfekt. Ja, einige spezialisierte Tools haben möglicherweise eine Genauigkeitsrate von 99%, aber Sie müssen den Text trotzdem überprüfen, insbesondere wenn die Transkription wichtig ist.
Die meisten von ihnen sparen Ihnen jedoch viel wertvolle Zeit und lassen Sie sich während der Transkription auf andere Dinge konzentrieren. Die Wahl liegt bei Ihnen.
Welche Variante bevorzugen Sie? Warum? Lass es uns in den Kommentaren unten wissen.

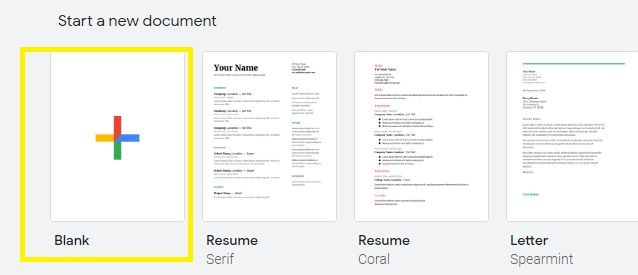
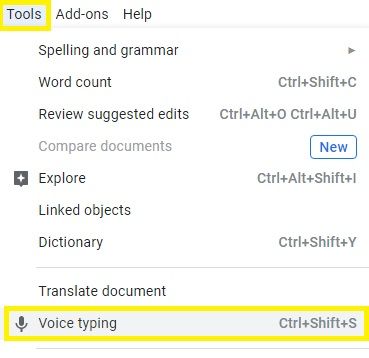
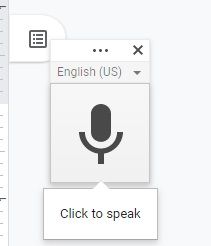




![Warum sagt mein Telefon LTE statt 4G [geklärt]](https://www.macspots.com/img/blogs/87/why-does-my-phone-say-lte-instead-4g.jpg)



