Wenn Sie Ihre Musik-Streaming-Plattform von YouTube auf Spotify umstellen, besteht möglicherweise die Sorge, dass Ihre kuratierten Playlists verloren gehen. Dies ist verständlich, da YouTube keine integrierte Möglichkeit zur Übertragung bietet. Es kann entmutigend sein, sich vorzustellen, wie viel Zeit Sie benötigen, um Wiedergabelisten mit Hunderten Ihrer Lieblingslieder neu zu erstellen. Aber das muss kein Problem sein, denn Technikbegeisterte haben mehrere Lösungen erfunden.

Lesen Sie diesen Artikel weiter, wenn Sie erfahren möchten, wie Sie Ihre YouTube-Playlists auf Spotify übertragen.
So übertragen Sie YouTube-Musik auf Spotify
YouTube kann keine Playlists verbreiten, da dies gegen die Lizenz- und Urheberrechtsvereinbarung mit den Künstlern verstoßen würde. Wenn Sie also zu einer neuen Musikplattform wie Spotify wechseln, müssen Sie Ihre Playlist neu erstellen oder Tools von Drittanbietern verwenden, um Ihre Playlist zu übertragen. Letzteres könnte der einfachste Weg sein, dies zu tun.
Im Internet finden Sie zahlreiche kostenpflichtige und kostenlose Tools von Drittanbietern, mit denen Sie Ihre Playlist von YouTube auf Spotify übertragen können. Lassen Sie uns die fünf besten besprechen, die Sie in Betracht ziehen sollten.
Wie benutzt man Eisentüren in Minecraft?
1. TunemyMusic
TunemyMusic ist ein Online-Tool, das die Musikübertragung auf allen Musik-Streaming-Plattformen unterstützt, einschließlich YouTube, Spotify, TIDAL, iTunes und Deezer. Es gibt sowohl einen kostenlosen als auch einen kostenpflichtigen Plan. Der kostenlose Plan verfügt nicht über eine automatische Synchronisierung und beschränkt die Konvertierung von 500 Titeln. Andererseits verfügt die Premium-Version über bis zu 20 automatische Synchronisierungen und unbegrenzte Konvertierungen.
So übertragen Sie YouTube-Playlists zu Spotify:
- Starten Sie Ihren Browser und gehen Sie zu TunemyMusic Webseite.
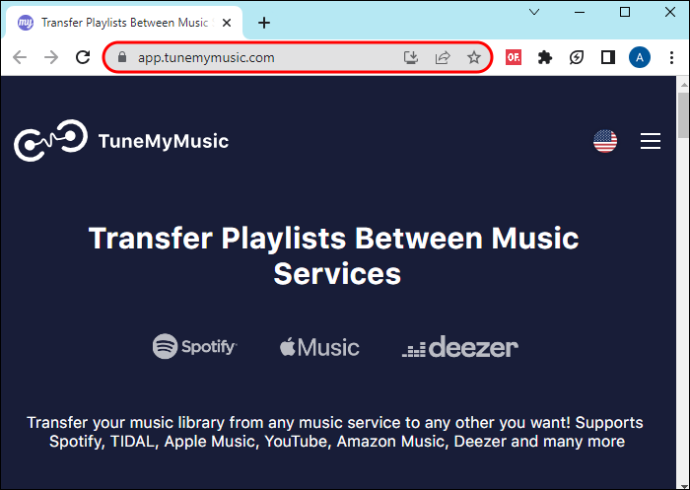
- Wählen Sie auf der TunemyMusic-Startseite die Schaltfläche „Los geht’s“.
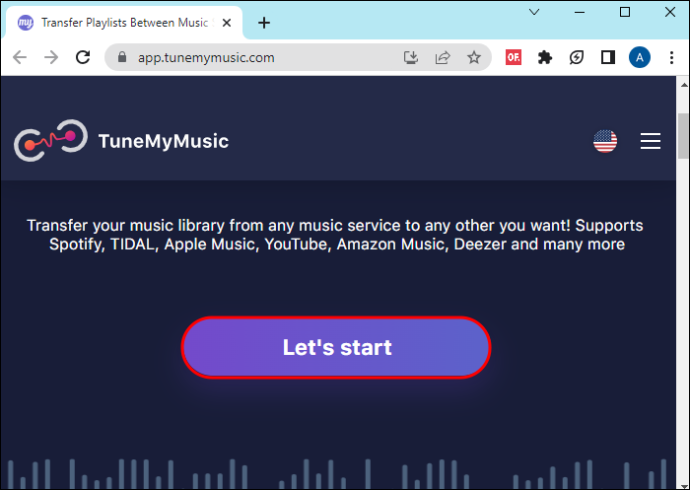
- Im obigen Schritt werden Sie aufgefordert, auszuwählen, woher Sie Ihre Musikwiedergabeliste beziehen möchten. Tippen Sie auf das „YouTube“-Symbol.
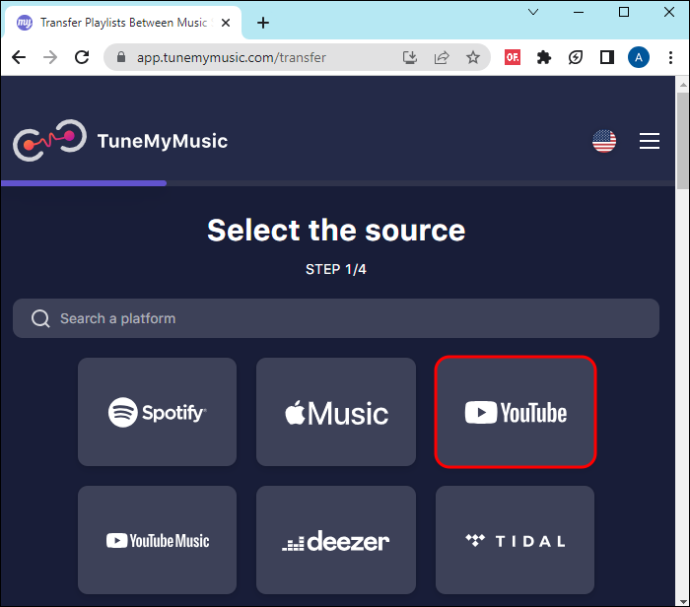
- Auf der neuen Seite müssen Sie die zu verschiebende Playlist auswählen. Sie können entweder auf „Von YouTube laden“ tippen oder die YouTube-URL der Wiedergabeliste kopieren. Wenn Sie Ersteres wählen, öffnet sich ein neues Minifenster, in dem Sie sich bei Ihrem YouTube-Konto anmelden und die Playlist auswählen können. Kopieren Sie für Letzteres die Playlist-URL aus Ihrem YouTube-Konto, fügen Sie sie in das leere Feld ein und tippen Sie auf „Von URL laden“.
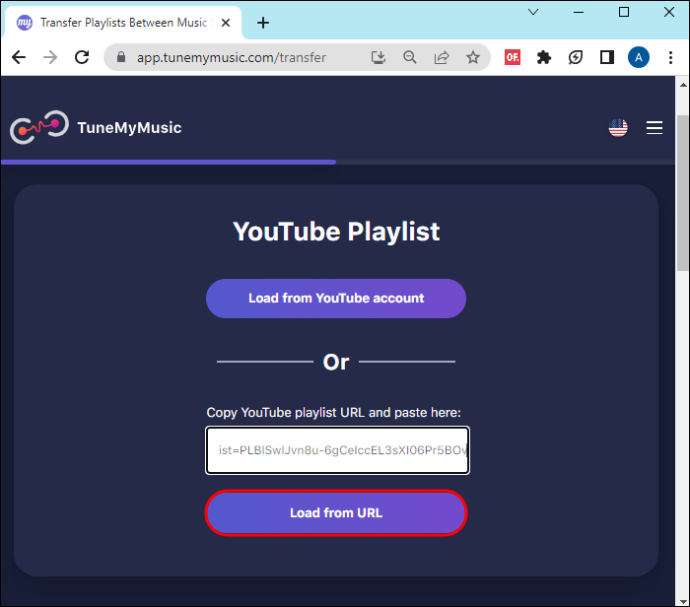
- Wählen Sie auf der neuen Seite „Ziel auswählen“ und wählen Sie „Spotify“.
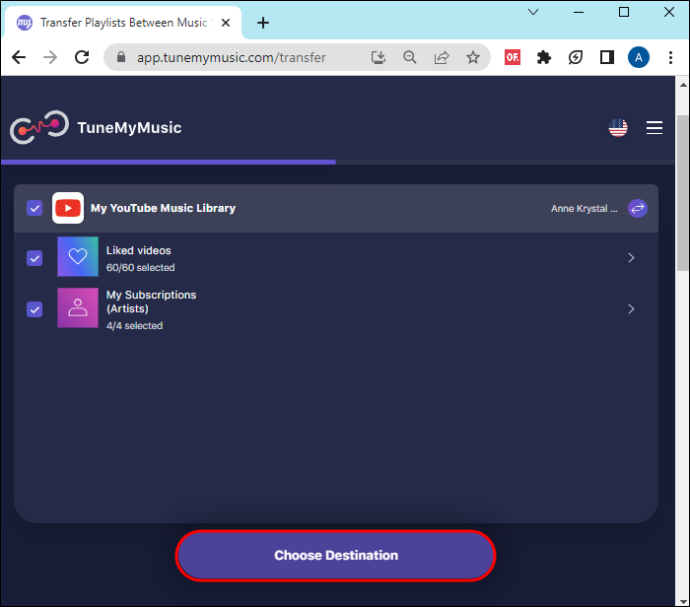
- Melden Sie sich bei Ihrem Spotify-Konto an, um mit dem Verschieben Ihrer Playlist zu beginnen. Wenn der Übertragungsvorgang abgeschlossen ist, erhalten Sie einen Bericht über die zur Wiedergabeliste hinzugefügten Titel. Wenn ein Song auf Spotify nicht verfügbar ist, wird er nicht in Ihrer Playlist angezeigt.
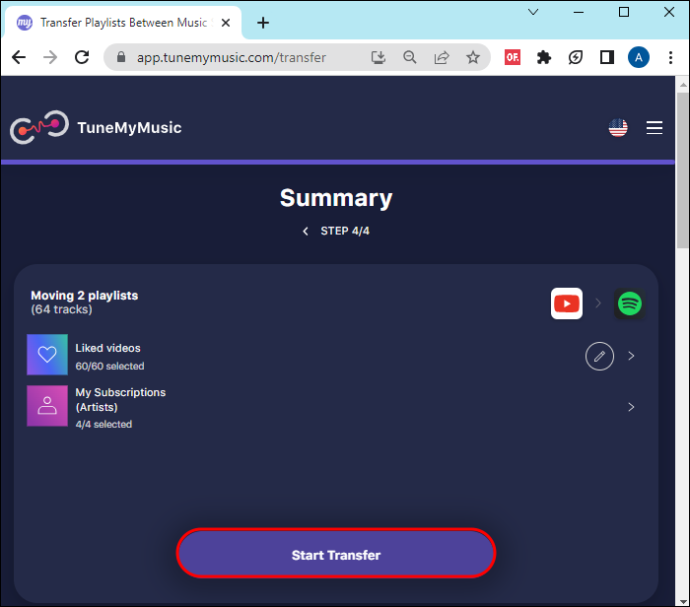
Der Vorteil dieses Tools besteht darin, dass Sie YouTube und Spotify synchronisieren können, sodass beim Erstellen einer neuen Wiedergabeliste diese auf beiden Musik-Streaming-Plattformen angezeigt wird.
2. FreeYourMusic
FreeYourMusic ist eine plattformübergreifende App für Windows, Android, iOS, Linux und OSX. Damit können Sie Ihre Wiedergabelisten und Alben von und zu allen Musik-Streaming-Plattformen verschieben. Mit der Basisversion können Sie unbegrenzt Songs und Playlists übertragen und in einem Cloud-Backup speichern. Zusätzlich zu diesen Funktionen erhalten Sie Zugriff auf eine automatische Synchronisierungsfunktion und speziellen Support, wenn Sie sich für die Premium-Version entscheiden.
Um Ihre Musik mit dieser Anwendung von YouTube auf Spotify zu übertragen, gehen Sie folgendermaßen vor:
- Laden Sie auf dem von Ihnen verwendeten Gerät die FreeYourMusic-App herunter und befolgen Sie die Anweisungen auf dem Bildschirm, um sie zu installieren.
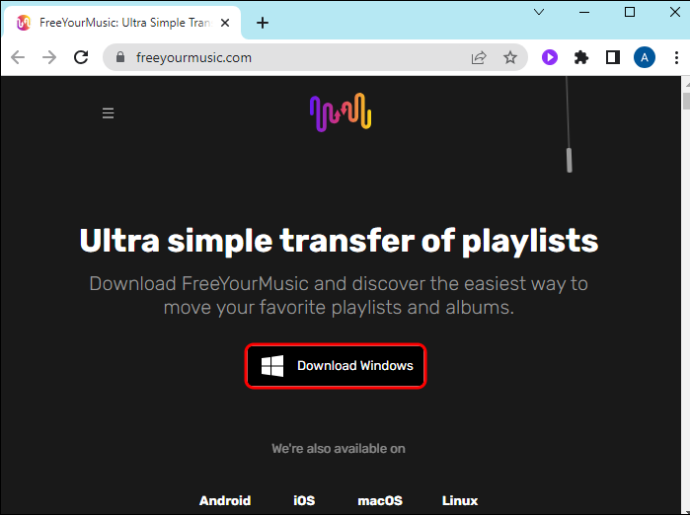
- Öffnen Sie die App und wählen Sie „Übertragen“. Dadurch gelangen Sie zu einem neuen Fenster, in dem Sie die Quelle Ihrer Playlist auswählen können.
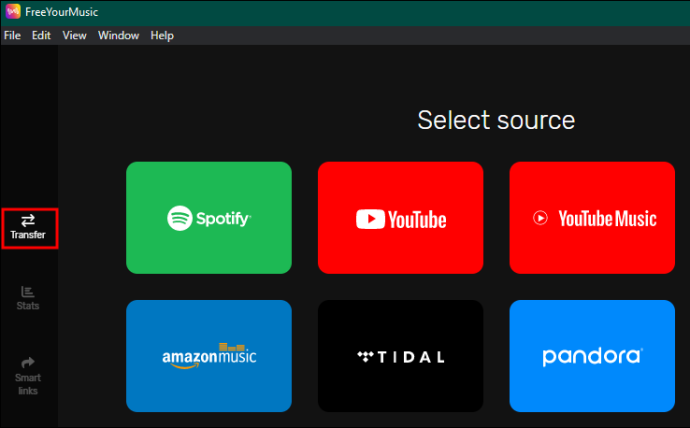
- Wählen Sie „YouTube“ oder „YouTube Music“ aus den angezeigten Optionen. Dadurch werden Sie aufgefordert, sich bei Ihrem YouTube-Konto anzumelden.
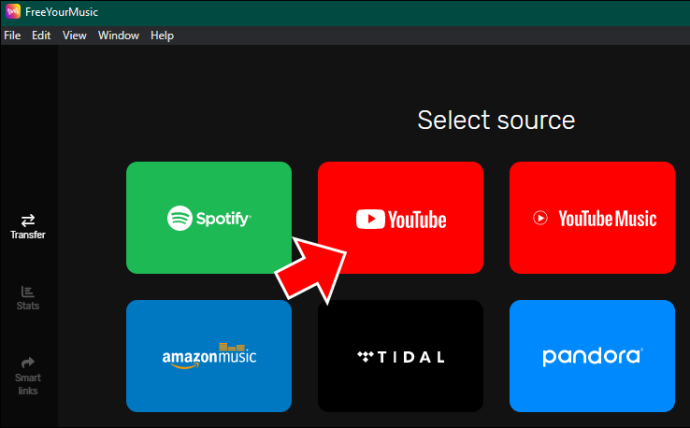
- Wählen Sie auf der Seite „Ziel auswählen“ „Spotify“ aus und melden Sie sich bei Ihrem Konto an.
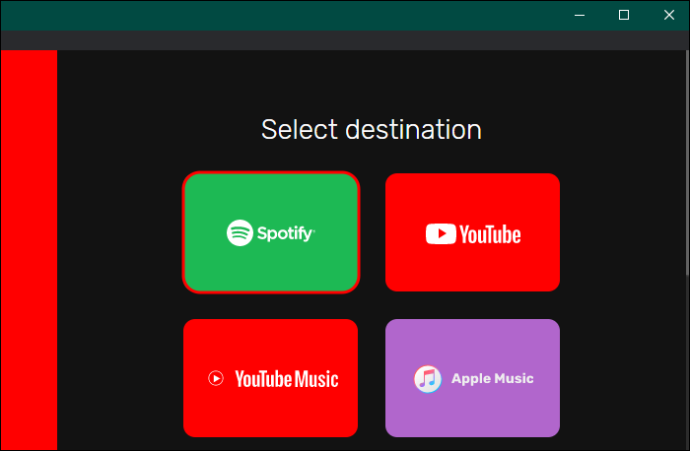
- Wählen Sie nach der Anmeldung die Playlist aus, die Sie von YouTube zu Spotify übertragen möchten, und warten Sie, bis der Übertragungsvorgang abgeschlossen ist.
3. Soundiz
Soundiiz ist ein webbasiertes Tool, mit dem Sie Ihre Playlist auf mehrere Plattformen übertragen können. Die kostenlose Version ermöglicht die Übertragung von Wiedergabelisten mit 200 Titeln und verfügt nur über eine aktive Synchronisierung. Für unbegrenzte Funktionen können Sie sich für die Premium- oder Creator-Version entscheiden. Mit diesen Schritten können Sie Ihre YouTube-Playlists zu Spotify übertragen:
So sehen Sie sich ungelesene E-Mails in Google Mail an
- Öffnen Sie Ihren Browser und laden Sie Soundiiz-Website .
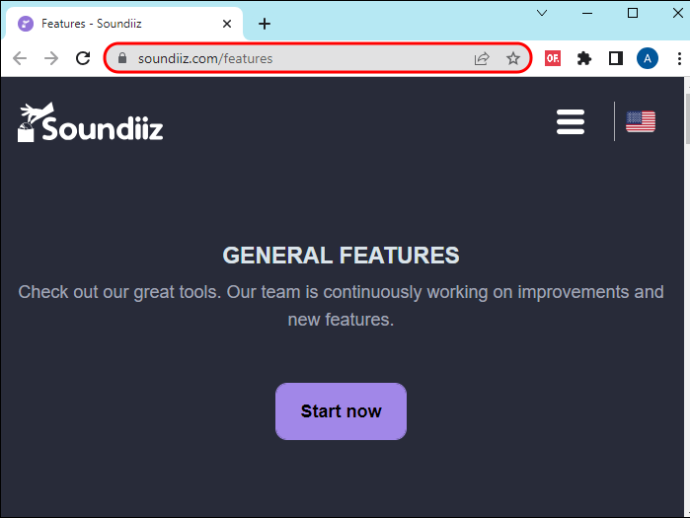
- Wählen Sie die Schaltfläche „Jetzt starten“, um den Übertragungsvorgang zu starten.
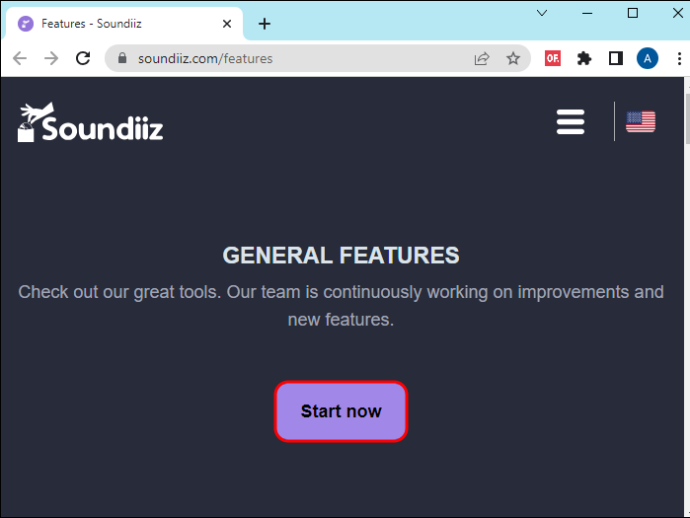
- Wählen Sie auf der Anmeldeseite „Mit Spotify anmelden“.
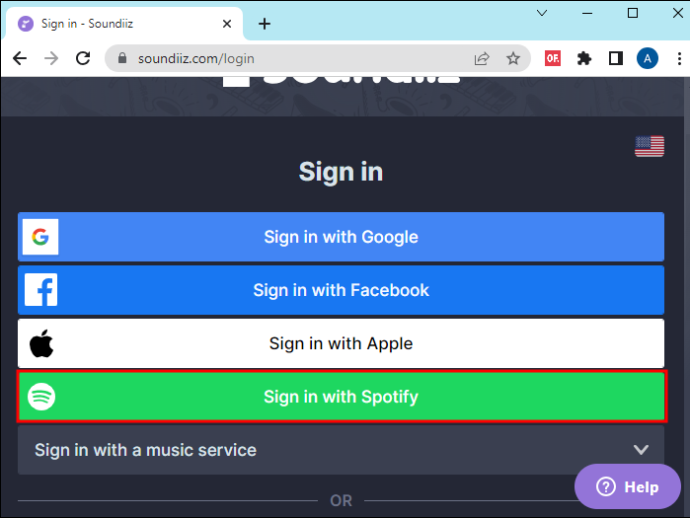
- Navigieren Sie zum Ende der neuen Seite und wählen Sie „Zustimmen“, um Soundiiz Zugriff auf Ihre Spotify-Kontoinformationen zu gewähren.
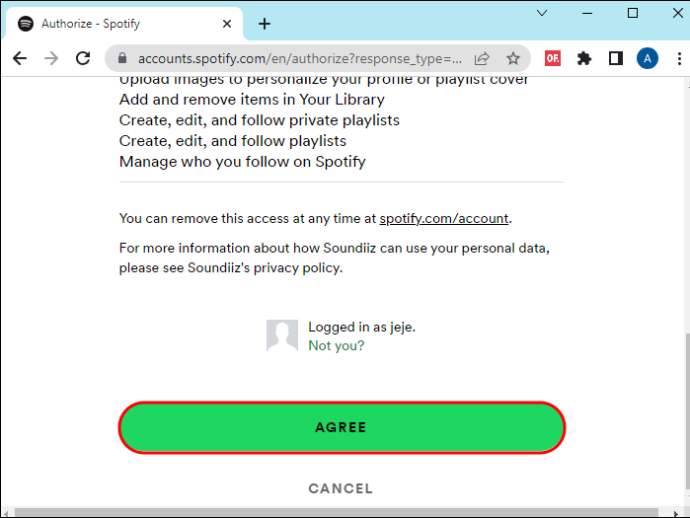
- Gehen Sie zur linken Seitenleiste und wählen Sie „YouTube Music“. Tippen Sie auf „Verbinden“ und melden Sie sich bei Ihrem YouTube Music-Konto an.
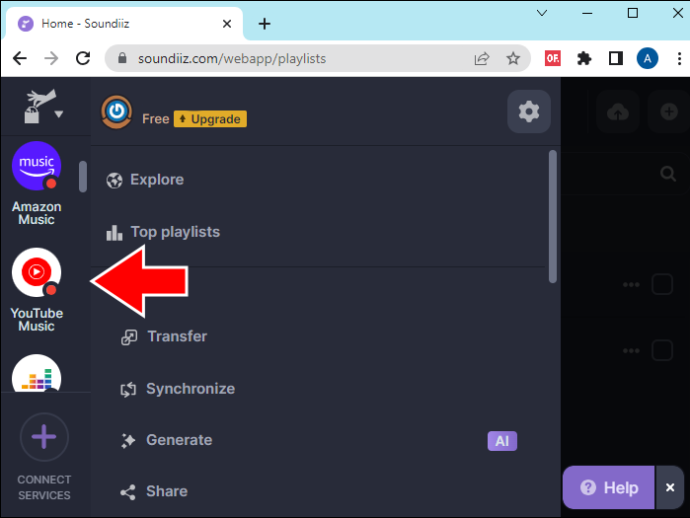
- Wählen Sie im Hauptbildschirm „Übertragen“ und wählen Sie „YouTube Music“ als Quelle Ihrer Wiedergabeliste.
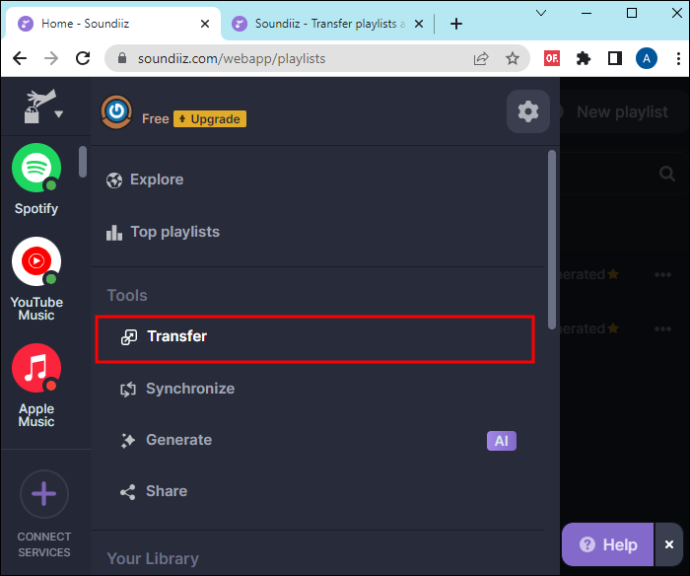
- Tippen Sie auf die Schaltfläche „Playlists“ und wählen Sie die Playlist aus, die Sie übertragen möchten. Tippen Sie auf „Bestätigen und fortfahren“.
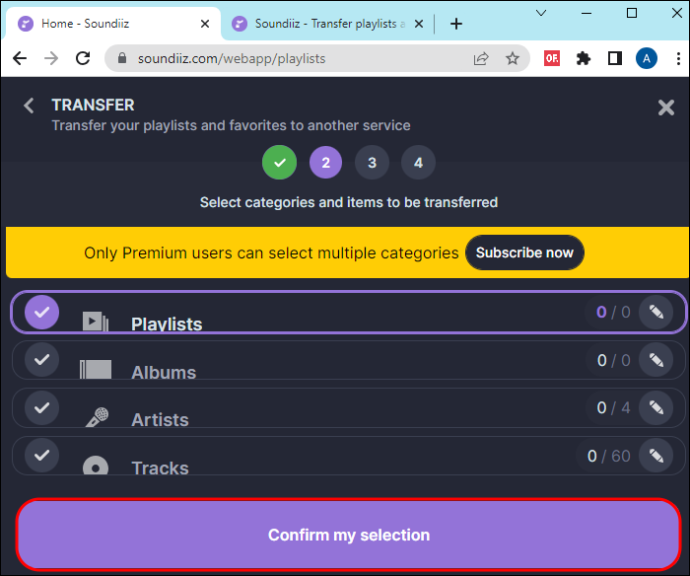
- Konfigurieren Sie auf der nächsten Seite Ihre Playlist und wählen Sie „Konfiguration speichern“. Überprüfen Sie, ob dies die Playlist ist, die Sie übertragen möchten, und tippen Sie auf „Bestätigen“.
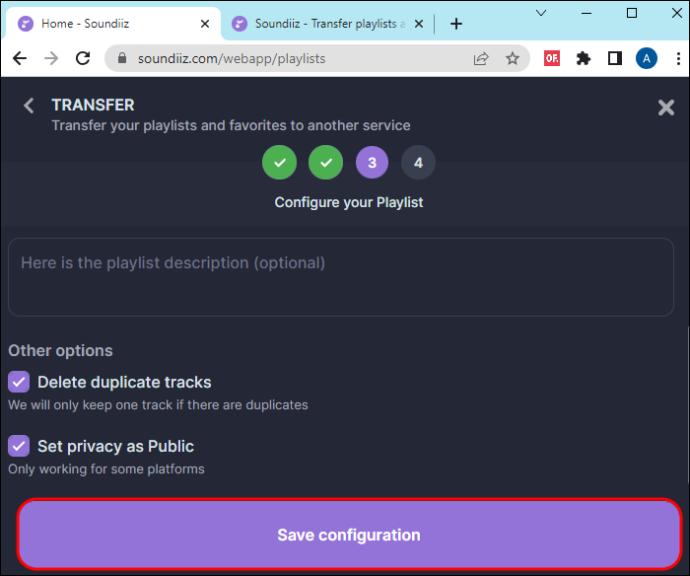
- Wählen Sie „Spotify“ als Ziel und warten Sie einige Minuten, bis die Übertragung abgeschlossen ist.
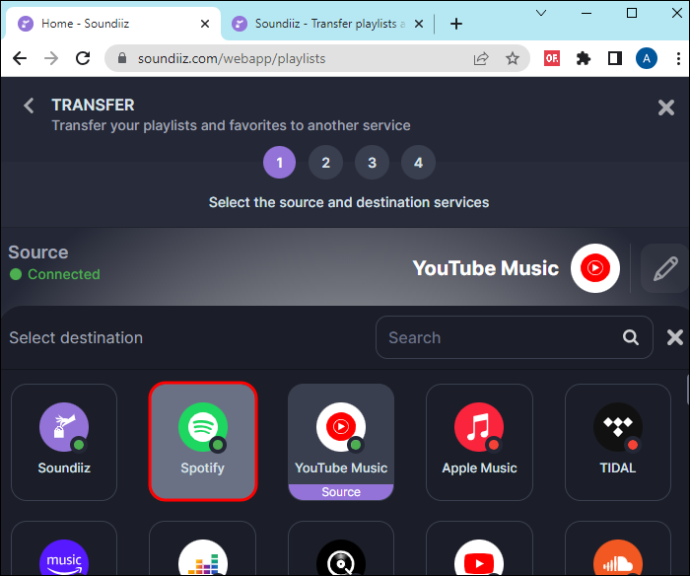
4. Youfy
Youfy ist eine kostenlose Chrome-Erweiterung, die speziell für die Übertragung von Songs und Playlists von YouTube zu Spotify entwickelt wurde. Das Gute an diesem Tool ist, dass es nicht nach Ihren persönlichen Daten fragt und Sie Wiedergabelisten verschieben können, ohne YouTube zu verlassen. Derzeit können nur Playlists mit 50 Videos übertragen werden, die Marke hofft jedoch, die Zahl zu erhöhen. Außerdem können Sie mit dem Tool Ihre Dateien als TXT-Dateien importieren.
Befolgen Sie diese Schritte, um Ihre Playlist mit Youfy von YouTube zu Spotify zu übertragen:
- Starten Sie Ihren Google Chrome-Browser und gehen Sie zur offiziellen Seite von Youfy.
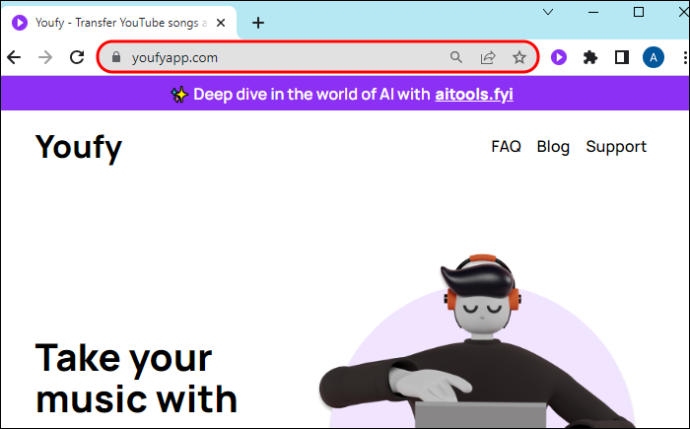
- Wählen Sie auf der rechten Seite des Bildschirms „Zu Chrome hinzufügen“.
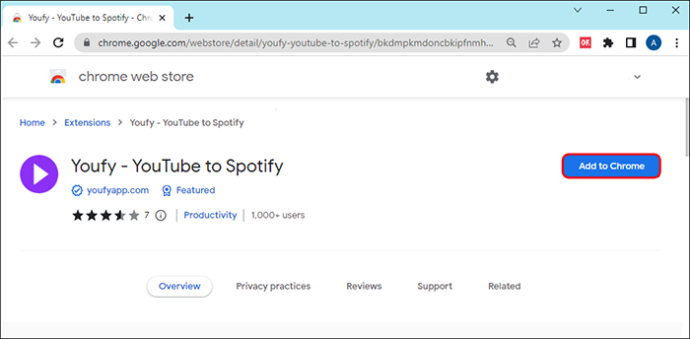
- Tippen Sie nach dem Herunterladen und Installieren auf das „Erweiterungssymbol“ in der oberen rechten Ecke. Suchen Sie nach Youfy und tippen Sie auf die Schaltfläche „Pin“, um einfach darauf zuzugreifen.
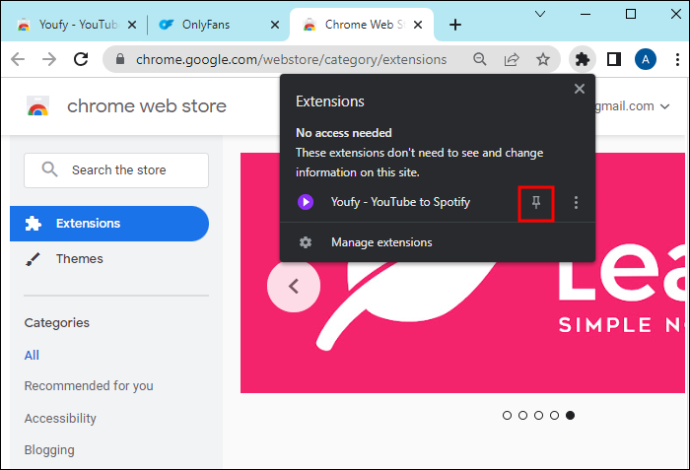
- Gehen Sie zu Ihrem YouTube-Konto und tippen Sie in Ihren angehefteten Erweiterungen auf „Youfy“.
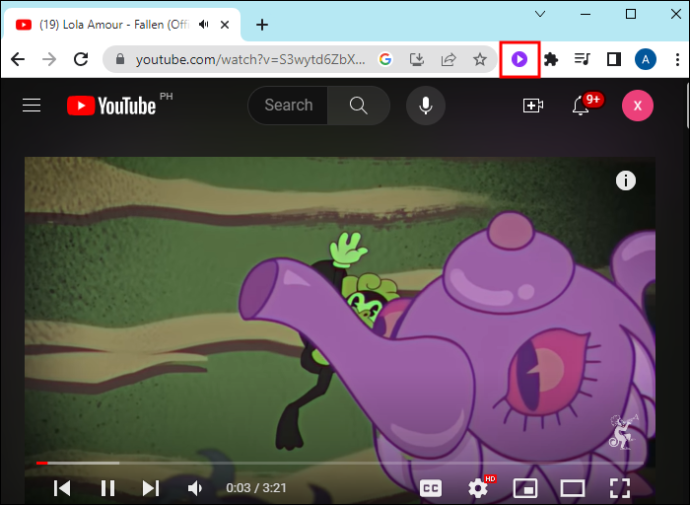
- Tippen Sie auf „Bei Spotify anmelden“ und geben Sie Ihre Anmeldedaten ein.
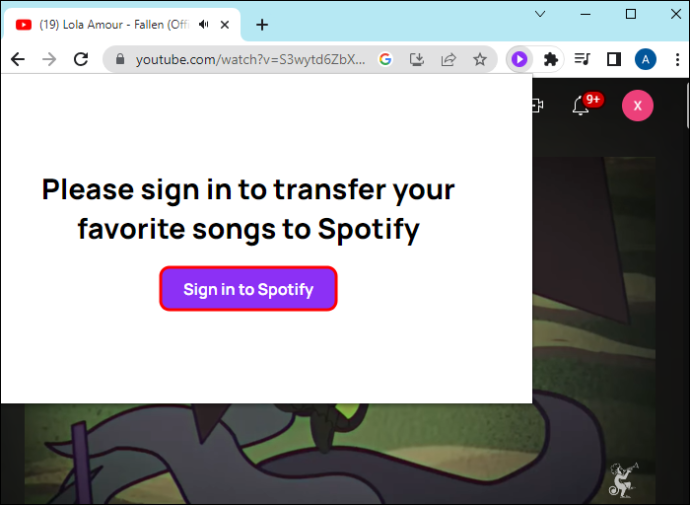
- Wählen Sie in der Youfy-Erweiterung die Playlist aus, die Sie übertragen möchten, und tippen Sie auf „Übertragen“. Stellen Sie sicher, dass Ihre Playlist nicht mehr als 50 Songs umfasst. Warten Sie einige Minuten, bis der Übertragungsvorgang abgeschlossen ist.
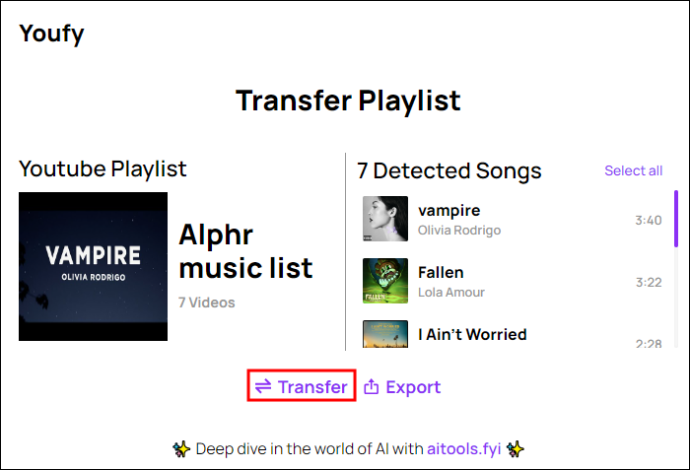
Wechseln Sie zu Spotify
Lassen Sie sich von nichts zurückhalten, wenn Sie die Funktionen von Spotify genießen möchten. Auch wenn YouTube es Benutzern nicht erlaubt, Dateien auf andere Musik-Streaming-Plattformen zu übertragen, können die oben genannten Tools von Drittanbietern Ihnen die Last abnehmen, Ihre Playlists erneut erstellen zu müssen. Allerdings verfügt jedes Tool über einzigartige Funktionen – Sie müssen sie bewerten, um eines auszuwählen, das Ihren Anforderungen entspricht. Außerdem sind einige nicht kostenlos, Sie sollten also bereit sein, dafür zu zahlen.
Wussten Sie, dass Sie Ihre YouTube-Playlist auf Spotify übertragen können? Welches Drittanbieter-Tool hat Sie am meisten beeindruckt? Sagen Sie es uns im Kommentarbereich unten.









