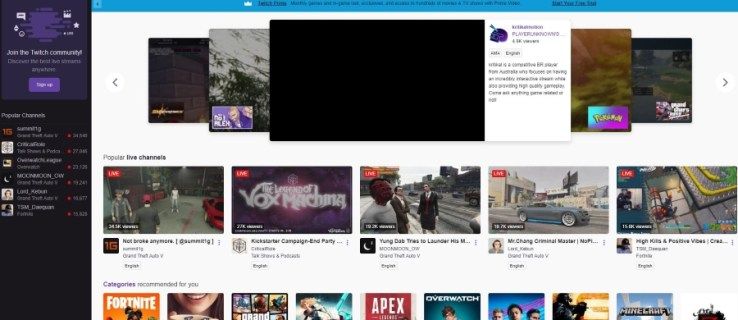Es ist ziemlich einfach, bestimmte Downloads in Chrome zu verlieren, insbesondere wenn Sie mehr als eine Datei heruntergeladen haben.

Google Chrome hat jedoch an dieses Problem gedacht und eine Funktion integriert, mit der Sie die Datei ganz einfach automatisch öffnen können, sobald der Download abgeschlossen ist.
So ändern Sie das Profilbild auf Instagram
Mit dieser Funktion müssen Sie sich keine Sorgen machen, Zeit zu verschwenden, indem Sie die Liste der Downloads manuell durchsuchen. Obwohl es recht einfach zu bedienen ist, hat es einen Haken, da nicht alle Dateien automatisch geöffnet werden können.
Zu deinem Glück erklären wir dir alles zum automatischen Öffnen deiner Downloads und geben dir auch ein paar nützliche Tipps.
Heruntergeladene Dateien automatisch in Chrome öffnen
Um die heruntergeladenen Dateien automatisch in Chrome zu öffnen, müssen Sie nur ein paar einfache Schritte ausführen:
- Öffnen Sie Ihren Google Chrome-Browser.
- Laden Sie die gewünschte Datei herunter.
- Warten Sie, bis der Download vollständig abgeschlossen ist – einige Chrome-Versionen zeigen Fertig in der Download-Leiste an, während andere Farbblitze als Signale verwenden. Die Datei wird heruntergeladen und im Speicher Ihres Computers gespeichert, sobald sie aufhört zu blinken.
- Klicken Sie auf das kleine Pfeilsymbol neben Ihrem Download.
- Wählen Sie Dateien dieses Typs immer öffnen – sobald Sie auf diese Option klicken, wird ein Häkchen angezeigt.

Auf diese Weise richten Sie Chrome so ein, dass alle heruntergeladenen Dateien desselben Typs in Zukunft automatisch geöffnet werden.
Beachten Sie, dass Sie diese Funktion für einige Dateitypen nicht verwenden können.
Die Dateitypen, die Sie nicht automatisch öffnen können
Es gibt bestimmte Arten von Dateien, deren automatisches Öffnen von Google Chrome verhindert wird, da sie als potenziell gefährlich eingestuft werden. Mit anderen Worten, wenn Ihr Browser die Erweiterung der heruntergeladenen Datei nicht in seiner Datenbank hat, können Sie diese Funktion für diesen Typ nicht verwenden. Die einzige Möglichkeit, diese Datei zu öffnen, besteht darin, auf den Download zu klicken oder sie auf Ihrem Computer zu suchen und manuell zu öffnen.

Darüber hinaus können normale Dateitypen wie .exe-, .zip- und .bat-Dateien nicht automatisch geöffnet werden.
Wenn Sie versuchen, bei einigen der genannten Typen auf Dateien dieses Typs immer öffnen zu klicken, werden Sie feststellen, dass diese Option deaktiviert ist und nicht angeklickt werden kann.
So ändern Sie den Download-Zielordner
Falls Sie Ihre heruntergeladenen Dateien manuell öffnen möchten, müssen Sie wissen, wo Google Chrome sie speichert.
Die Leute verwenden normalerweise das Standard-Setup von Google Chrome, das ihre heruntergeladenen Dateien im Downloads-Ordner auf der C-Partition speichert.
Dies ist jedoch möglicherweise nicht der Fall für Sie. So können Sie in wenigen einfachen Schritten überprüfen, wo Ihre Dateien gespeichert sind und den Zielordner ändern:
- Öffnen Sie Ihren Google Chrome-Browser.
- Greifen Sie auf die Einstellungen Ihres Browsers zu, indem Sie auf die drei vertikalen Punkte klicken und Einstellungen auswählen.
- Scrollen Sie nach unten und klicken Sie auf Erweitert.
- Scrollen Sie nach unten zur Registerkarte Downloads.

Dort sehen Sie zwei verfügbare Optionen. Die erste heißt Location, die den Ordner darstellt, in dem Ihre heruntergeladenen Dateien gespeichert werden. Den vollständigen Pfad zum Ordner auf Ihrem Computer finden Sie unter dem Label Location.
Um den Ordner zu ändern, in dem Chrome alle Ihre zukünftigen Downloads speichern soll, klicken Sie einfach auf Ändern. Wählen Sie danach den gewünschten Ordner aus und Ihre Arbeit ist erledigt.

Verwendung eines Laptops als Desktop-Ersatz
Neben dem Ändern des Speicherorts können Sie Ihren Google Chrome-Browser auch so einrichten, dass Sie immer gefragt werden, wohin Sie Ihre Dateien herunterladen möchten.
Aktivieren Sie dazu die Funktion „Vor dem Herunterladen fragen, wo jede Datei gespeichert werden soll“, indem Sie darauf klicken.
So setzen Sie Ihren gesamten Google Chrome-Browser zurück
Wenn Sie in Ihrem Google Chrome-Browser ziemlich viel geändert haben und nicht wissen, wie Sie den Vorgang rückgängig machen sollen, oder Ihnen einfach die Standardversion mehr gefällt, können Sie so die gesamte Chrome-Konfiguration zurücksetzen.
Geben Sie die Einstellungen Ihres Browsers ein, scrollen Sie nach unten und klicken Sie erneut auf Erweitert. Scrollen Sie nach unten zum Ende der Seite.
Als letzte Funktion im Abschnitt Erweitert sehen Sie Zurücksetzen und Aufräumen. Die erste Option unter Zurücksetzen und Bereinigen, die als Einstellungen auf ihre ursprünglichen Standardwerte wiederherstellen heißt, kann verwendet werden, um alles in Chrome zurückzusetzen. Klicken Sie auf den Pfeil neben dieser Option und bestätigen Sie Ihre Entscheidung, indem Sie auf Einstellungen zurücksetzen klicken.

Seien Sie vorsichtig mit den Dateien, die Sie herunterladen
Malware ist überall im Internet zu finden und die Computer infizieren sich normalerweise durch das Herunterladen verdächtiger Dateien.
Vor diesem Hintergrund sollten Sie mit den Dateien, die Sie herunterladen, vorsichtig sein und sie immer von einer vertrauenswürdigen Quelle herunterladen.






![Was ist die Samsung Android App Spage [Erklärung]](https://www.macspots.com/img/blogs/17/what-is-com-samsung-android-app-spage.jpg)