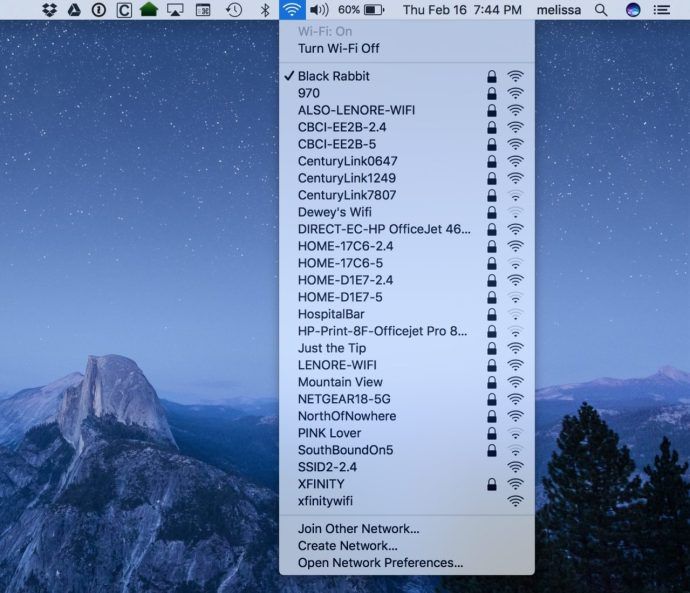Mit den kreativen Tools von Canva kannst du deine Designs optimal optimieren. Du kannst in Canva nicht nur deinen eigenen Text zu deinen Projekten hinzufügen, sondern auch jedes Element innerhalb des Textfelds anpassen. Dadurch werden Ihre Designs professioneller und einzigartiger. Die gute Nachricht ist, dass du Canva Pro nicht abonnieren musst, um diese Funktionen nutzen zu können.

In dieser Anleitung zeigen wir dir, wie du in Canva auf verschiedenen Geräten ein Textfeld hinzufügst. Wir werden auch den Prozess des Hinzufügens von Rahmen und anderen Elementen zu Ihrem Textfeld durchgehen.
Wie füge ich ein Textfeld in Canva hinzu?
Das Hinzufügen von Text zu einem Canva-Design ist ein wesentlicher Schritt bei der Erstellung hochwertiger visueller Inhalte. Darüber hinaus sind sowohl in der mobilen als auch in der Desktop-Version nur ein paar schnelle Schritte erforderlich. Wir zeigen Ihnen, wie es auf verschiedenen Geräten funktioniert.
Mac
Wenn du daran interessiert bist, wie du in Canva auf deinem Mac ein Textfeld hinzufügst, sieh dir diese Anleitung an:
- Lauf Canva in Ihrem Browser und loggen Sie sich in Ihr Konto ein.

- Starten Sie ein neues Projekt oder öffnen Sie ein vorhandenes Design.

- Klicken Sie in der linken Seitenleiste auf Text.

- Wählen Sie den Texttyp aus, den Sie hinzufügen möchten.

Hinweis : Sie können eine Überschrift, eine Zwischenüberschrift oder normalen Text hinzufügen. - Geben Sie den Text in das Textfeld ein.

- Klicken Sie auf eine beliebige Stelle außerhalb des Textfelds, um es zu speichern.
Um die Position Ihres Textfelds zu ändern, klicken Sie darauf und ziehen Sie es über das Design, bis Sie entscheiden, wo es am besten aussieht. Sie können das Textfeld auch jederzeit drehen und seine Größe ändern.
Hinweis : Wenn Sie Ihrem Textfeld Emojis hinzufügen, werden diese beim Herunterladen Ihres Designs nicht angezeigt.
Windows 10
Um in Canva unter Windows 10 ein Textfeld hinzuzufügen, befolge die folgenden Schritte:
- Öffnen Canva auf Ihrem Browser.
- Melden Sie sich bei Ihrem Konto an, falls Sie dies noch nicht getan haben.

- Öffnen Sie das Design, in dem Sie ein Textfeld hinzufügen möchten.

- Gehen Sie zur Option Text im linken Seitenbereich.

- Wählen Sie aus, welche Art von Text Sie Ihrem Design hinzufügen möchten.

- Geben Sie den Text in das Textfeld ein.

- Klicken Sie auf eine beliebige Stelle außerhalb des Textfelds, um es zu speichern.
Wenn Sie Ihr Textfeld nach dem Speichern bearbeiten möchten, müssen Sie nur auf den Text im Feld doppelklicken und auswählen, welchen Teil des Textes Sie ersetzen möchten. Auf diese Weise können Sie auch die Schriftart, Farbe und Größe Ihres Textes ändern.
Android
Das Hinzufügen von Text in der mobilen Canva-App ist nicht schwieriger als bei Desktop-Versionen. So können Sie es auf Ihrem Android tun:
- Starten Sie die App auf Ihrem Telefon.

- Erstellen Sie ein neues Design auf Ihrer Homepage oder greifen Sie im Abschnitt Designs auf vorherige zu.
- Tippen Sie auf das + in der unteren linken Ecke Ihres Bildschirms.

- Wählen Sie im Popup-Menü „Text“.

- Entscheiden Sie, welche Art von Text Sie hinzufügen möchten.

- Geben Sie den Text in das Textfeld ein.

- Tippen Sie auf eine beliebige Stelle außerhalb des Textfelds, wenn Sie fertig sind.
- Drücken Sie auf das Textfeld und ziehen Sie es über den Bildschirm, um seine Position anzupassen.

Um das Textfeld zu bearbeiten, tippen Sie einfach erneut darauf und geben Sie ein, was Sie möchten.
iPhone
So kannst du in Canva auf deinem iPhone ein Textfeld hinzufügen:
- Öffne Canva.

- Gehen Sie zu dem Design, dem Sie Text hinzufügen möchten.
- Tippen Sie auf das + in der unteren linken Ecke Ihres Bildschirms.

- Navigieren Sie zu Text.

- Wählen Sie aus, ob Ihr Text eine Überschrift, eine Zwischenüberschrift oder ein normaler Text sein soll.

- Geben Sie in das Textfeld ein, was Sie wollen.

- Tippen Sie auf eine beliebige Stelle außerhalb des Textfelds, um es zu speichern.

Von diesem Punkt an können Sie das Textfeld verschieben, seine Größe, Schriftart, Farbe und mehr ändern.
Wie füge ich in Canva einen Rahmen zu einem Textfeld hinzu?
Wenn du in Canva ein Textfeld hinzufügst, verschwindet der Rahmen, sobald du außerhalb des Textfelds klickst. Sie können jedoch auch nach dem Herunterladen der Datei einen dauerhaften Rahmen um den Text herum hinzufügen. So wird es auf verschiedenen Geräten gemacht;
Mac
Wenn du einem Textfeld in Canva auf deinem Mac einen Rahmen hinzufügen möchtest, befolge die folgenden Schritte:
- Öffnen Canva auf Ihrem Browser.

- Öffnen Sie das Design, in dem Sie den Rahmen hinzufügen möchten.
- Gehen Sie in der linken Seitenleiste zu Elemente.

- Klicken Sie auf Symbole und Formen suchen und geben Sie Rahmen ein. Sie können auch nach Frames suchen.

- Wählen Sie den Rahmen, der am besten zu Ihrem Design passt, und ziehen Sie ihn in Richtung des Textfelds.

Denken Sie daran, dass nicht alle Grenzen frei sind; Einige davon stehen nur Canva Pro-Mitgliedern zur Verfügung. Canva-Ränder gibt es in Form von Rechtecken, Quadraten, Kreisen und verschiedenen anderen Formen.
Sie können die Größe ändern, drehen und um die Ränder herum verschieben, damit sie perfekt in Ihr Textfeld passen. Wenn Sie Ihren Rahmen duplizieren möchten, drücken Sie CMD + D auf Ihrer Tastatur.
Windows 10
Um einem Textfeld in Canva einen Rahmen hinzuzufügen, befolge diese Anweisungen.
- Öffnen C. ava und gehen Sie zu dem Design, das Sie bearbeiten möchten.
- Klicken Sie in der linken Seitenleiste auf Elemente.

- Geben Sie Grenzen in die Suchleiste ein.

- Wählen Sie einen Rahmen aus der umfangreichen Sammlung von Elementen.

- Klicken Sie darauf und ziehen Sie es über das Design.
- Klicken Sie außerhalb des Rahmens, wenn Sie fertig sind.

Um Kopien Ihres Rahmens zu erstellen, drücken Sie Strg + D auf Ihrer Tastatur. Neben dem Einrahmen von Textfeldern können Sie auch Rahmen für Bilder, Videos und andere Elemente verwenden.
Android
So fügst du in Canva auf deinem Android-Gerät einen Rahmen zu einem Textfeld hinzu:
- Starten Sie die App.

- Erstellen Sie ein neues Design oder öffnen Sie ein altes.
- Tippen Sie auf das + in der unteren linken Ecke Ihres Bildschirms.

- Gehen Sie zu Elemente.

- Geben Sie Grenzen in die Suchleiste ein.

- Wählen Sie den gewünschten Rahmen für Ihr Textfeld.
- Ziehen Sie den Rahmen über den Bildschirm, damit er in das Textfeld passt.
- Tippen Sie auf eine beliebige Stelle außerhalb der Grenze, um sie zu speichern.

iPhone
Das Hinzufügen eines Rahmens zu einem Textfeld in Canva auf einem iPhone erfordert nur ein paar schnelle Schritte. So geht's:
- Öffnen Sie die App und gehen Sie zu dem Design, das Sie bearbeiten möchten.

- Tippen Sie auf das + in der unteren linken Ecke Ihres Bildschirms.

- Gehen Sie zu Elemente.

- Geben Sie in der Suchleiste Grenzen ein.

- Wählen Sie einen Rahmen aus.
- Ziehen Sie es über Ihr Design, bis es perfekt um das Textfeld passt.

- Tippen Sie auf eine beliebige Stelle außerhalb der Grenze, um sie zu speichern.

Verwenden von Hintergrundelementen mit Textfeldern
Abgesehen von Rahmen gibt es verschiedene andere Elemente, die Sie einfügen können, um Ihr Textfeld besser aussehen zu lassen. Sie können beispielsweise Aufkleber, Hintergründe, Formen, Diagramme, Designs, Raster, Illustrationen und viele weitere Elemente hinzufügen. So wird es auf verschiedenen Geräten gemacht:
Mac
So fügst du in Canva auf deinem Mac Hintergrundelemente zu einem Textfeld hinzu:
- Lauf Canva auf Ihrem Browser.
- Öffnen Sie das Design, dem Sie ein Hintergrundelement hinzufügen möchten.

- Gehen Sie in der linken Seitenleiste zu Elemente.

- Geben Sie Hintergründe in das Suchfeld ein.

- Wählen Sie einen Hintergrund für Ihr Textfeld.
- Klicken Sie darauf und ziehen Sie es in Richtung des Textfelds.

- Ändern Sie die Größe und Position so, dass sie in das Textfeld passt.

- Klicken Sie auf eine beliebige Stelle außerhalb des Textfelds, um es zu speichern.

Windows 10
Gehen Sie folgendermaßen vor, um Ihrem Textfeld in Canva unter Windows 10 einen Hintergrund hinzuzufügen:
- Öffnen Canva und wählen Sie ein Design.
- Wählen Sie im linken Seitenbereich Elemente aus.

- Geben Sie Hintergründe in die Suchleiste ein.

- Wählen Sie einen Hintergrund, der Ihnen gefällt.

- Klicken Sie darauf und ziehen Sie es in Richtung des Textfelds.
- Ändern Sie die Größe und Position so, dass sie in das Textfeld passt.
- Klicken Sie auf eine beliebige Stelle außerhalb des Textfelds, um es zu speichern.

Android
So fügst du in Canva auf einem Android-Gerät ein Hintergrundelement zu deinem Textfeld hinzu:
- Öffnen Sie die App und wählen Sie ein Design aus.
- Tippen Sie auf das + in der unteren linken Ecke Ihres Bildschirms.

- Wählen Sie im Popup-Menü Elemente aus.

- Geben Sie in der Suchleiste Hintergründe ein.

- Wählen Sie einen Hintergrund für Ihr Textfeld aus.
- Ziehen Sie es über Ihr Design, bis es perfekt in das Textfeld passt.

- Tippen Sie auf eine beliebige Stelle außerhalb des Hintergrunds, wenn Sie fertig sind.

iPhone
Wiederholen Sie diese Schritte, um dies auf Ihrem iPhone zu tun:
- Starten Sie die App und gehen Sie zu dem Design, das Sie bearbeiten möchten.
- Tippen Sie auf das + in der unteren linken Ecke Ihres Bildschirms.

- Gehen Sie zu Elemente.

- Geben Sie Hintergründe in die Suchleiste ein.

- Wählen Sie einen Hintergrund.
- Ziehen Sie es in Richtung des Textfelds.
- Passen Sie seine Größe und Position an das Textfeld an.

- Tippen Sie auf eine beliebige Stelle außerhalb der Grenze, um sie zu speichern.

Zusätzliche FAQs
Wie ändere ich die Textfarbe in Canva?
Das Ändern der Textfarbe in Canva kann in wenigen Schritten erledigt werden. So können Sie dies auf Ihrem Computer tun:
1. Öffnen Sie das Design, das Sie bearbeiten möchten.
2. Doppelklicken Sie auf den Text.
3. Klicken Sie in der oberen Symbolleiste auf Textfarbe.
4. Wählen Sie die gewünschte Farbe für Ihren Text.
5. Klicken Sie auf eine beliebige Stelle außerhalb des Textfelds, um es zu speichern.
So kannst du die Textfarbe in Canva auf deinem Smartphone ändern:
1. Öffnen Sie das Design, das Sie bearbeiten möchten.
2. Tippen Sie auf den Text.
3. Suchen Sie in der unteren Symbolleiste nach Farbe.
4. Wählen Sie die gewünschte Farbe für Ihren Text.
5. Wählen Sie Fertig.
Können mehrere Leute Disney Plus ansehen?
Wie biegen Sie Text in Canva?
Leider gibt es in Canva kein integriertes Tool, das deinen Text krümmen kann. Sie müssten jeden Buchstaben manuell biegen, indem Sie ihn drehen und seine Größe ändern.
Heben Sie Ihre Canva-Designs hervor
Jetzt weißt du, wie du in Canva auf verschiedenen Geräten ein Textfeld, einen Rahmen und einen Hintergrund hinzufügst. Sie wissen auch, wie Sie Ihr Textfeld bearbeiten, indem Sie Größe, Schriftart, Farbe und Platzierung ändern. Zu wissen, wie man die kostenlosen Tools von Canva verwendet, kann den Unterschied in deinen Designs ausmachen.
Hast du schon einmal ein Textfeld in Canva hinzugefügt? Haben Sie eine der in diesem Artikel beschriebenen Methoden verwendet? Lass es uns in den Kommentaren unten wissen.