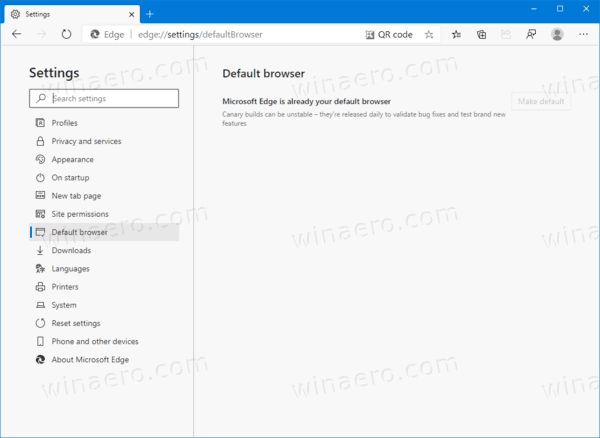Gerätelinks
Teilaufgaben in Smartsheet stellen Aufgaben dar, die abgeschlossen werden müssen, um eine Gesamtaufgabe abzuschließen. Mit anderen Worten, jede Unteraufgabe gehört zu einer übergeordneten Aufgabe. Daher ist das Erstellen und Abschließen von Unteraufgaben für den Abschluss Ihres Projekts unerlässlich. Leider haben viele mit diesem einfachen Unterfangen zu kämpfen.

Dieser Artikel behandelt das Problem mit einer Schritt-für-Schritt-Anleitung für den Prozess für eine Reihe der beliebtesten Geräte. Außerdem beantworten wir einige häufig gestellte Fragen zum Thema.
Telefon klingelt zweimal und legt dann auf
So fügen Sie Unteraufgaben in Smartsheet hinzu
Aufgaben sind unglaublich einfach zu erstellen – sie sind das Rückgrat der Smartsheet-Funktionalität.
Führen Sie die folgenden Schritte aus, um Unteraufgaben hinzuzufügen:
Auf dem Mac
- Navigieren Sie zum entsprechenden Projekt. Scrollen Sie zu dem Abschnitt, in dem Sie eine Unteraufgabe erstellen möchten.

- Drücken Sie Strg und klicken Sie mit Ihrem Trackpad (Rechtsklick mit der Maus) auf die Zeilennummer der übergeordneten Aufgabe und wählen Sie Zeile unten einfügen. Alternativ können Sie einfach Strg und i drücken, um eine neue Zeile zu erstellen.

- Geben Sie den Titel Ihrer Teilaufgabe in die Aufgabenspalte Ihrer neuen Zeile ein und klicken Sie auf die Zeilennummer der Teilaufgabe.

- Navigieren Sie zu und klicken Sie auf die Einrückungsschaltfläche in einem der oberen Bänder neben der Filterschaltfläche. Es sieht aus wie ein paar Linien mit einem Pfeil, der nach rechts zeigt. Alternativ können Sie die Befehlstaste und ] (rechte Klammer) drücken, um die Zeile einzurücken.

- Es hat sich bewährt, direkt nach der Erstellung sicherzustellen, dass Sie die Unteraufgabe korrekt erstellt haben. Dazu:
- Navigieren Sie zur übergeordneten Aufgabe.
- Drücken Sie auf das kleine Minuszeichen daneben.
- Wenn die Unteraufgabe verschwindet, haben Sie erfolgreich eine Unteraufgabe erstellt.

Unter Windows
- Navigieren Sie zum entsprechenden Projekt. Scrollen Sie zu dem Abschnitt, in dem Sie eine Unteraufgabe erstellen möchten.

- Klicken Sie mit der rechten Maustaste auf die Zeilennummer der übergeordneten Aufgabe und wählen Sie Zeile unten einfügen. Alternativ können Sie einfach auf Ihrer Tastatur die Einfügen-Taste drücken.

- Geben Sie den Titel Ihrer Teilaufgabe in die Aufgabenspalte Ihrer neuen Zeile ein und klicken Sie auf die Zeilennummer der Teilaufgabe.

- Navigieren Sie zu der Einrückungsschaltfläche in einem der oberen Bänder neben der Filterschaltfläche (der Pfeil zeigt nach rechts) und klicken Sie darauf. Alternativ können Sie Strg und ] (rechte Klammer) drücken, um die Zeile einzurücken.

- Es hat sich bewährt, direkt nach der Erstellung sicherzustellen, dass Sie die Unteraufgabe korrekt erstellt haben. Dazu:
- Navigieren Sie zur übergeordneten Aufgabe.
- Drücken Sie auf das kleine Minuszeichen daneben.
- Wenn die Unteraufgabe verschwindet, haben Sie erfolgreich eine Unteraufgabe erstellt.

Auf dem iPhone
- Navigieren Sie zum entsprechenden Projekt.

- Versetzen Sie das Blatt in die Rasteransicht. Es ist die Schaltfläche in der oberen rechten Ecke, die zweite von links. Es wird einige Optionen mit unterschiedlichen Verwendungszwecken geben. Versetzen Sie Ihr Blatt für dieses Lernprogramm in die Rasteransicht.

- Scrollen Sie zu dem Abschnitt, in dem Sie eine Unteraufgabe erstellen möchten, und tippen Sie auf die Zeilennummer der übergeordneten Aufgabe.

- Scrollen Sie nach unten, um einzufügen, und tippen Sie auf Row Below.

- Tippen Sie in der neu erstellten Zeile auf die Aufgabenspalte. Tippen Sie dann auf die blaue Tastaturschaltfläche in der unteren linken Ecke Ihres Bildschirms.

- Geben Sie den Titel der Aufgabe in die neue Zeile ein. Wenn die übergeordnete Aufgabe andere Unteraufgaben als die gerade erstellte hat, sind Sie fertig. Die App hat aufgrund ihres Verständnisses von Hierarchie automatisch eine Unteraufgabe für Sie erstellt.

- Tippen Sie auf die Schaltfläche mit dem blauen Häkchen.

- Tippen Sie auf die Zeilennummer Ihrer Teilaufgabe. Scrollen Sie nach unten zum Abschnitt „Ändern“ und tippen Sie auf die Schaltfläche „Zeile einrücken“.

- Es hat sich bewährt, direkt nach der Erstellung sicherzustellen, dass Sie die Unteraufgabe korrekt erstellt haben. Um zu überprüfen, ob Sie dies getan haben, drücken Sie den kleinen Minus-Button neben der Aufgabe. Wenn die Unteraufgabe verschwindet, haben Sie erfolgreich eine Unteraufgabe erstellt.

Auf Android
- Navigieren Sie zum entsprechenden Projekt.

- Versetzen Sie das Blatt in die Rasteransicht. Es ist die Schaltfläche in der oberen rechten Ecke, die zweite von links. Es wird einige Optionen mit unterschiedlichen Verwendungszwecken geben. Versetzen Sie Ihr Blatt für dieses Lernprogramm in die Rasteransicht.

- Scrollen Sie zu dem Abschnitt, in dem Sie eine Unteraufgabe erstellen möchten, und tippen Sie auf die Zeilennummer der übergeordneten Aufgabe.

- Scrollen Sie nach unten, um einzufügen, und tippen Sie auf Row Below.

- Tippen Sie in der neu erstellten Zeile auf die Aufgabenspalte. Tippen Sie dann auf die blaue Tastaturschaltfläche in der unteren linken Ecke Ihres Bildschirms.

- Geben Sie den Titel der Aufgabe in die neue Zeile ein. Wenn die übergeordnete Aufgabe andere Unteraufgaben als die gerade erstellte hat, sind Sie fertig. Die App hat aufgrund ihres Verständnisses von Hierarchie automatisch eine Unteraufgabe für Sie erstellt.

- Tippen Sie auf die Schaltfläche mit dem blauen Häkchen.

- Tippen Sie auf die Zeilennummer Ihrer Teilaufgabe. Scrollen Sie nach unten zum Abschnitt „Ändern“ und tippen Sie auf die Schaltfläche „Zeile einrücken“.

- Es hat sich bewährt, direkt nach der Erstellung sicherzustellen, dass Sie die Unteraufgabe korrekt erstellt haben. Um zu überprüfen, ob Sie dies getan haben, drücken Sie den kleinen Minus-Button neben der Aufgabe. Wenn die Unteraufgabe verschwindet, haben Sie erfolgreich eine Unteraufgabe erstellt.

So markieren Sie eine Unteraufgabe in Smartsheet als abgeschlossen
Nachdem Sie eine Teilaufgabe für Ihr Projekt erstellt haben, sollten Sie ein umfassendes Verständnis dafür haben, wie Hierarchien in Smartsheet funktionieren und wie sich Hierarchien auf den Projektablauf auswirken. Also wie die Erfüllung von Teilaufgaben zur Erfüllung von Aufgaben führt. Leider wissen viele Leute nicht, wie man eine Teilaufgabe als erledigt markiert.
So wird's gemacht:
Auf dem Mac
- Navigieren Sie zum entsprechenden Projekt und scrollen Sie zu der abgeschlossenen Teilaufgabe.

- Wählen Sie es aus und bewegen Sie den Mauszeiger darüber, sodass die Zeile blau hervorgehoben wird.

- Bewegen Sie den Cursor vorsichtig nach rechts über die Spalten, bis Sie den Umriss eines Kästchens sehen.

- Klicken Sie auf das Kästchen. Es sollte ein blaues Häkchen erscheinen, das anzeigt, dass Sie die Teilaufgabe erfolgreich als abgeschlossen markiert haben.

Unter Windows
- Navigieren Sie zum entsprechenden Projekt. Scrollen Sie zu der abgeschlossenen Teilaufgabe.

- Wählen Sie es aus und bewegen Sie den Mauszeiger darüber, sodass die Zeile blau hervorgehoben wird.

- Bewegen Sie den Cursor vorsichtig nach rechts über die Spalten, bis Sie den Umriss eines Kästchens sehen.

- Klicken Sie auf das Kästchen. Es sollte ein blaues Häkchen erscheinen, das anzeigt, dass Sie die Teilaufgabe erfolgreich als abgeschlossen markiert haben.

Auf dem iPhone
- Navigieren Sie zum entsprechenden Projekt.

- Legen Sie das Blatt in der mobilen Ansicht ab. Es ist die Schaltfläche in der oberen rechten Ecke, die zweite von links. Es wird einige Optionen mit unterschiedlichen Verwendungszwecken geben. Versetzen Sie Ihr Blatt für die Zwecke dieses Lernprogramms in die mobile Ansicht.

- Scrollen Sie zu der Unteraufgabe, die Sie als abgeschlossen markieren möchten. Vergewissern Sie sich, dass der Name der Unteraufgabe fett gedruckt ist und die übergeordnete Aufgabe darüber grau angezeigt wird.

- Tippen Sie auf das weiße Quadrat über dem Text „Fertig“, um das Projekt als abgeschlossen zu markieren.
Auf Android
- Navigieren Sie zum entsprechenden Projekt.
- Legen Sie das Blatt in der mobilen Ansicht ab. Es ist die Schaltfläche in der oberen rechten Ecke, die zweite von links. Es wird einige Optionen mit unterschiedlichen Verwendungszwecken geben. Versetzen Sie Ihr Blatt für die Zwecke dieses Lernprogramms in die mobile Ansicht.
- Scrollen Sie zu der Unteraufgabe, die Sie als abgeschlossen markieren möchten. Vergewissern Sie sich, dass der Name der Unteraufgabe fett gedruckt ist und die übergeordnete Aufgabe darüber grau angezeigt wird.
- Tippen Sie auf das weiße Quadrat über dem Text „Fertig“, um das Projekt als abgeschlossen zu markieren.
Kennzeichnen dieses Lernprogramms als abgeschlossen
Das Hinzufügen und Abschließen von Unteraufgaben ist für den erfolgreichen Abschluss Ihres Projekts von entscheidender Bedeutung. Es macht das Zeitmanagement und die Arbeitsverteilung zu einem absoluten Kinderspiel und verringert die Anzahl der Fehler, die Ihr Team macht. Der erfolgreiche Einsatz dieser Technologie ermöglicht es Ihnen, Ihre Arbeitsabläufe zu rationalisieren und Projekte in Rekordzeit abzuschließen.
Wie überprüfe ich meine RAM-Geschwindigkeit?
Haben Sie jemals eine Unteraufgabe in Smartsheet hinzugefügt? Haben Sie die Ratschläge aus dem Artikel befolgt? Teilen Sie Ihre Erfahrungen im Kommentarbereich unten.