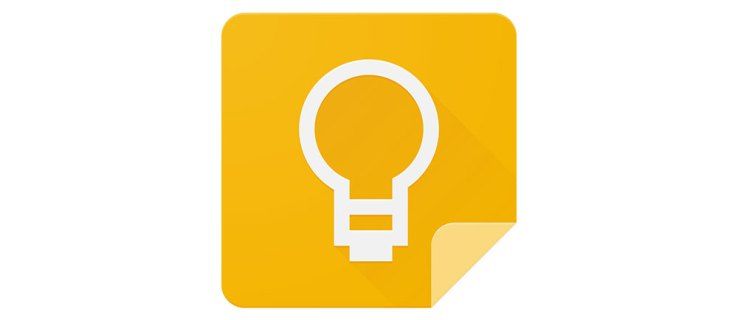Gerätelinks
Wenn Sie Besorgungen machen oder mit Freunden ausgehen, wissen Sie, dass beides Reisen zu mehreren Orten (wenn sich Ihre Pläne plötzlich ändern) oder spontane Abholungen beinhalten kann. Aber keine Sorge – mit Uber kannst du deiner Fahrt zwei zusätzliche Haltestellen hinzufügen. Darüber hinaus kannst du sogar einen Stopp hinzufügen, während deine Uber-Fahrt bereits läuft.
![So fügst du eine Haltestelle in der Uber App hinzu [Fahrer oder Fahrer]](http://macspots.com/img/devices/15/how-add-stop-uber-app-rider.png)
In dieser Anleitung zeigen wir dir, wie du vor und während deiner Fahrt mit Uber weitere Haltestellen in der Uber App auf deinem Telefon hinzufügen kannst. Wir beantworten auch einige andere Fragen zur Planung von Fahrten mit Uber.
So fügen Sie eine Haltestelle in Uber in der iPhone-App hinzu
Ubers „Stopp hinzufügen“-Funktion ist in zahlreichen Situationen praktisch. Es ist ideal, wenn Sie und Ihre Freunde zu verschiedenen Zielen reisen, wenn Sie auf dem Weg zur Arbeit sind und Ihre Kinder zur Schule bringen möchten oder wenn Sie plötzlich an einen anderen Ort müssen.
Glücklicherweise kannst du Stopps hinzufügen, bevor deine Fahrt beginnt und auch während deiner Uber-Fahrt. Mit jedem Zwischenstopp, den Sie Ihrer Route hinzufügen, erhöht sich jedoch Ihr Fahrpreis. Und wenn es um die Entfernung zwischen den einzelnen Haltestellen geht, dürfen sie nur maximal drei Minuten entfernt sein. Wenn die Haltestellen länger als drei Minuten dauern, erhöht sich Ihr Fahrpreis noch mehr.
Es ist einfach, die neuen Haltestellen hinzuzufügen, zu entfernen oder zu ändern, selbst wenn Sie auf halbem Weg zu Ihrem Ziel sind. Führen Sie die folgenden Schritte aus, um Ihrer Uber-Fahrt in der iPhone-App eine Haltestelle hinzuzufügen:
- Öffne die Uber-App auf deinem iPhone.

- Tippen Sie auf Wohin? Feld oben auf Ihrem Bildschirm und geben Sie Ihr Ziel ein.

- Wählen Sie den gewünschten Fahrzeugtyp für Ihre Uber-Fahrt aus.

- Gehen Sie zur Option Anfrage.
- Bestätigen Sie den Abholort.

Sobald dein Uber-Fahrer deine Anfrage akzeptiert, kannst du eine Haltestelle hinzufügen. Das müssen Sie als nächstes tun: - Gehen Sie zurück zur Uber-Karte.

- Neben Wohin? tippen Sie auf die Schaltfläche +.

- Fahren Sie mit dem Feld „Haltestelle hinzufügen“ fort und geben Sie die neue Haltestelle ein.

- Tippen Sie auf Fertig.

- Wählen Sie die Schaltfläche Bestätigen am unteren Rand Ihres Bildschirms.
Wenn Sie eine weitere Haltestelle hinzufügen möchten, wiederholen Sie den Vorgang.
Das Tolle an dieser Funktion ist, dass Sie Ihren Uber-Fahrer nicht darüber informieren müssen, dass Sie eine Haltestelle hinzugefügt haben. Die Informationen werden automatisch in ihrer Version der App aktualisiert, wobei die neue Haltestelle sofort zur Route hinzugefügt wird.
Denken Sie daran, dass Sie Ihrer Uber-Fahrt bis zu zwei weitere Haltestellen hinzufügen können. Was Sie jedoch nicht tun können, ist die Reihenfolge der Stopps zu ändern. Dein Uber Fahrer bringt dich in der Reihenfolge zu deinen Zielen, in der du sie hinzufügst.
So zeigen Sie die Wunschliste auf Steam an
Wenn Sie diese zusätzliche Haltestelle doch nicht besuchen müssen, tippen Sie einfach auf die Option X, um die Haltestelle zu stornieren.
So fügst du einen Zwischenstopp in Uber in der Android-App hinzu
Das Hinzufügen einer Haltestelle zu Ihrer Uber-Fahrt auf Ihrem Android ist ebenso einfach. So wird's gemacht:
- Öffne deine Uber-App.

- Gehen Sie zum Wohin? Feld oben auf Ihrem Bildschirm.

- Geben Sie Ihr Ziel in das Feld ein.

- Wählen Sie den Fahrzeugtyp für Ihre Uber-Fahrt aus.

- Tippen Sie auf die Schaltfläche Bestätigen.

- Bestätigen Sie Ihren Abholort.

- Gehen Sie zur Schaltfläche + neben Wohin? Kasten.

- Geben Sie Ihr neues Ziel ein.

- Wählen Sie Fertig aus.

- Wählen Sie unten auf Ihrem Bildschirm Bestätigen aus.
Bevor du eine neue Haltestelle hinzufügst, erinnert dich Uber daran, dass deine Haltestellen nicht mehr als drei Minuten voneinander entfernt sein dürfen. Sie müssen auf die Schaltfläche „Zustimmen“ tippen, bevor Sie Ihr neues Ziel eingeben. Nachdem Sie eine neue Haltestelle hinzugefügt haben, müssen Sie diese auch in der App verifizieren. Wenn Ihre Stopps dennoch länger als drei Minuten dauern, werden Ihnen zusätzliche Gebühren berechnet.
So fügen Sie mehrere Stopps hinzu in Uber Pre-Ride
Du kannst bis zu drei Haltestellen vor oder während deiner Fahrt mit Uber einplanen. Jeder Stopp, den Sie machen, wird automatisch zu den Kosten Ihrer gesamten Fahrt hinzugefügt. Wenn Sie mit mehreren Personen reisen, können Sie die Split-Pay-Funktion von Uber verwenden, damit Sie und Ihre Freunde die Fahrtkosten einfach teilen können. Beachten Sie jedoch, dass Sie nur für die gesamte Fahrt separat bezahlen können, nicht für jede Haltestelle.
Wenn Sie sich entscheiden, Ihrer Uber-Fahrt vor oder während Ihrer Reise einen weiteren Zwischenstopp hinzuzufügen, geschieht dies ähnlich. Sie können Ziele auf iPads, iPhones und Android-Geräten hinzufügen, entfernen oder ändern.
Um vor deiner Fahrt mit Uber mehrere Ziele hinzuzufügen, musst du dein erstes Ziel eingeben und danach weitere Haltestellen hinzufügen. So wird's gemacht:
- Starte die Uber App auf deinem Telefon oder Tablet.

- Geben Sie Ihr erstes Ziel im Feld Wohin? Feld oben auf Ihrem Bildschirm.

- Wähle den Fahrzeugtyp für deine Fahrt mit Uber.

- Fordern Sie die Fahrt an und warten Sie, bis Ihr Uber-Fahrer sie bestätigt.
- Gehen Sie zurück zum Wohin? , um ein neues Ziel hinzuzufügen.

- Tippen Sie auf die Schaltfläche + neben Wohin? Kasten. Sie werden sehen, dass Sie nur noch zwei weitere Felder haben, um mehrere Stopps einzugeben.

- Geben Sie ein oder zwei zusätzliche Haltestellen in die Felder ein.

- Wählen Sie Fertig aus.

- Bestätigen Sie Ihre neuen Haltestellen.
Das ist alles dazu. Jetzt müssen Sie sich nur noch zurücklehnen und warten, bis Ihr Uber neue Passagiere abholt oder sie an ihren jeweiligen Zielen absetzt.
So fügen Sie während einer Fahrt in Uber mehrere Stopps hinzu
Wenn Sie während Ihrer Uber-Fahrt mehrere Stopps hinzufügen möchten, gehen Sie wie folgt vor:
- Öffne deine Uber-App.

- Tippen Sie unten auf die Leiste und wischen Sie sie auf dem Bildschirm nach oben.
- Tippen Sie neben Ihrem Ziel auf die Option Hinzufügen oder Ändern.

- Geben Sie neben dem Feld Hinzufügen Ihren zusätzlichen Zwischenstopp ein.

- Wählen Sie Fertig aus.

- Bestätigen Sie, dass Sie eine neue Haltestelle hinzufügen möchten.
Bevor du auf die Schaltfläche „Fertig“ tippst, erinnert dich Uber daran, dass deine Haltestelle höchstens drei Minuten dauern darf.
So fügen Sie eine Haltestelle als Fahrer in der mobilen App hinzu
Fahrer können mit der mobilen App keine Haltestellen hinzufügen, aber sie können die Route zum Ziel bearbeiten. Sobald der Fahrgast eine Anfrage stellt, um der Uber-Fahrt ein oder zwei zusätzliche Haltestellen hinzuzufügen, werden die Fahrtinformationen automatisch aktualisiert. Nachdem die zusätzlichen Haltestellen zur Route hinzugefügt wurden, müssen weder der Fahrgast noch der Fahrer etwas tun. Sie müssen Ihrem Uber-Fahrer nicht einmal mitteilen, dass Sie eine Haltestelle hinzugefügt haben, da er sofort über die Uber-App benachrichtigt wird.
Weitere häufig gestellte Fragen
Wie entferne ich eine Haltestelle von meiner Uber-Fahrt?
Während das Hinzufügen einer Haltestelle zu Ihrer Uber-Fahrt ziemlich einfach ist, ist es noch einfacher, sie von Ihrer Route zu entfernen. Um eine Haltestelle von deiner Uber-Fahrt in der mobilen App zu entfernen, befolge die folgenden Schritte:
1. Öffne deine Uber App.
2. Tippen Sie unten auf Ihrem Bildschirm auf die Zielleiste.
3. Gehen Sie neben Ihrem Ziel auf die Option Hinzufügen oder Ändern.
4. Suchen Sie die Haltestelle, die Sie entfernen möchten.
5. Tippen Sie auf das X daneben.
6. Wählen Sie Fertig.
Das ist alles. Die Änderungen, die du an deiner Uber Route vorgenommen hast, werden sofort in der Uber App aktualisiert.
Kann ich beim Planen einer Uber-Fahrt mehrere Stopps hinzufügen?
Als Teil des Uber-Service haben Sie die Möglichkeit, eine Uber-Fahrt zu buchen. Sie können auch mehrere Haltestellen hinzufügen, wenn Sie die Fahrt planen. Nicht nur das, Sie können auch Wochen vor Bedarf eine Uber-Fahrt planen. Wenn sich Ihre Pläne ändern, können Sie die Fahrt einfach stornieren oder die Route ändern.
Du kannst all diese Dinge in der Uber Mobile App tun. Zuerst müssen Sie eine Uber-Fahrt buchen. So wird's gemacht:
1. Öffne die Uber-App.
2. Geben Sie Ihr Ziel in das Feld Wohin? Kasten.
3. Tippen Sie auf die Schaltfläche Jetzt in der unteren rechten Ecke Ihres Bildschirms.
4. Wählen Sie unter Planen Sie eine Fahrt die genaue Uhrzeit und das genaue Datum Ihrer Fahrt aus.
5. Wenn Sie fertig sind, tippen Sie auf die Schaltfläche Set.
6. Geben Sie auf der folgenden Seite Ihren Abholort ein.
7. Geben Sie darunter Ihren Abgabeort ein.
8. Wählen Sie das Uber für Ihre Fahrt aus.
9. Tippen Sie auf die Schaltfläche Uber planen.
Sobald du deine Fahrt mit Uber geplant hast, kannst du ganz einfach weitere Stopps zu deiner Route hinzufügen. Gehen Sie einfach zurück zum Wohin? Feld und tippen Sie auf das Symbol +, um bis zu zwei weitere Ziele hinzuzufügen.
Erledige alles mit einer Uber-Fahrt
Es ist äußerst nützlich zu wissen, wie Sie Ihrer Uber-Route zusätzliche Haltestellen hinzufügen können. Das ist großartig, wenn Sie mit mehreren Personen unterwegs sind, Besorgungen in der ganzen Stadt erledigen müssen oder sich Ihre Pläne unerwartet ändern. Außerdem können Sie die zusätzlichen Stopps vor oder während der Fahrt genauso schnell ändern oder entfernen.
Haben Sie Ihrer Uber-Fahrt schon einmal einen Zwischenstopp hinzugefügt? Haben Sie dieselben Schritte befolgt, die in diesem Handbuch beschrieben werden? Lassen Sie es uns im Kommentarbereich unten wissen.