Sie können in Windows 10 eine spezielle Anmeldemeldung hinzufügen, die bei jeder Anmeldung für alle Benutzer angezeigt wird. Die Nachricht kann einen benutzerdefinierten Titel und Nachrichtentext enthalten, sodass Sie jede gewünschte Textnachricht anzeigen können.
Werbung
Die Möglichkeit, eine solche Meldung anzuzeigen, ist keine neue Funktion von Windows 10. Soweit ich mich erinnere, war diese Funktion sogar in Windows 2000 verfügbar, das vor 19 Jahren veröffentlicht wurde. Windows 10 hat diese Funktion von früheren Windows-Versionen geerbt. Es kann entweder mit einem Registrierungs-Tweak oder einem lokalen Gruppenrichtlinien-Editor (sofern verfügbar) aktiviert werden. In diesem Artikel werden wir beide Methoden überprüfen.
Hier sind einige Dinge, die Sie wissen müssen. Die Meldung wird beim Anmelden beim Start oder nach dem Abmelden angezeigt. Es wird nach dem Sperrbildschirm sichtbar, aber bevor der Desktop angezeigt wird. Die Farbe des Hintergrunds des Nachrichtenbildschirms folgt der Akzentfarbe des Anmeldebildschirms.

wie man gesperrte nummern auf dem iphone nachschaut
So fügen Sie eine Anmeldemeldung in Windows 10 hinzu , Mach Folgendes.
- Öffnen Registierungseditor .
- Gehen Sie zum folgenden Registrierungsschlüssel:
HKEY_LOCAL_MACHINE SOFTWARE Microsoft Windows CurrentVersion Policies System
Tipp: Siehe So springen Sie mit einem Klick zum gewünschten Registrierungsschlüssel .
Wenn Sie keinen solchen Schlüssel haben, erstellen Sie ihn einfach.
- Ändern oder erstellen Sie hier einen neuen Zeichenfolgenwert (REG_SZ)legalnoticecaption. Stellen Sie die Wertdaten auf den gewünschten Nachrichtentitel ein.
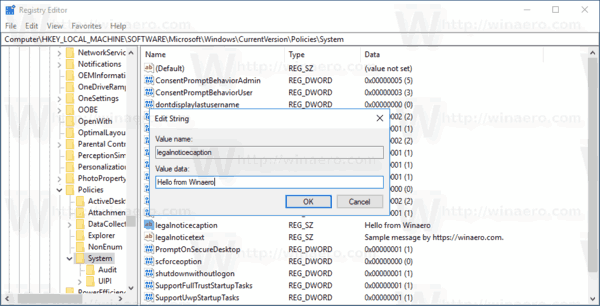
- Erstellen oder ändern Sie nun einen Zeichenfolgenwert mit dem Namenlegalnoticetext. Stellen Sie den Nachrichtentext ein, den Benutzer sehen sollen.
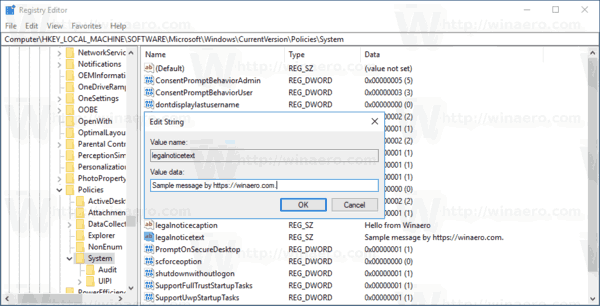
- Starten Sie Windows 10 neu .
Wenn Sie diese Zeichenfolgenparameter auf leere Werte setzen, wird die Nachricht entfernt.
Um Ihre Zeit zu sparen, habe ich gebrauchsfertige Registrierungsdateien erstellt, die Sie nach Ihren Wünschen bearbeiten können. Sie können sie hier herunterladen:
So speichern Sie alle Fotos von Facebook
Registrierungsdateien herunterladen
Wenn Sie Windows 10 Pro, Enterprise oder Education ausführen Auflage können Sie die lokale Sicherheitsrichtlinien-App verwenden, um die oben genannten Optionen mit einer GUI zu konfigurieren.
Fügen Sie über die GUI eine Anmeldemeldung hinzu
- Drücken Sie gleichzeitig die Tasten Win + R auf Ihrer Tastatur und geben Sie Folgendes ein:
secpol.msc
Drücken Sie Enter.
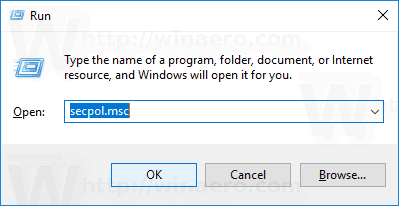
- Die lokale Sicherheitsrichtlinie wird geöffnet. Gehe zuLokale Benutzerrichtlinien -> Sicherheitsoptionen.
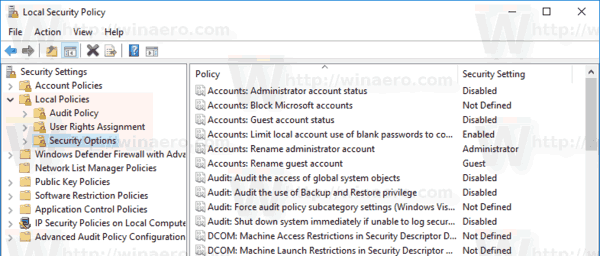
- Scrollen Sie rechts zur OptionInteraktive Anmeldung: Nachrichtentitel für Benutzer, die versuchen, sich anzumelden. Stellen Sie den gewünschten Nachrichtentitel ein.
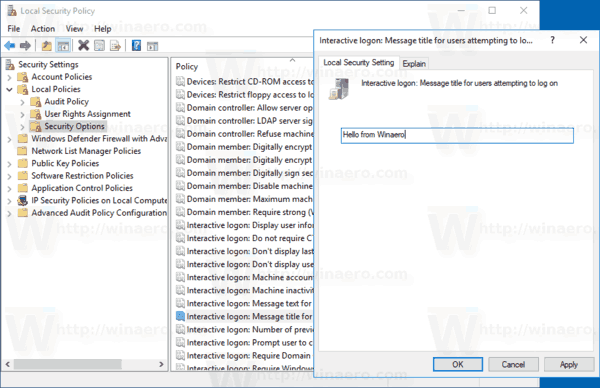
- Stellen Sie die Option einInteraktive Anmeldung: Nachrichtentext für Benutzer, die versuchen, sich anzumeldenzum gewünschten Nachrichtentext.
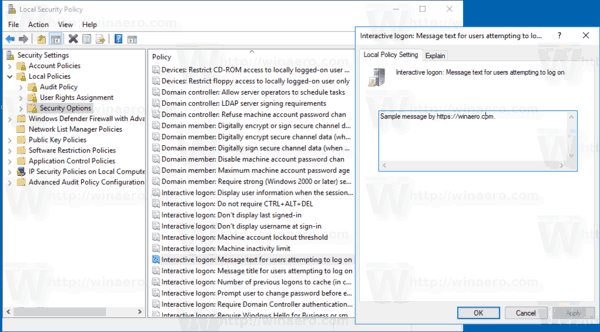
Du bist fertig!
Starten Sie nun das Betriebssystem neu, um die Meldung anzuzeigen.

Wenn Sie diese Parameter auf eine leere Zeichenfolge einstellen, wird die Meldung entfernt.
Schließlich können Sie Winaero Tweaker verwenden, um Zeit zu sparen.

So ändern Sie den Spotify-Anzeigenamen
Sie können die App hier herunterladen: Laden Sie Winaero Tweaker herunter .
Das ist es.

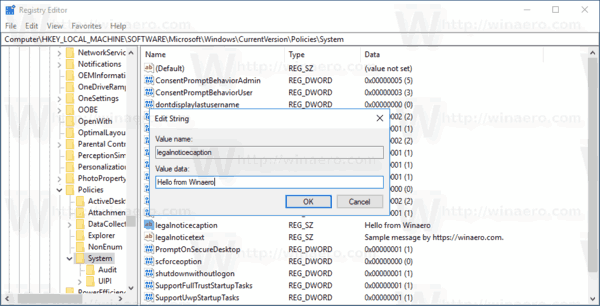
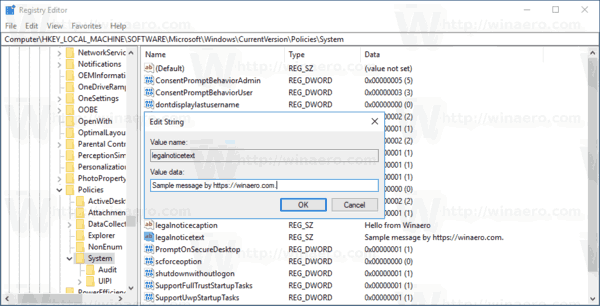
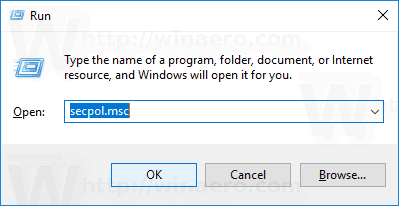
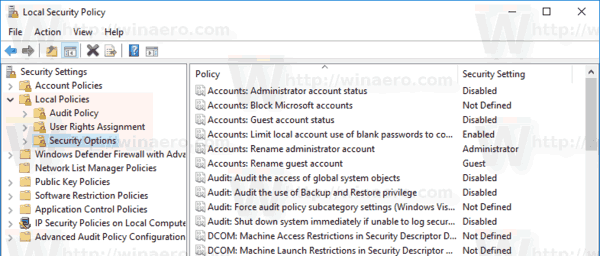
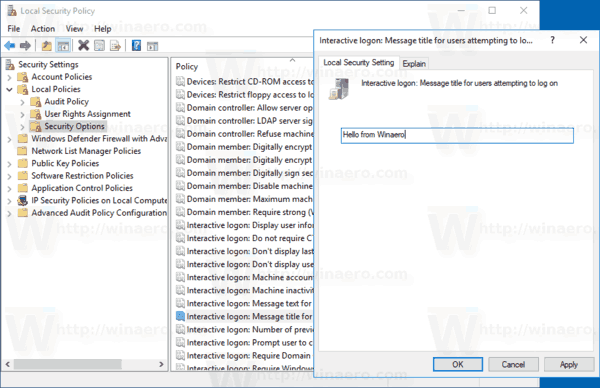
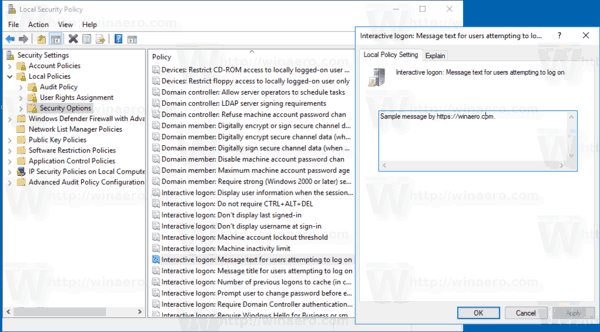







![So löschen Sie ALLE Fotos von Ihrem iPhone [Februar 2020]](https://www.macspots.com/img/smartphones/58/how-delete-all-photos-from-your-iphone.jpg)
