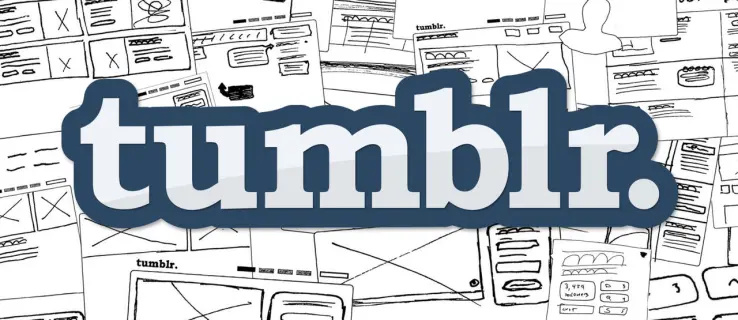Um mit Microsoft PowerPoint und Apple Keynote Schritt zu halten, hat Google Slides eine Audiofunktion hinzugefügt, mit der Sie interaktivere Präsentationen gestalten können. Sie können Audio von YouTube-Videos, Streaming-Diensten wie SoundCloud oder Ihrer eigenen Datei hinzufügen. Für Ihre eigenen Dateien unterstützt Google Präsentationen verschiedene Formate, sodass Sie die Dateien nicht konvertieren müssen, bevor Sie sie in die Präsentation einfügen.
Welche Audioquelle Sie auch bevorzugen, dieser Artikel bietet eine umfassende Anleitung für jede Methode. Allerdings ist Vorsicht geboten, wenn Sie SoundCloud- oder YouTube-Audio verwenden möchten. Einige der Tracks sind urheberrechtlich geschützt, daher ist es am besten, sich für Audio zu entscheiden, das entweder in die Kategorie Creative Commons fällt oder gemeinfrei ist.
Hinweis: Die folgenden Erläuterungen gehen davon aus, dass Sie bereits über eine Präsentation verfügen. Als Beispiel haben wir das Consulting Proposal Template verwendet.
wie findet man den geburtstag von jemandem heraus
Eigenes Audio hinzufügen
Schritt 1
Wie bereits erwähnt, ist es nicht erforderlich, das Audio in MP3 oder andere Formate zu konvertieren, was vor dem letzten Update der Google Productivity Suite erforderlich war. Fügen Sie die Datei einfach zu Ihrem Google Drive hinzu und vergewissern Sie sich, dass Sie sie zur einfacheren Navigation beschriften, obwohl sie sowieso unter Zuletzt angezeigt werden sollte.

Schritt 2
Um eine Datei hinzuzufügen, klicken Sie in der Folienmenüleiste auf Einfügen und wählen Sie Audio. Dadurch gelangen Sie sofort zu allen verfügbaren Audiodateien auf Ihrem Laufwerk. Scrollen Sie durch die Liste, wählen Sie diejenige aus, die Sie verwenden möchten, und klicken Sie zur Bestätigung unten links auf Auswählen.

Schritt 3
Standardmäßig wird das Audiosymbol in der oberen linken Ecke angezeigt, aber dies ist möglicherweise nicht für jeden die perfekte Position. Um das Symbol neu zu positionieren, ziehen Sie es per Drag & Drop an das gewünschte Ziel innerhalb einer Folie.

Es gibt auch eine Option, um das Symbol zu vergrößern oder zu verkleinern, indem Sie eines der kleinen blauen Quadrate um es herum hinein- und herausziehen. Wenn Sie das Symbol neu positionieren, wird ein Navigationsraster angezeigt, damit Sie leichter feststellen können, wo sich das Symbol im Verhältnis zu anderen Folienelementen befindet.
Schritt 4
Mit Google Slides können Sie die Wiedergabeeinstellungen ändern, die standardmäßig beim Klicken aktiviert sind. Wählen Sie das Audiosymbol aus, klicken Sie auf Format (in der Menüleiste) und wählen Sie Formatoptionen. Öffnen Sie den Abschnitt Audiowiedergabe und wählen Sie Automatisch, bewegen Sie den Schieberegler, um die Lautstärke zu verringern/zu erhöhen, und vergewissern Sie sich, dass bei Folienwechsel stoppen aktiviert ist.
Fire TV Stick vom Computer gegossen

Trinkgeld: Um zu überprüfen, ob alles gut funktioniert, öffnen Sie diese Folie im Präsentationsmodus.
Hinzufügen von YouTube-Audio
Schritt 1
Damit dies funktioniert, müssen Sie das YouTube-Video in ein Audioformat konvertieren. Holen Sie sich den YouTube-Videolink, indem Sie auf Teilen, dann auf Link kopieren klicken und ihn in einen Online-Konverter einfügen. Für die Zwecke dieses Artikels haben wir https://ytmp3.cc/ , aber jeder andere Konverter sollte gut funktionieren.

Hinweis: Einige Leute möchten diesen Schritt kürzen und das YouTube-Video anstelle von Audio hinzufügen. Das Video wird jedoch in einer kleinen Miniaturansicht auf Ihrer Folie abgespielt, was die Aufmerksamkeit des Betrachters von der Präsentation ablenken könnte.
Schritt 2
Dieser Schritt ist der gleiche wie zuvor beschrieben. Sie fügen die Audiodatei zu Google Drive hinzu, gehen zu Einfügen, wählen Audio und wählen die MP3-Datei aus, die nur das YouTube-Audio enthält. Und wieder gelten die gleichen Formatierungsregeln – ziehen Sie das Symbol per Drag & Drop, um es neu zu positionieren, und verwenden Sie die Formatoptionen, um die Wiedergabe zu optimieren.
Können Sie das Audiosymbol ausblenden?
Natürlich können Sie das, und dies kann besonders bei aktivierter Option für die automatische Wiedergabe nützlich sein. Wählen Sie das Symbol aus, wählen Sie Anordnen aus der Menüleiste und klicken Sie auf Bestellen.

Wählen Sie Nach hinten senden oder Nach hinten senden, um das Symbol hinter einem anderen Element auszublenden. Im Allgemeinen ist es am besten, es hinter Ihrem Firmenlogo oder Bild/Element zu verbergen, anstatt Text.
So richten Sie Hotmail auf Android ein
Verwenden von Streaming-Diensten
Es gibt zwei Möglichkeiten, um Audio von Streaming-Diensten zu Google Slides hinzuzufügen. Sie können einen Link abrufen, indem Sie unter einer Melodie oder einem Podcast auf die Option Teilen klicken und das Audio als Link hinzufügen. Dies erfordert jedoch eine Internetverbindung, während Sie die Präsentation durchführen, und Sie müssen die Präsentation beenden, um das Audio abzuspielen.
Unnötig zu erwähnen, dass es am besten ist, das Audio herunterzuladen und wie zuvor beschrieben in eine Folie einzubetten. Nur eine kurze Erinnerung: Laden Sie auf Drive hoch, klicken Sie auf Einfügen, wählen Sie Audio und wählen Sie Ihre Melodie. Denken Sie jedoch daran, dass einige Melodien urheberrechtlich geschützt sind oder Sie möglicherweise für den Download bezahlen müssen. Seien Sie also vorsichtig, was Sie verwenden möchten.
Lassen Sie Ihre Folien für sich selbst sprechen
Das Hinzufügen von Audio zu Folien kann so viele Zwecke haben. Es kann als direkter Hinweis auf eine Person/einen Vortrag verwendet werden, den Sie vielleicht zitieren möchten, oder um einfach Hintergrundmusik für einen dramatischen Effekt hinzuzufügen.
Verwenden Sie gerne Audio in Ihren Präsentationen? Wenn ja, wofür verwenden Sie es am häufigsten? Teilen Sie Ihre Tipps und Tricks mit dem Rest der Community im Kommentarbereich unten.