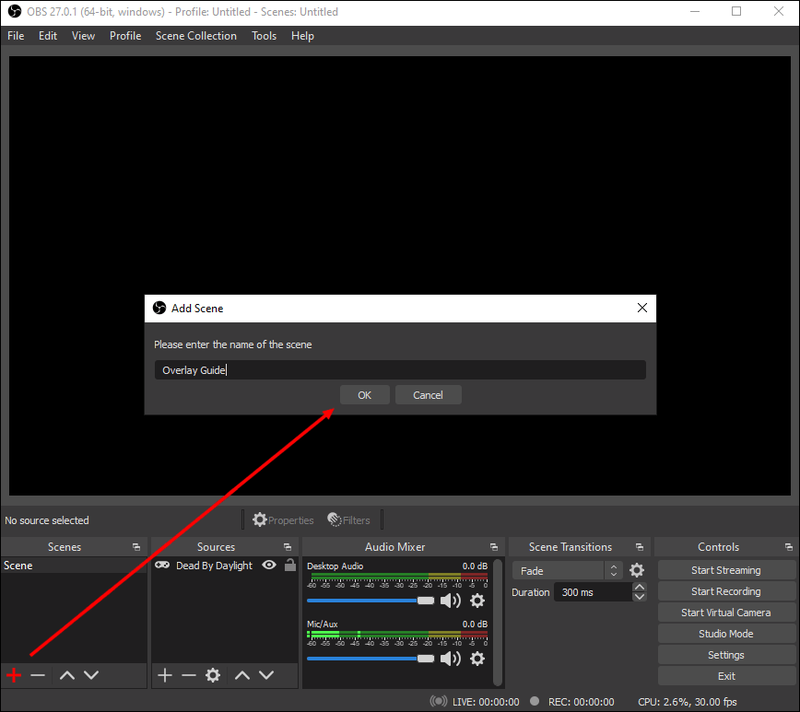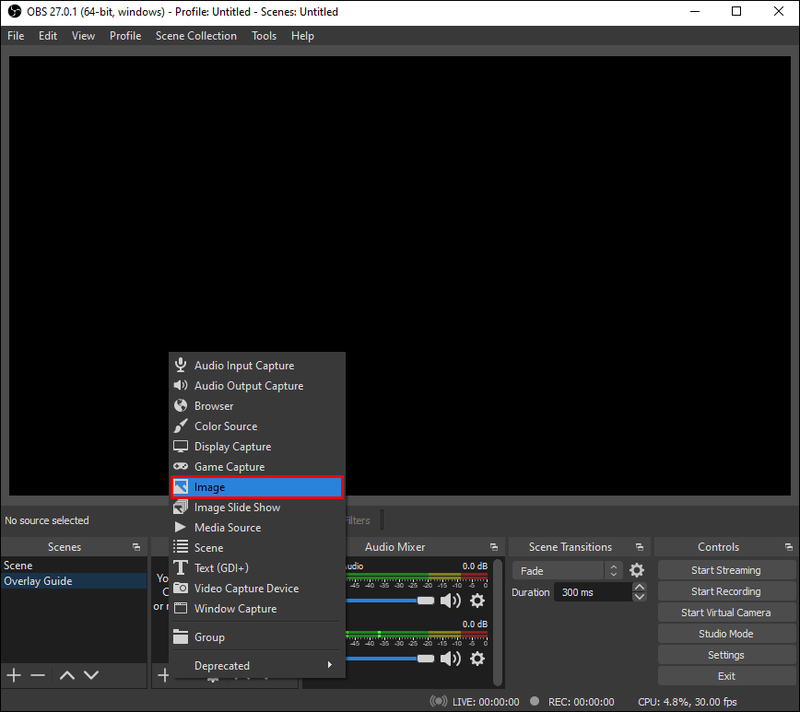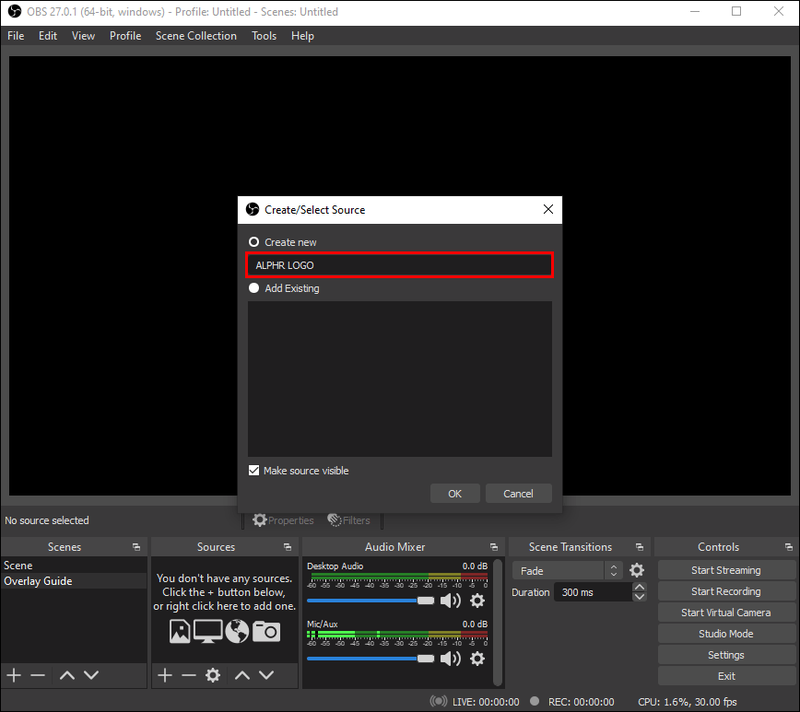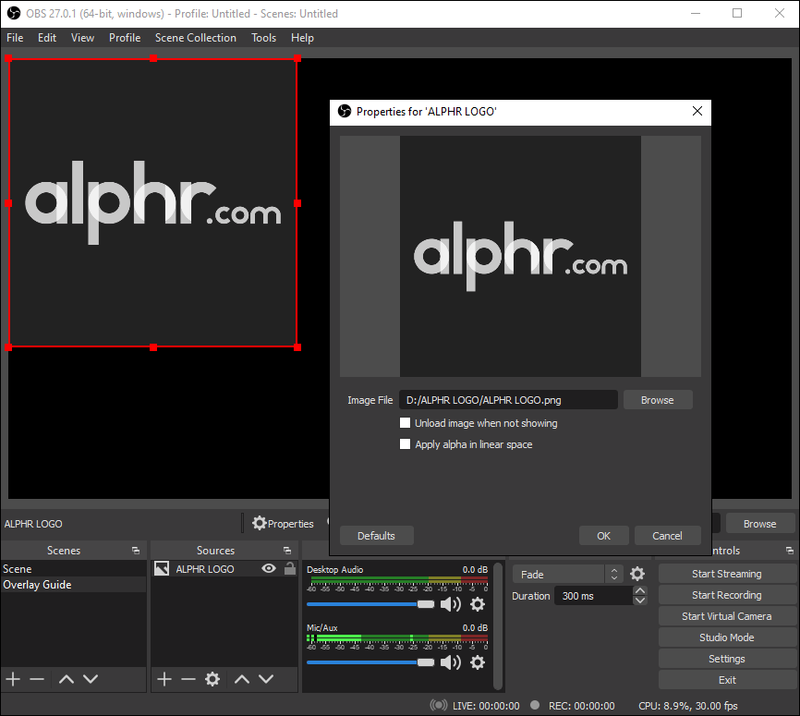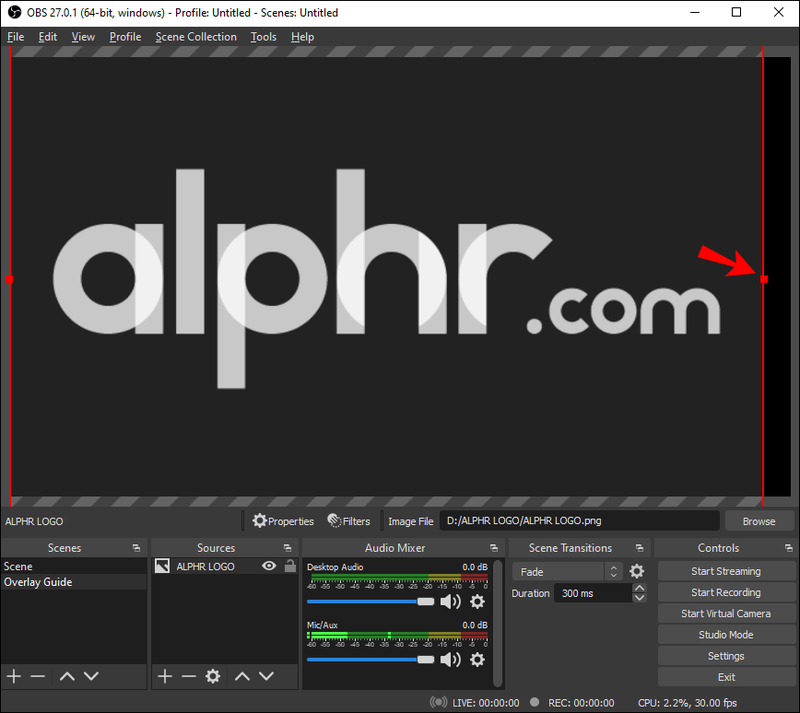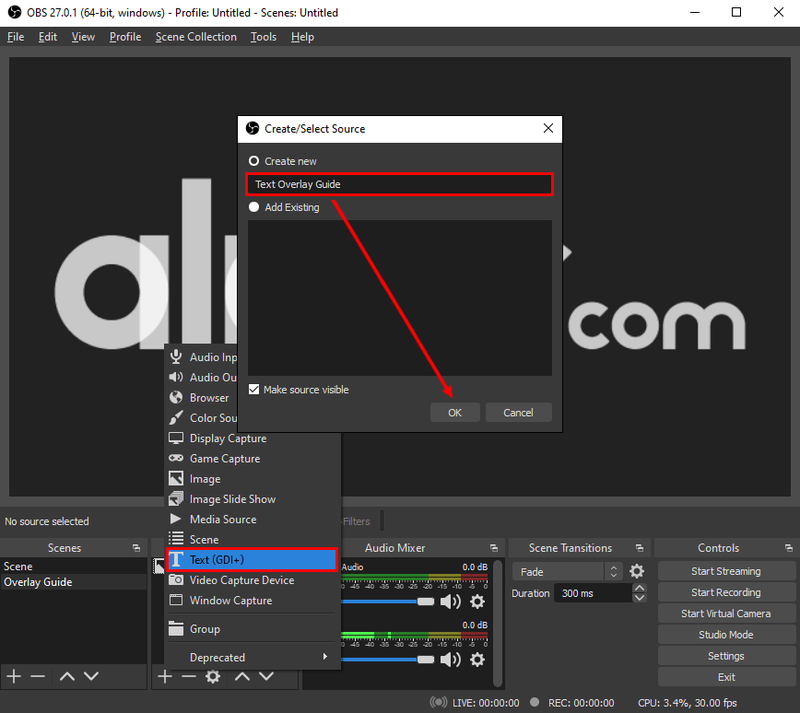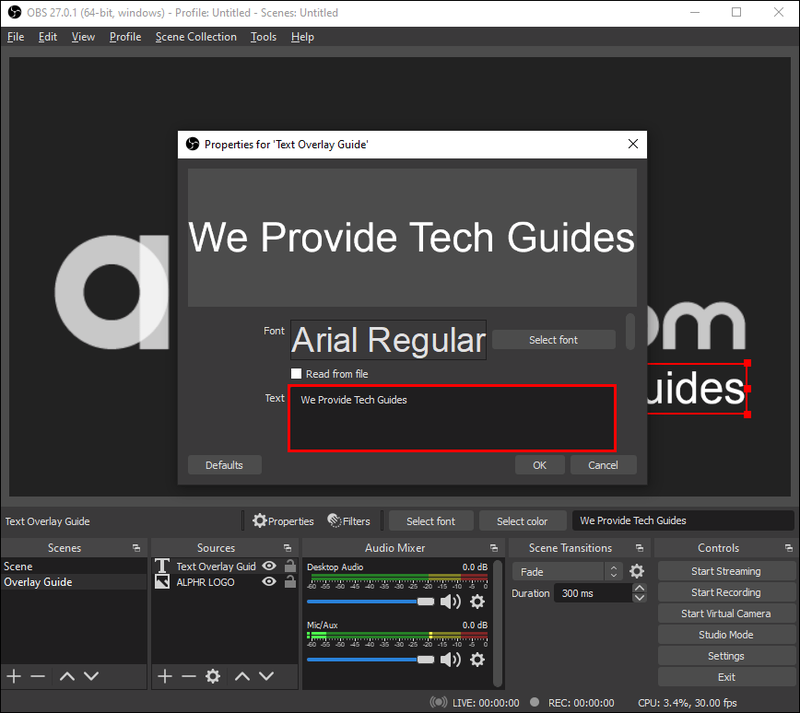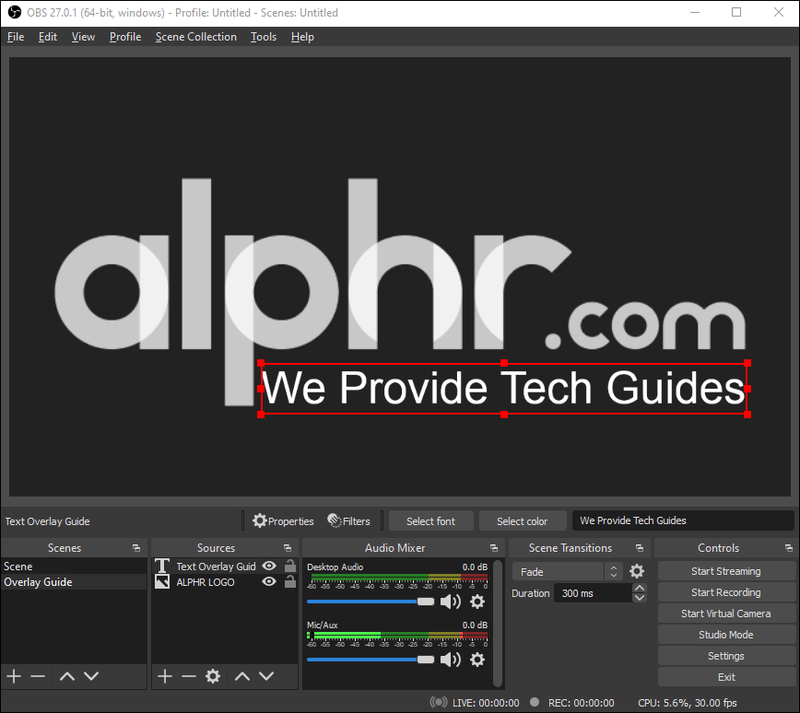Overlays sind eine großartige Möglichkeit, Ihre Inhalte zu personalisieren. Viele Streamer verwenden sie, um ihre Zuschauer während der Pausen oder sogar bevor sie mit dem Streamen beginnen, visuell zu stimulieren. Schließlich ist es besser, einen farbenfrohen Haltebildschirm zu haben, als auf einen langweiligen Hintergrund zu starren.

Mit OBS Studio können Sie eine Vielzahl von Overlays hinzufügen, von Standbildern bis hin zu animierten Gifs. Sie können eine Vorlage verwenden oder mit Hilfe von Fotobearbeitungssoftware und Online-Tools sogar Ihre eigenen entwerfen. In diesem Tutorial erklären wir, wie Sie Overlays zu OBS hinzufügen und sagen Ihnen, wo Sie die besten verfügbaren kostenlosen Versionen erhalten.
Wie füge ich Overlay zu OBS hinzu?
Typischerweise ist ein Overlay eine Grafik, die verwendet wird, um den Betrachter zu fesseln, während Sie sich einrichten oder eine kurze Pause machen. Es kann auch als Wartebildschirm fungieren, der Informationen wie „Bald beginnt“ oder „Bin gleich zurück“ enthält. Einige Twitch-Streamer verwenden auch Overlays, um Daten wie die Anzahl der Abonnenten oder Zuschauerspenden anzuzeigen.
Die meisten Overlays werden mit Bildern oder Textdateien erstellt. Es gibt jedoch einige erweiterte Optionen wie animierte Gifs oder benutzerdefinierte QR-Codes. Sie können mit verschiedenen Arten von Überlagerungen herumspielen, da Sie nicht auf nur eine beschränkt sind. Es ist eine unterhaltsame Art, sich von der Masse abzuheben und eine erkennbare Ästhetik zu etablieren.
Dank der optimierten Benutzeroberfläche ist das Hinzufügen von Overlays zu OBS Studio ziemlich einfach. Je nach Geschmack können Sie entweder professionell gestaltete Vorlagen oder maßgeschneiderte Grafiken hinzufügen. Beginnen wir mit den Schritten zum Hinzufügen einer Bildüberlagerung:
- Starten Sie OBS Studio und scrollen Sie nach unten zum Szenenfeld. Klicken Sie auf die kleine Schaltfläche + in der unteren linken Ecke, um eine neue Szene zu erstellen. Fügen Sie im kleinen Popup-Fenster einen Titel hinzu und drücken Sie OK.
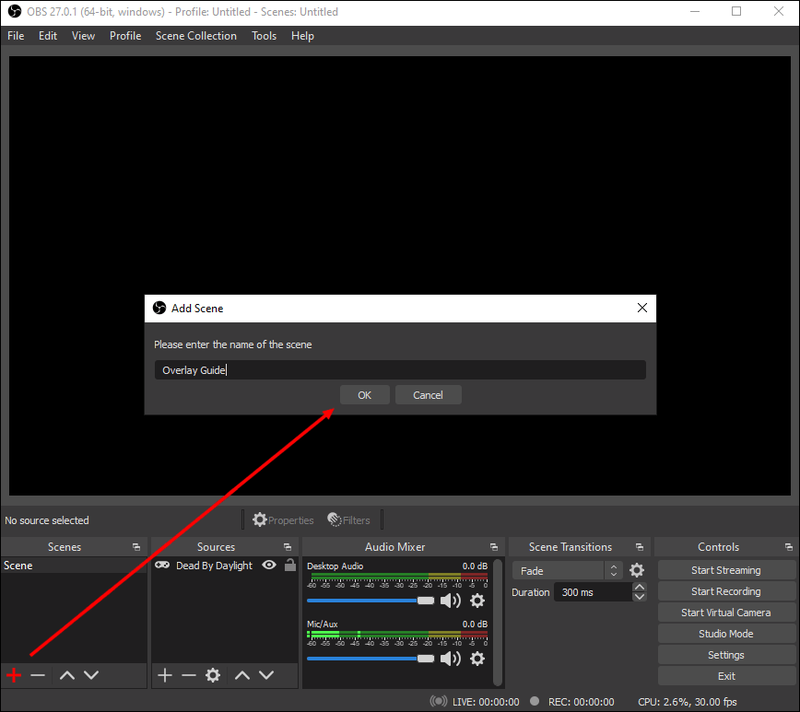
- Klicken Sie als Nächstes auf das Symbol + unten im Feld Quellen. Ein Popup-Menü wird angezeigt. Wählen Sie Bild aus der Liste der Optionen.
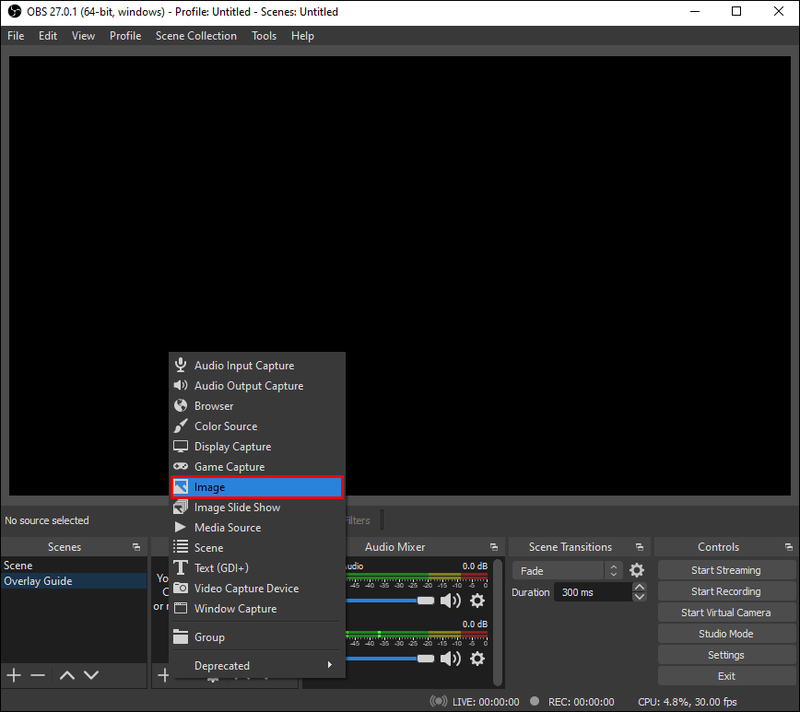
- Es erscheint ein kleines Popup-Fenster. Geben Sie zunächst den Titel des Stream-Overlays in das entsprechende Feld ein. Klicken Sie dann auf OK.
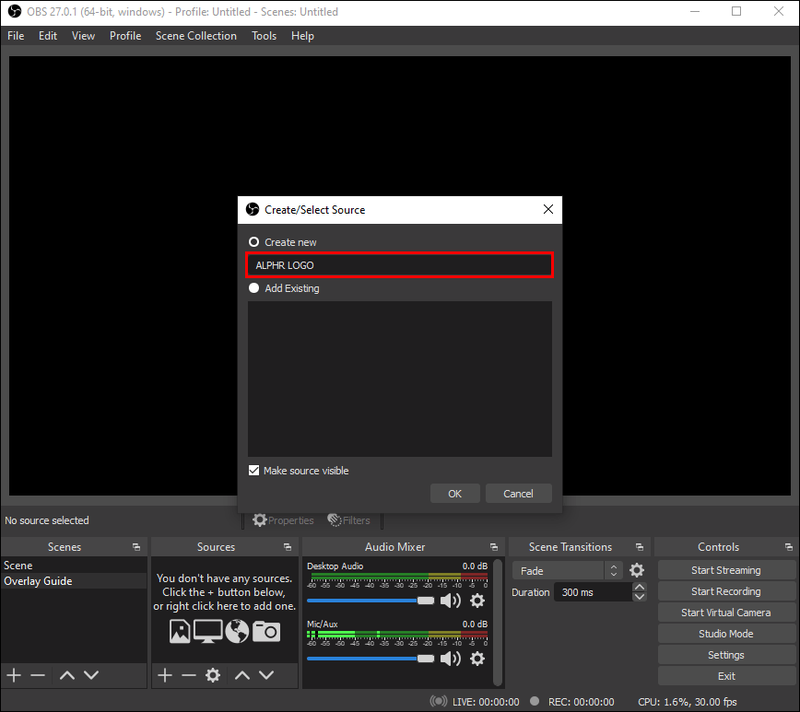
- Klicken Sie im neuen Fenster auf der rechten Seite auf die Schaltfläche Durchsuchen, um das vorausgewählte Bild zu finden. Sie sehen eine Vorschau des Stream-Overlays.
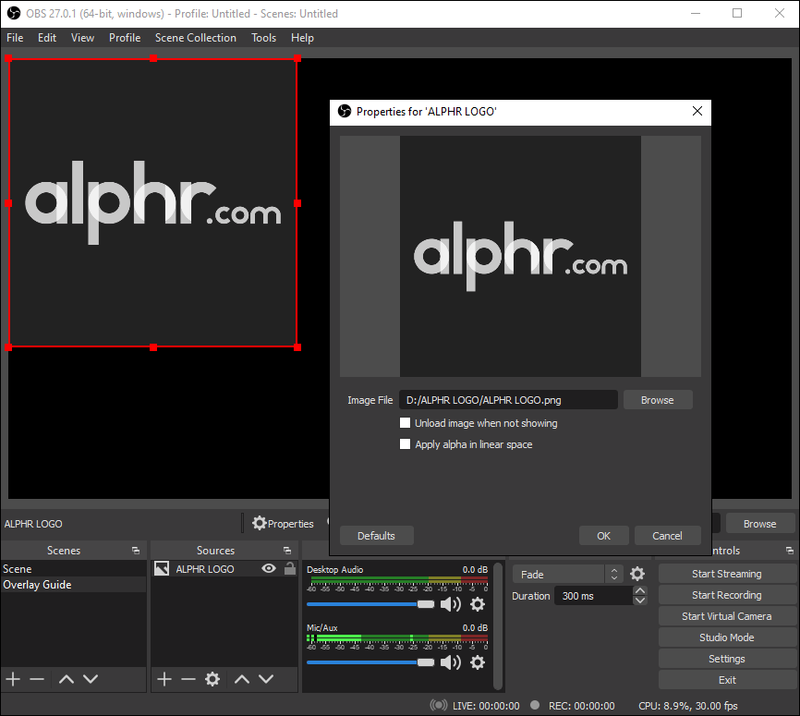
- Wenn das Bild nicht auf die Leinwand passt, können Sie die Größe mit Alt Cropping ändern. Bewegen Sie zuerst den Mauszeiger über die kleinen roten Punkte, die die Überlagerung umranden. Als nächstes klicken Sie mit der linken Maustaste und drücken Sie Alt (oder Befehl für Mac-Benutzer). Ziehen Sie schließlich die roten Punkte, um das Bild zu dehnen.
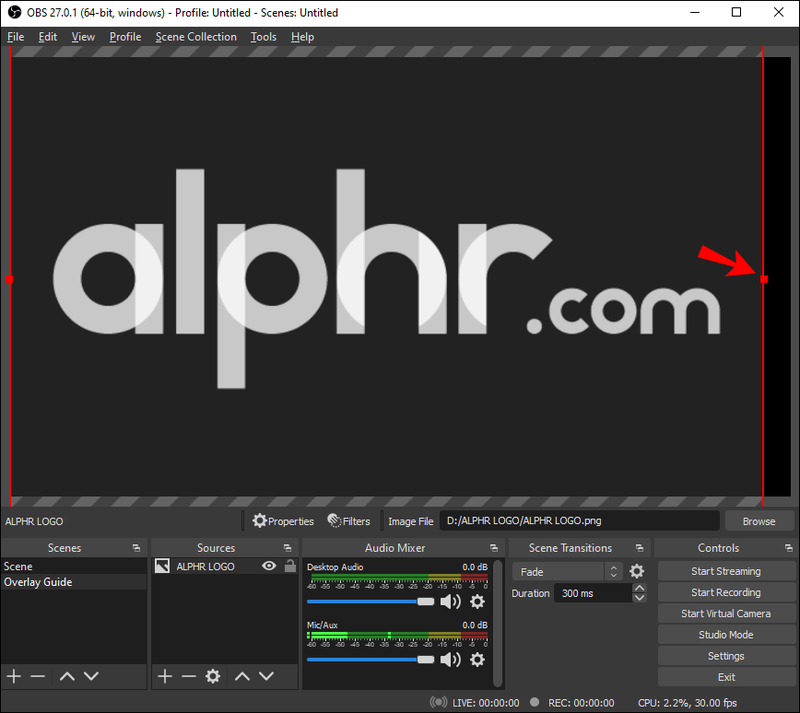
Wenn Sie als Nächstes eine Textüberlagerung hinzufügen möchten, gibt es zwei Möglichkeiten, wie Sie dies tun können. Hier ist die erste Methode:
- Scrollen Sie nach unten zum Feld Quellen. Klicken Sie dann auf das kleine +-Symbol in der linken unteren Ecke des Felds.
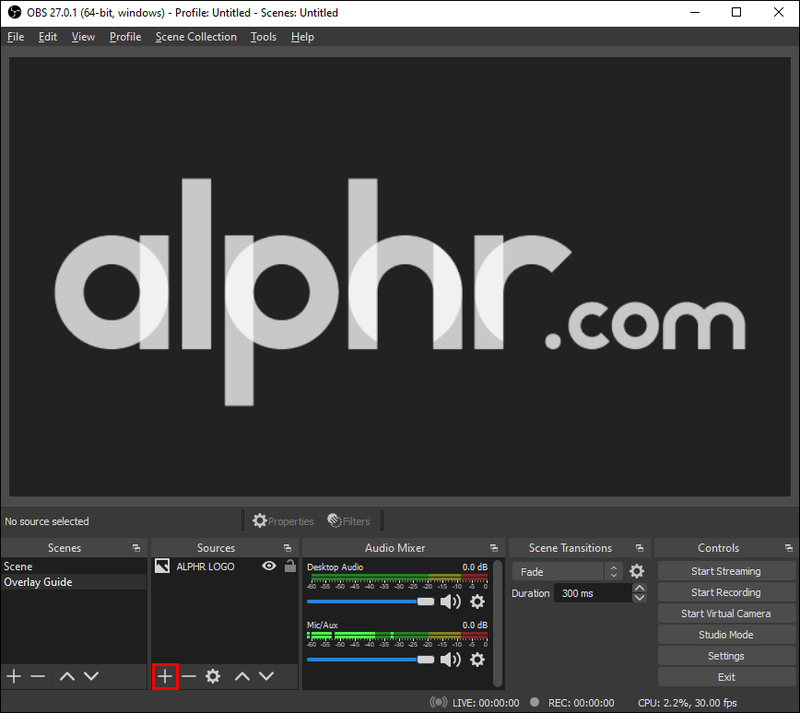
- Wählen Sie im Popup-Menü Text aus. Fügen Sie als Nächstes einen Titel zum Overlay hinzu und klicken Sie auf OK.
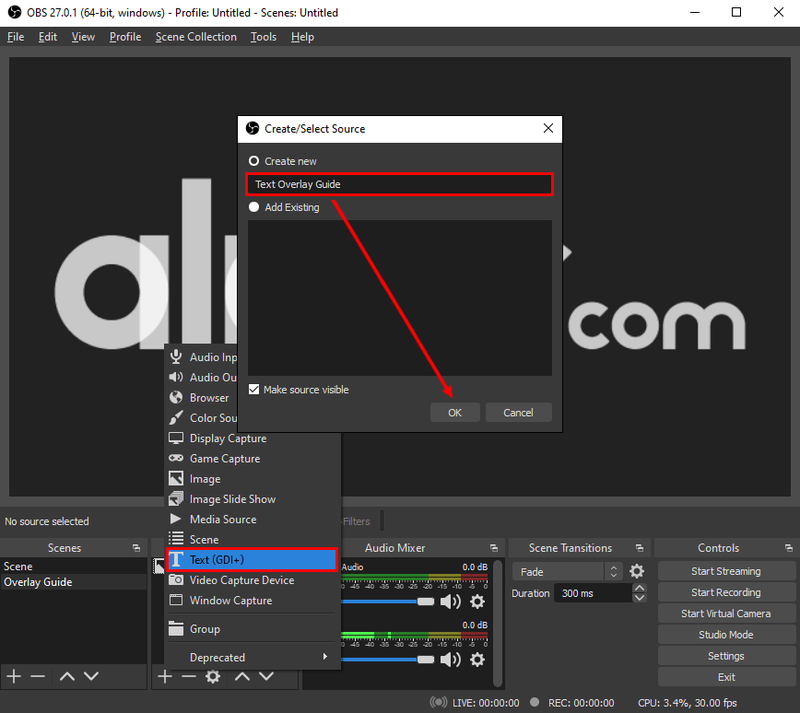
- Ein neues Fenster wird angezeigt. Schreiben Sie in das mit Text markierte Feld, was das Overlay sagen soll.
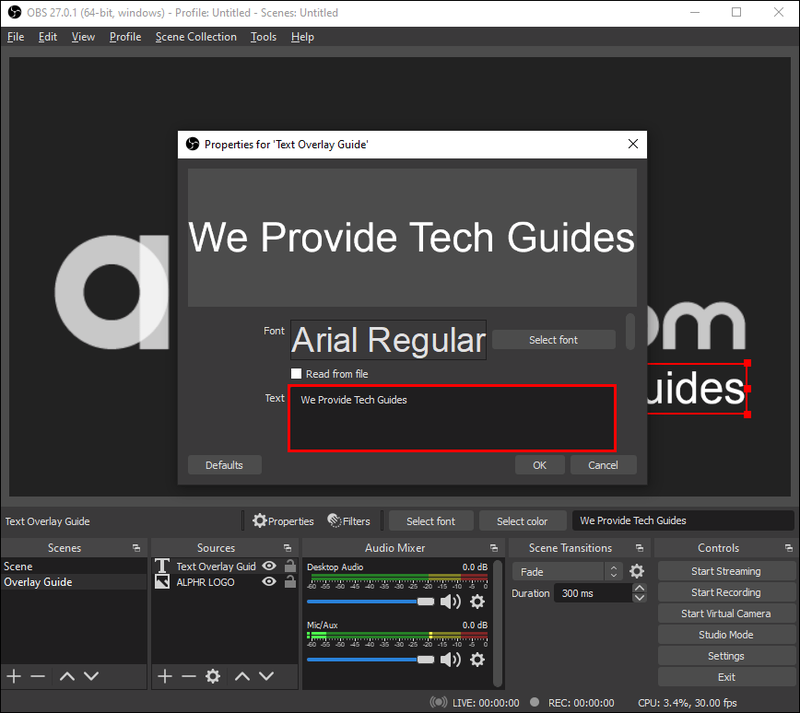
- Wenn Sie fertig sind, klicken Sie auf OK.
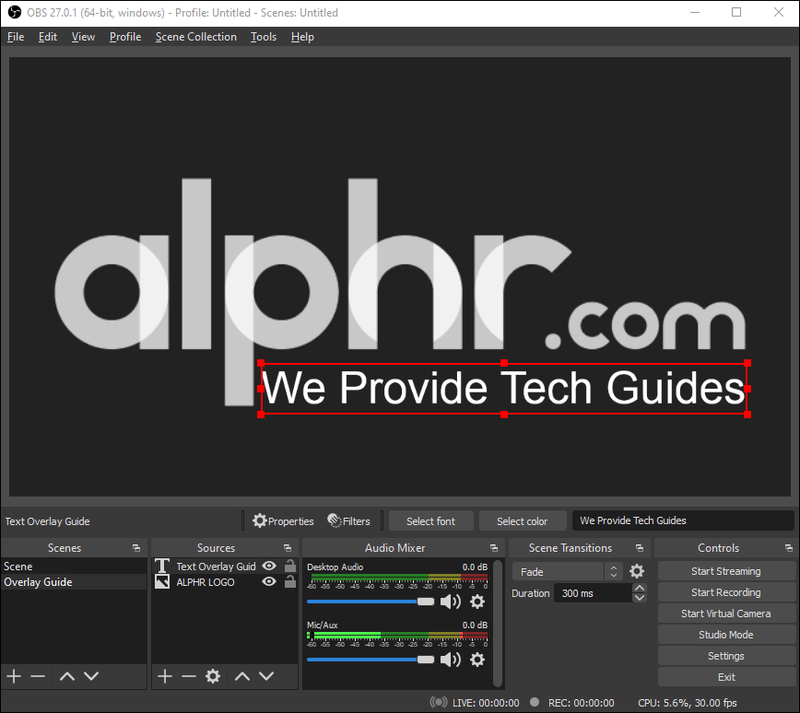
Die zweite Methode besteht darin, ein separates Bildbearbeitungsprogramm zu verwenden, um eine Textdatei zu entwerfen. Sie können es dann als .png'1'> speichern
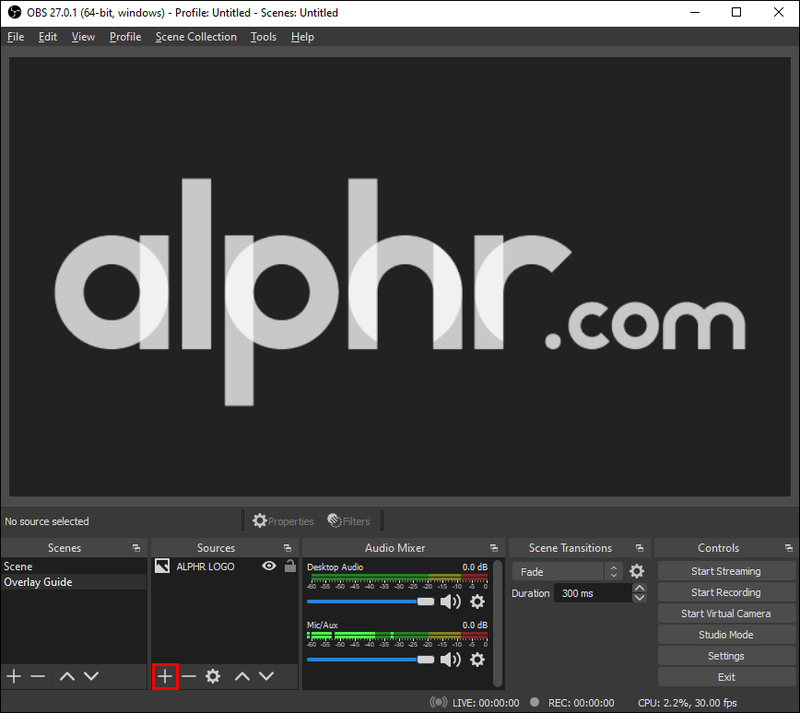




Weitere häufig gestellte Fragen
Warum ein Stream-Overlay verwenden?
Wie bereits erwähnt, sind Overlays eine großartige Möglichkeit, eine Marke mit Wiedererkennungswert zu schaffen. Da es so viele Arten von Grafiken gibt, die Sie verwenden können, sind die Gestaltungsmöglichkeiten endlos. Darüber hinaus ersparen Sie Ihren Zuschauern, während der Vorbereitung auf einen weißen Bildschirm zu starren, und reduzieren so die Anzahl der Abmeldungen.
Sie können auch Overlays verwenden, um das Publikumsengagement zu steigern. Beispielsweise fügen viele Twitch-Streamer Webcam-Overlays zu ihren Streams hinzu, damit die Zuschauer ihre spontanen Reaktionen sehen können. Infolgedessen interagieren sie eher mit den Inhalten, indem sie Emotes senden oder in Gruppenchats kommentieren.
Schließlich ist das Hinzufügen von Overlays eine effektive Möglichkeit, Ihren Zuschauern Echtzeitinformationen zu vermitteln. Wenn es ein technisches Problem gibt oder Sie einfach nur dringend eine Toilettenpause brauchen, kann das Hinzufügen eines BRB-Haltegitters helfen, die Dinge zu glätten.
Wo erhalte ich kostenlose OBS-Overlays?
Es gibt keinen Mangel an Online-Quellen für erstklassige kostenlose Overlays. Es macht zwar Spaß, eine einzigartige Ästhetik zu schaffen, kann aber auch überwältigend sein, insbesondere für unerfahrene Streamer. Es ist also keine schlechte Idee, sich einige professionell gestaltete Vorlagen anzusehen, nur um loszulegen. Hier sind einige Websites, die Sie sich ansehen können:
Funktionieren Wii-Spiele auf Switch?
Einige der Websites enthalten auch kostenlose Tools, mit denen Sie benutzerdefinierte Grafiken erstellen können.
Wenn Sie sich jedoch nicht mit einfachen Designs zufrieden geben, sind Premium-Overlays der richtige Weg. Sicher, Sie müssen etwas Geld ausgeben, aber die Vorlagen sind in den meisten Fällen preisgünstig. Darüber hinaus kann Ihnen ein kompliziertes Overlay in Ihrem Stream dabei helfen, professioneller auszusehen. Hier sind also ein paar Websites, auf denen Sie erstklassige Designs finden können:
· Own3DTv
Own3DTV ist einer der beliebtesten Anbieter. Abgesehen von kostenpflichtigen Overlay-Paketen können Sie auch einige kostenlose Vorlagen ausgraben. Alles, was Sie tun müssen, ist zu gehen Diese Internetseite und registrieren Sie ein Konto. Es ist ein kostenloser Plan verfügbar, mit dem Sie das Plugin zu Ihrer OBS-App hinzufügen können.
youtube wie man einen kanal blockiert
Wie erstelle ich mein eigenes Stream-Overlay?
Da es sich bei Overlays meist um markenbezogene Merkmale handelt, ist es sinnvoll, selbst eines zu erstellen. Dann können Sie kreativ werden und sich ein Design einfallen lassen, mit dem Sie sich von der Masse anderer Streamer abheben.
Wenn Sie mit Photoshop oder einer anderen Fotobearbeitungssoftware vertraut sind, können Sie damit benutzerdefinierte Overlays für Ihren Stream entwerfen. Obwohl Sie völlige kreative Freiheit haben, gibt es ein paar Dinge zu beachten:
· Versuchen Sie, nicht zu viel hinzuzufügen. Overlays sollten den Stream ergänzen, nicht das Rampenlicht stehlen.
· Stellen Sie sicher, dass die Grafiken lesbar sind. Es macht keinen Sinn, Overlays hinzuzufügen, wenn die Betrachter nicht erkennen können, was dargestellt wird.
· Versuchen Sie, einen klaren Schwerpunkt zu finden. Sie möchten nicht, dass Ihre Zuschauer abgelenkt werden. Verwenden Sie die Overlays, um den wichtigsten Aspekt des Streams hervorzuheben, nämlich das Gameplay.
· Stellen Sie sicher, dass das Thema zusammenhängend ist. Zu viele widersprüchliche Grafiken können visuell unattraktiv sein. Es ist besser, eine einheitliche Ästhetik zu haben, zum Beispiel eine erkennbare Farbpalette.
· Vergessen Sie nicht, relevante Informationen anzugeben. Das Hinzufügen von Dingen wie Links zu sozialen Medien und Kanalzielen kann ein großartiger Aufruf zum Handeln sein.
Natürlich müssen Sie kein Photoshop-Experte sein, um ein personalisiertes Overlay zu erstellen. Es gibt eine große Auswahl an Online-Tools, die Sie stattdessen verwenden können. Wir empfehlen Stell es ab , ein kostenloser Online-Generator für Vorlagendesign. Es ist ziemlich einfach zu bedienen, sodass Sie keine Erfahrung mit Grafikdesign haben müssen. Folgen Sie einfach diesen Schritten:
1. Öffnen Sie Ihren Browser und gehen Sie zu placeit.net .
2. Klicken Sie in der Menüleiste oben auf der Seite auf die Registerkarte Gaming.

3. Klicken Sie in der Symbolleiste unten auf die Registerkarte OBS-Overlays.

4. Scrollen Sie durch die Auswahl an Vorlagen. Wenn Sie das finden, das Ihnen gefällt, markieren Sie es mit Ihrem Cursor.

5. Sie werden zu einem neuen Fenster weitergeleitet. Im Bereich auf der rechten Seite finden Sie eine große Auswahl an kostenlosen Anpassungstools. Sie können beispielsweise den Hintergrund, die Symbolfarbe und die Rahmenfarbe der Webcam nach Ihren Wünschen einstellen.
Als Hintergrund können Sie entweder ein vorhandenes Bild oder eine Volltonfarbe wählen.

6. Um eine Farbpalette auszuwählen, scrollen Sie zum Ende der Seite. Klicken Sie dann in der unteren linken Ecke auf das Dialogfeld Overlay Frame. Es erscheint ein Popup-Bedienfeld mit der Farbauswahl.

7. Sie können den Text im Bereich auf der linken Seite anpassen. Darüber hinaus steht für jeden Abschnitt des Overlays eine große Auswahl an Schriftarten zur Verfügung.
startmenü windows 10 bekomme ich nicht

8. Verwenden Sie Drag-and-Drop, um die Platzierung jedes Elements zu ändern.
9. Wenn Sie fertig sind, klicken Sie oben auf der Seite auf die blaue Download-Schaltfläche.

Fügen Sie Ihren Inhalten Ebenen voller Spaß hinzu
Overlays können beim Streaming einen großen Unterschied machen. Sie festigen nicht nur Ihre Marke, sondern dienen auch als Mittel zur Interaktion mit Ihren Zuschauern. Sie können wertvolle Informationen in Echtzeit austauschen und mögliche Missverständnisse vermeiden.
Es gibt eine große Auswahl an Grafikoptionen, und Sie können einer einzelnen Stream-Sitzung mehrere Overlays hinzufügen. Darüber hinaus ist OBS Studio unglaublich benutzerfreundlich, sodass Sie problemlos Bilder, Text und sogar Videodateien integrieren können. Mit so vielen Auswahlmöglichkeiten können Sie Ihren Inhalten eine Menge Spaß hinzufügen und vielleicht ein größeres Publikum anziehen.
Erstellen Sie Ihre Overlays oder verwenden Sie lieber Vorlagen? Wie sind Ihre Erfahrungen mit OBS Studio? Kommentieren Sie unten und teilen Sie uns mit, ob Sie Tipps für ein großartiges Overlay-Design haben.