Als kollaboratives Design-Tool ermöglicht es Ihnen Figma, mehrere Personen zur Arbeit an Projekten einzuladen. Dies ist zwar praktisch, um Ihre Arbeit zu beschleunigen und die Zusammenarbeit zu verbessern, kann aber auch zu Problemen führen. Widersprüchliche Zugriffsrechte und unbeabsichtigte Änderungen können dazu führen, dass Sie den Text in Ihren Figma-Projekten nicht bearbeiten können.

Dieser Artikel behandelt zwei der häufigsten Gründe, warum Sie den Text in Figma möglicherweise nicht bearbeiten können. Es bietet auch einige Lösungen, die die Bearbeitungsfunktion wiederherstellen können.
Ein anderer Bearbeiter hat die Datei verschoben
Verbesserte Zusammenarbeit ist brillant, bis ein anderer Bearbeiter des Projekts eine Änderung vornimmt, die Ihren Zugriff einschränkt. In einigen Fällen kann Ihre Unfähigkeit, Text zu bearbeiten, darauf zurückzuführen sein, dass ein anderer Redakteur die Figma-Datei in seine Entwürfe oder ein anderes Team oder Projekt verschoben hat. Sie haben zwar weiterhin Zugriff auf eine schreibgeschützte Version der Datei, können sie jedoch nicht mehr bearbeiten. Es gibt zwei Möglichkeiten, dieses Problem zu beheben.
Methode Nr. 1 – Duplizieren Sie die Datei
Durch das Duplizieren einer Datei, auf die Sie zugreifen, aber nicht bearbeiten können, können Sie Ihre Bearbeitungsrechte wiederherstellen. Es ist jedoch keine perfekte Lösung. Duplizierte Dateien verlieren ihre Versionsverlaufsdaten, sodass Sie nicht wissen, wer wann Änderungen vorgenommen hat.
Um eine Datei zu duplizieren, müssen Sie zuerst ein Team und ein Projekt erstellen, an dem Sie mit diesen Schritten arbeiten können.
So öffnen Sie die Docx-Datei in Android
- Öffnen Sie den Dateibrowser und navigieren Sie zur Schaltfläche „Neues Team erstellen“ in der linken Seitenleiste.
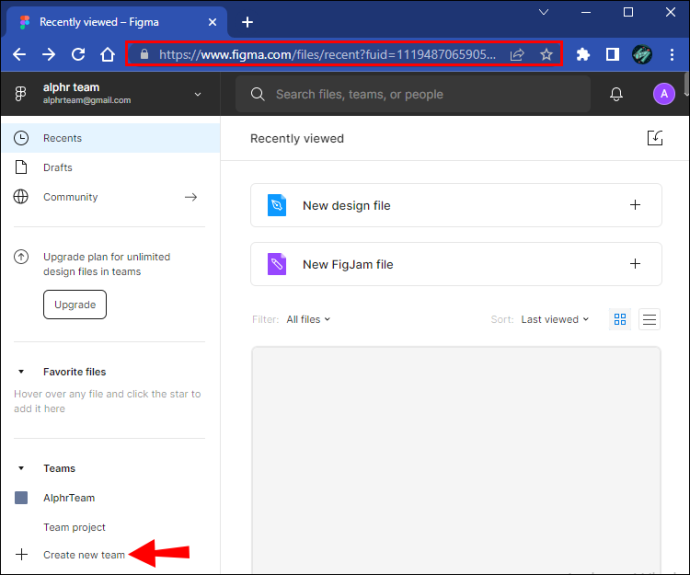
- Klicken Sie auf die Schaltfläche und benennen Sie Ihr Team.
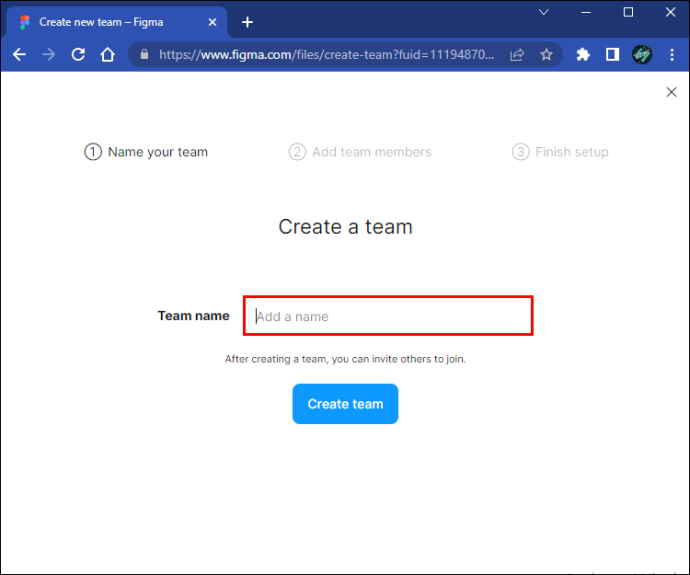
- Wählen Sie „Team erstellen“.
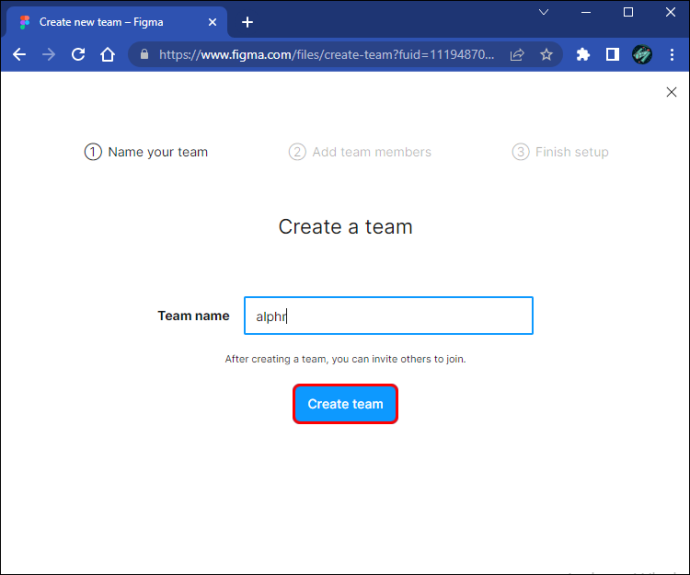
- Laden Sie alle Mitarbeiter, die Sie als Teammitglieder haben möchten, ein, indem Sie ihre E-Mail-Adressen eingeben. Alternativ wählen Sie „Jetzt überspringen“.
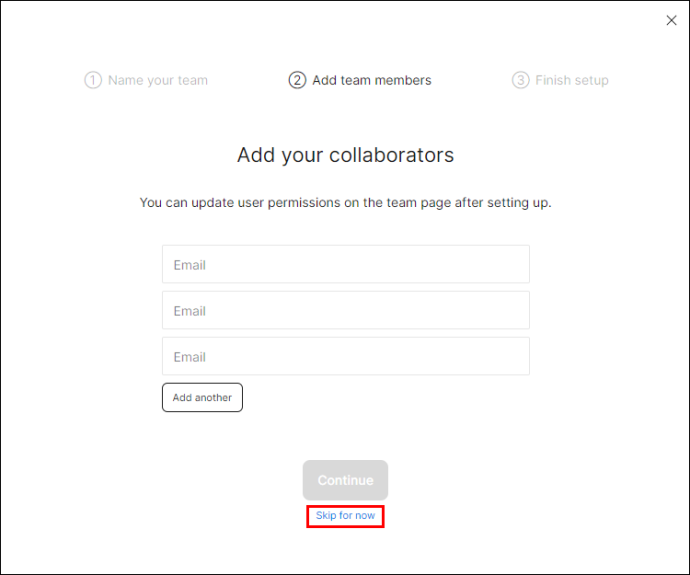
- Wählen Sie einen Plan für das Team aus den Optionen Starter, Professional und Education.
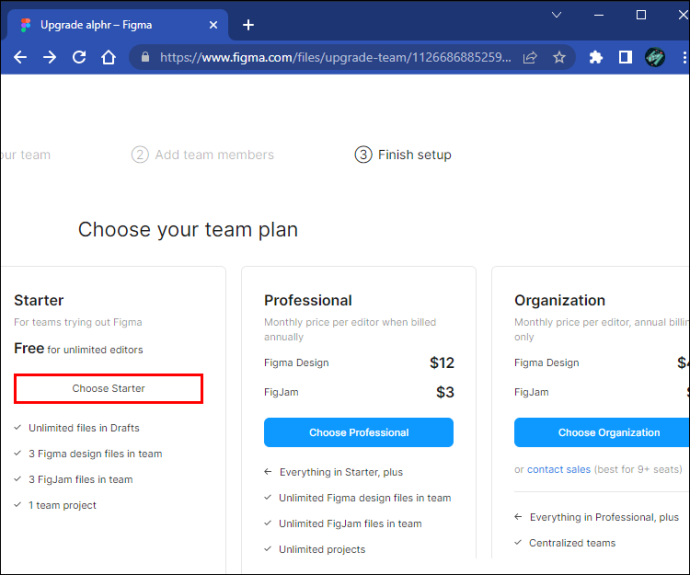
- Klicken Sie auf die Teamseite und klicken Sie in der Menüleiste auf die Schaltfläche „Neues Projekt“.
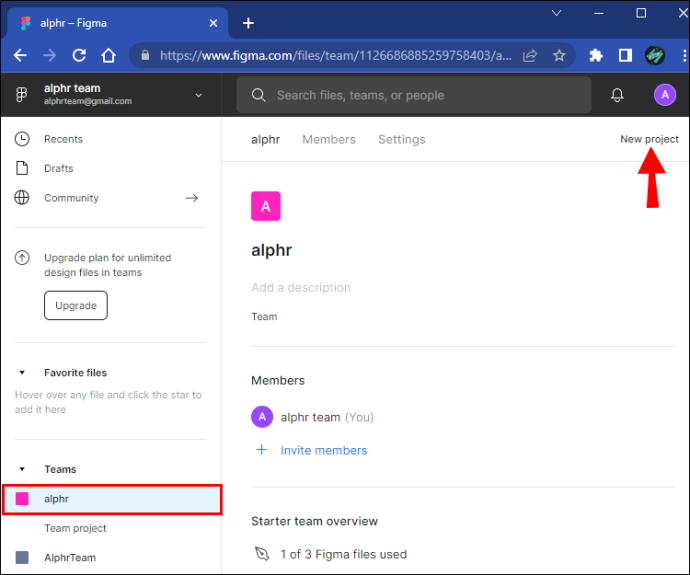
Richten Sie das neue Projekt für Ihr Team ein und Sie können die Datei duplizieren, die Sie derzeit nicht bearbeiten können.
- Rufen Sie den Dateibrowser auf und suchen Sie die Datei, die Sie nicht bearbeiten können.
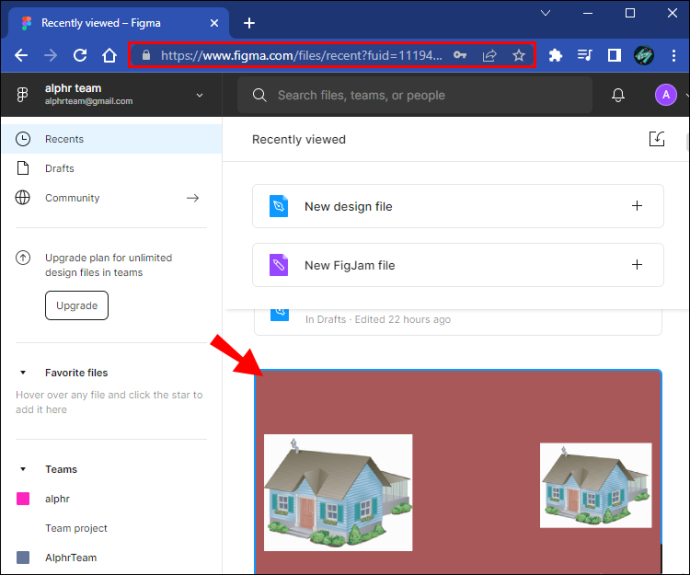
- Klicken Sie mit der rechten Maustaste und wählen Sie „Duplizieren“, um eine Kopie der Datei zu erstellen.
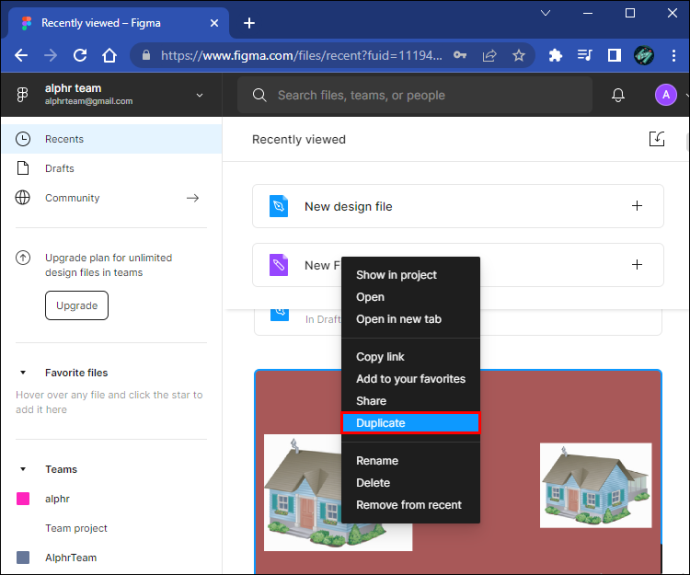
- Ziehen Sie die Datei in Ihr Teamprojekt, um sie zu übertragen.
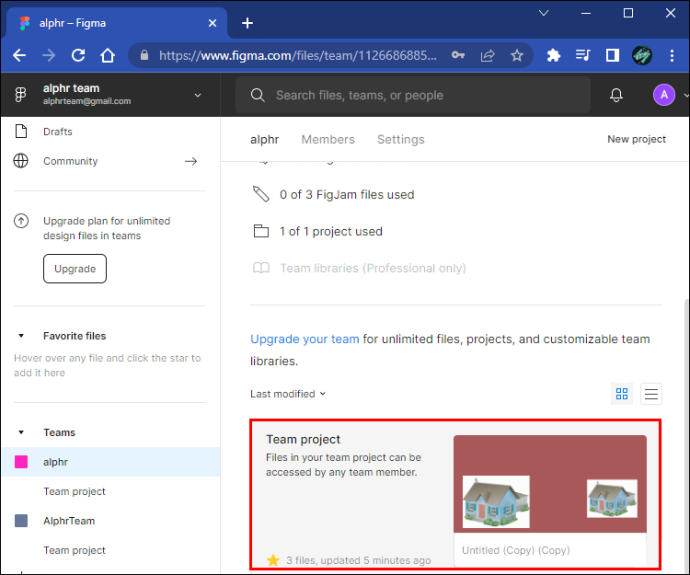
Sie sollten jetzt über vollständige Eigentums- und Bearbeitungsfunktionen für die duplizierte Datei verfügen.
Methode Nr. 2 – Übertragen Sie die Datei zurück an Ihr Team
Ein anderer Bearbeiter hat die Datei möglicherweise versehentlich an sein Team übertragen, wodurch Ihre Bearbeitungsmöglichkeiten eingeschränkt sind. Bei dieser Methode wird davon ausgegangen, dass Sie den Editor kontaktieren können und dieser bereit ist, die Datei an Ihr Team zurückzusenden. Eine Übertragung stellt die Datei wieder her und behält die vorherigen Bearbeitungsdaten bei, die Sie beim Duplizieren verlieren.
- Klicken Sie auf eine leere Stelle auf der Leinwand, um alle ausgewählten Ebenen abzuwählen.
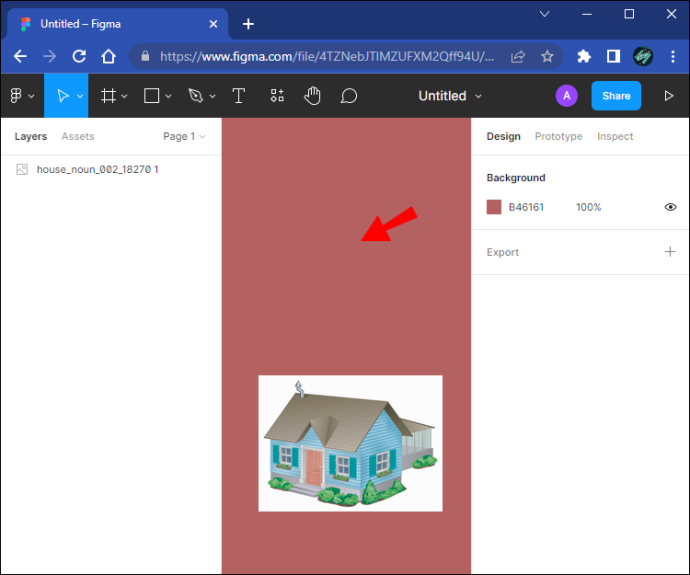
- Wählen Sie den Dateinamen des Projekts in der Symbolleiste aus.
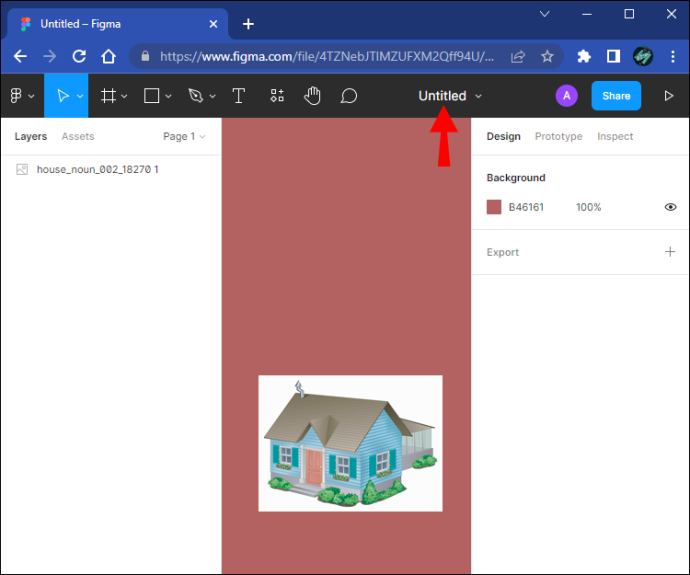
- Klicken Sie auf „In Projekt verschieben“.
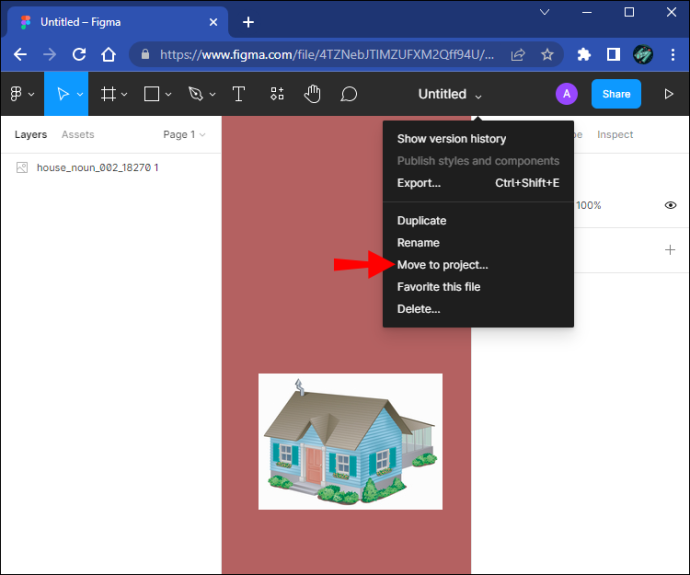
- Geben Sie den Namen Ihres Projektteams in die Suchleiste ein und wählen Sie „Teamprojekt“ unter dem Teamnamen aus.
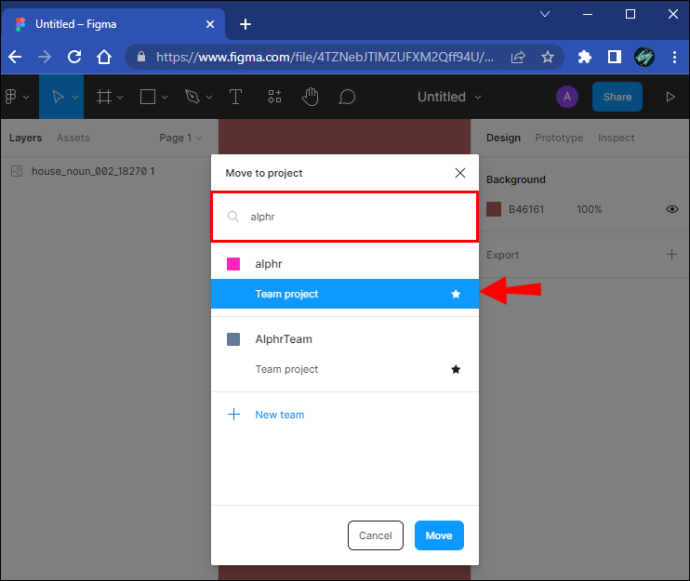
- Klicken Sie auf „Verschieben“, um die Übertragung abzuschließen.
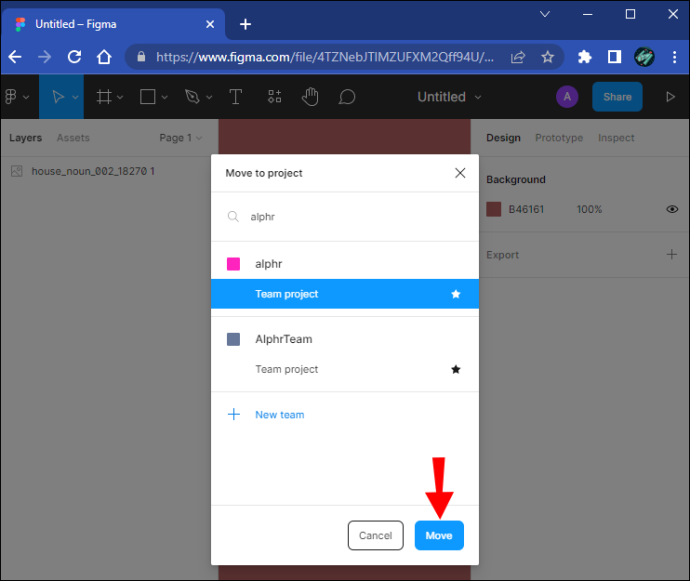
Die Datei verwendet eine Schriftart, die Sie nicht haben
Figma stellt Nutzern einen Katalog von Google Web Fonts für ihre Projekte zur Verfügung. Diese Schriftarten sind Standard bei Figma, was bedeutet, dass alle Benutzer darauf zugreifen und sie verwenden können. Figma ermöglicht es Benutzern jedoch auch, andere Schriftarten zu kaufen und zu verwenden, zusätzlich zu den Schriftarten, die sie lokal auf ihren Computern gespeichert haben.
Die lokale Speicherfunktion kann auch dazu führen, dass Sie Texte nicht bearbeiten können.
Wenn Figma nicht auf eine Schriftart zugreifen kann, die Sie im lokalen Speicher haben und die auch in dem Dokument verwendet wurde, das Sie bearbeiten, können Sie den Text nicht ändern. Sie können dieses Problem sowohl in der Figma-Desktop-App als auch in der browserbasierten Version der Plattform ziemlich schnell beheben.
Figma Desktop-App
Der Figma Desktop-App ist für Windows-PCs und Geräte mit macOS verfügbar. Führen Sie nach der Installation die folgenden Schritte aus, um in der Schriftartenauswahl der Plattform auf Ihre lokalen Schriftarten zuzugreifen.
- Wählen Sie entweder Ihre Textebene oder einen Teil des Textes innerhalb der Ebene aus.
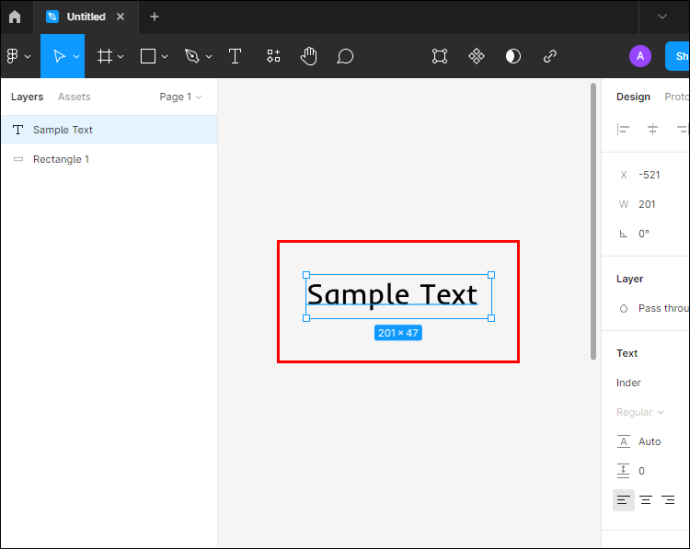
- Navigieren Sie zu den Texteigenschaften in der rechten Seitenleiste.
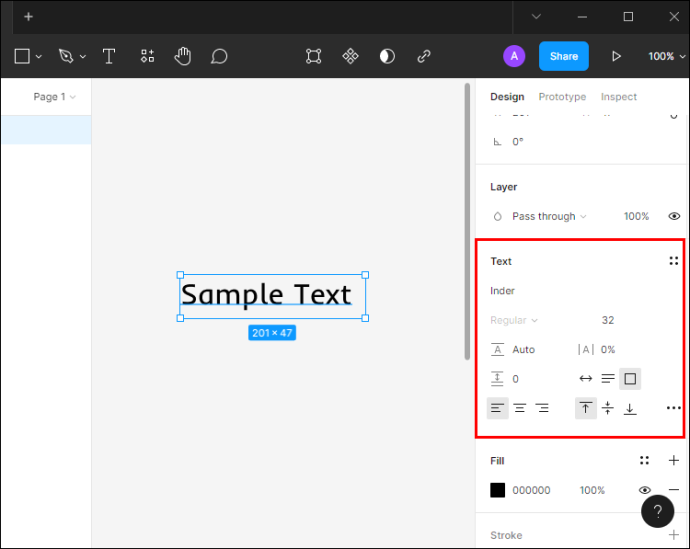
- Klicken Sie auf den Dropdown-Pfeil rechts neben der Schriftart in dieser Seitenleiste.
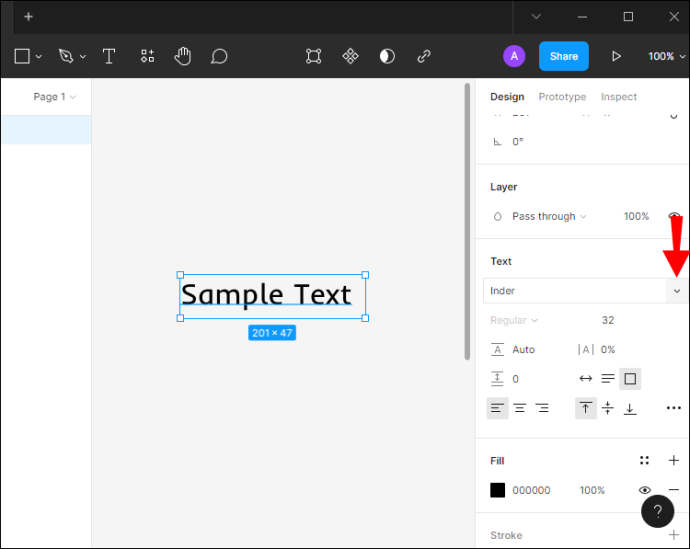
- Wählen Sie Ihre gewünschte Schriftfamilie aus.
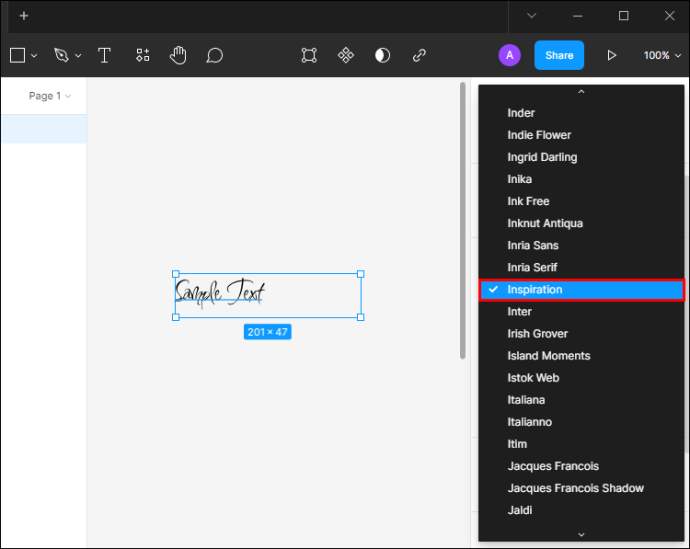
Browserbasierte Figma
Für den Zugriff auf lokale Schriftarten in der browserbasierten Version von Figma müssen Sie den Schriftartendienst der Plattform manuell installieren.
- Gehen Sie zum Figma-Download-Seite .
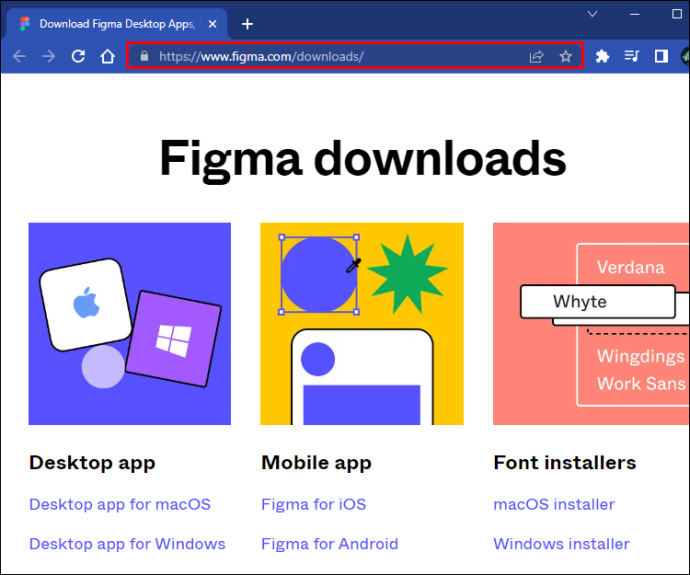
- Scrollen Sie zum Abschnitt „Font Installers“ und wählen Sie den Installer für Ihr Betriebssystem aus.
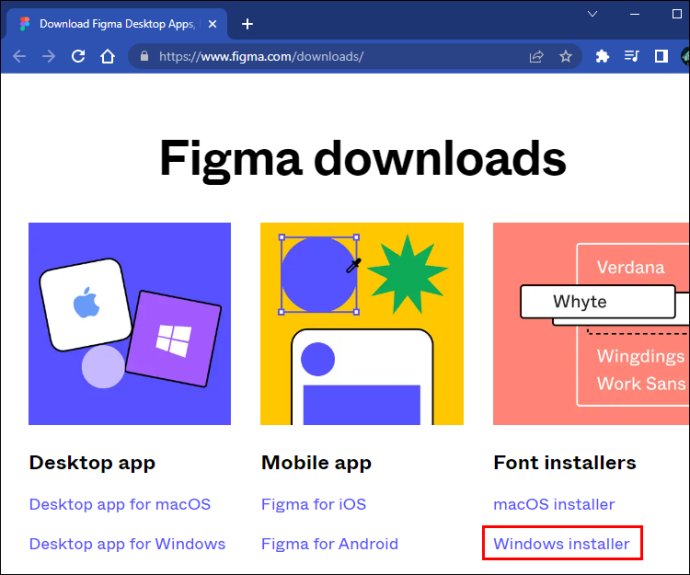
- Öffnen Sie die Download-Datei.
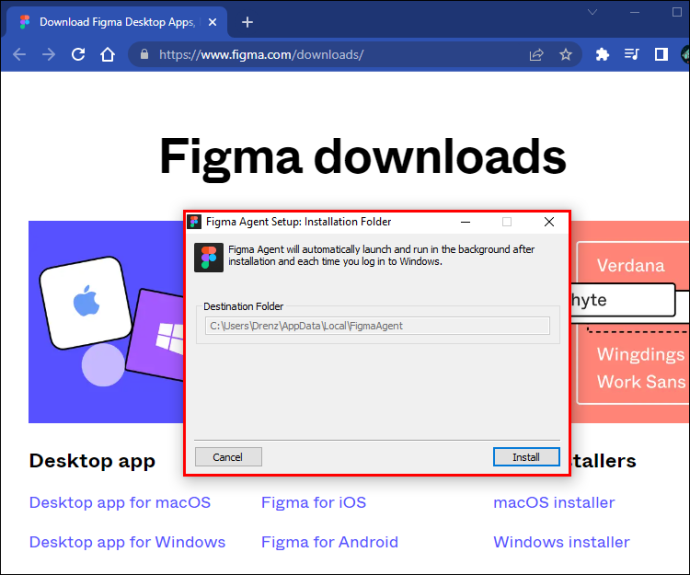
- Klicken Sie auf „Installieren“.
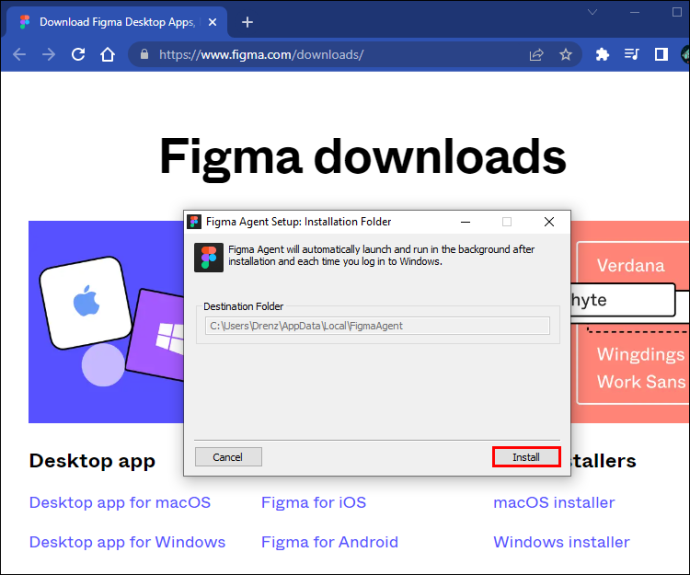
Die ausführbare Datei wird ausgeführt und installiert den Figma-Schriftartdienst auf Ihrem Desktop. Starten Sie Figma neu und Sie sollten auf Ihre lokalen Schriftarten zugreifen können. Dadurch können Sie den Text in Ihrem Figma-Dokument erneut bearbeiten, vorausgesetzt, es wird eine Schriftart verwendet, die Sie lokal gespeichert haben.
Gewinnen Sie Ihre Textbearbeitungsfähigkeiten zurück
Der Verlust der Fähigkeit, den Text in Figma zu bearbeiten, ist eine frustrierende Erfahrung, die zu Verzögerungen beim Projektabschluss führen kann. Häufig tritt das Problem aufgrund von Schriftkonflikten oder Verwechslungen bei den Eigentumsverhältnissen von Dokumenten auf. Die Lösungen in diesem Artikel helfen Ihnen, diese beiden Probleme zu lösen, damit Sie wieder ohne Einschränkungen in Figma arbeiten können.
Jetzt möchten wir von Ihren Figma-Erfahrungen hören. Glauben Sie, Figma könnte die Editoren von Dokumenten warnen, wenn etwas passiert, das sie daran hindert, ihre Dokumente zu ändern? Wie hat sich der Verlust der Fähigkeit, Text zu bearbeiten, auf Ihren Arbeitszeitplan ausgewirkt? Lassen Sie es uns in den Kommentaren unten wissen.









