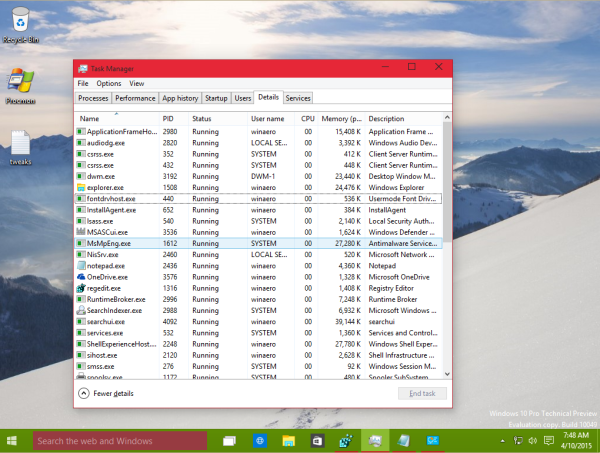Unabhängig von der Art der Kopfhörer, die Sie besitzen, kann es vorkommen, dass einige Kopfhörer nicht mehr funktionieren. Hier finden Sie Korrekturen, die Sie für alle Arten von Kopfhörern ausprobieren können, einschließlich kabelloser, Standard- und Ohrhörer.
Ursachen für Kopfhörerprobleme
Technische Probleme bei Kopfhörern sind so vielfältig wie die Anzahl der verfügbaren Modelle. Manchmal führt ein beschädigtes Kopfhörerkabel oder Bluetooth-Verbindungsprobleme dazu, dass die Kopfhörerbuchse nicht funktioniert. Bei Kopfhörern mit Geräuschunterdrückung, wie den Bose QuietComfort 35 Wireless Headphones II und den Microsoft Surface Headphones, fällt es manchmal schwer, Audio und Video zu synchronisieren. Oft ist es frustrierend, die Geräuschunterdrückungsfunktion wie vorgesehen ein- oder auszuschalten.
Dennoch gibt es viele einfache Gründe dafür, dass Kopfhörer nicht funktionieren, und zwar bei allen Kopfhörertypen.
kann google home control fire tv
So reparieren Sie Kopfhörer, die nicht funktionieren
Es gibt eine Vielzahl technischer Probleme, die bei Kopfhörern auftreten können, und die Lösungen variieren je nach Ursache. Um herauszufinden, warum Ihre Kopfhörer nicht funktionieren, führen Sie zunächst diese Prüfreihe durch und probieren Sie dann die empfohlenen Tipps zur Reparatur defekter Kopfhörer aus.
-
Schalten Sie die Kopfhörer ein . Viele Ohrhörer und Kopfhörer verfügen über einen eingebauten Akku und funktionieren nicht, wenn Sie diese Geräte an einen Kopfhörer oder eine Audiobuchse anschließen, ohne sie einzuschalten.
Der Ein-/Ausschalter für Kopfhörer befindet sich normalerweise an der Seite eines der Ohrhörer oder einer seiner flachen Oberflächen.
-
Schalten Sie die Kopfhörer aus und wieder ein . Dieser klassische Techniktipp funktioniert bei fehlerhaften Computern und kann auch bei Kopfhörern funktionieren, die nicht funktionieren.
Wenn Ihre Kopfhörer nicht ordnungsgemäß funktionieren, schalten Sie sie nach dem Anschließen aus und wieder ein und prüfen Sie, ob das Problem dadurch behoben wird.
-
Laden Sie die Kopfhörer auf . Einige Kopfhörer, insbesondere solche mit erweiterten Funktionen wie Geräuschunterdrückung und integrierter Funktion LED Lichter , verlassen Sie sich auf eine externe Stromquelle oder Batterie. Wenn Sie Ihre Kopfhörer längere Zeit nicht benutzt haben, ist der Akku möglicherweise leer und muss möglicherweise aufgeladen werden.
Laden Sie die meisten Kopfhörer über einen Micro-USB-Anschluss an einem der Ohrhörer auf.
-
Überprüfen Sie die USB-Stromversorgungsanforderungen . Einige Kopfhörer können über eine Verbindung zu einem Gerät hergestellt werden USB . Wenn diese USB-Verbindung jedoch zusätzlich zum Audioempfang auch für die Stromversorgung der Kopfhörer benötigt wird, kann die Leistung beeinträchtigt werden, wenn sie an einen nicht angeschlossenen Laptop oder ein Gerät mit geringer Wattzahl angeschlossen wird.
-
Überprüfen Sie die USB-Kompatibilität . Während einige Kopfhörer über USB mit einer Audioquelle verbunden werden können, unterstützen nicht alle Geräte USB-Kopfhörer. Die meisten Computer sollten in der Lage sein, einen USB-Kopfhörer anzuschließen, aber einige Spielekonsolen, wie z Xbox One , funktionieren nicht mit USB-Kopfhörern.
Wenn ein Gerät keine USB-Kopfhörer unterstützt, können Sie wenig tun. Möglicherweise möchten Sie sie gegen Kopfhörer austauschen, die entweder Bluetooth oder eine herkömmliche Audiobuchse verwenden.
-
Schalten Sie Bluetooth an den Kopfhörern ein . Wenn Sie einen kabellosen Kopfhörer verwenden, müssen Sie möglicherweise den Bluetooth-Schalter einschalten, damit er eine Verbindung zu Ihren gekoppelten Geräten herstellen kann.
-
Drehe die Lautstärke hoch . Wenn Sie über Ihre Kopfhörer nichts hören, kann es sein, dass Sie versehentlich die Lautstärke heruntergedreht oder die Kopfhörer stumm geschaltet haben.
Erhöhen Sie zunächst die Lautstärke über die integrierten Lautstärketasten des Kopfhörers (sofern vorhanden). Überprüfen Sie dann die Lautstärke Ihres gekoppelten Geräts.
-
Koppeln Sie die Bluetooth-Kopfhörer erfolgreich mit dem Gerät . Neue Kopfhörer senden den Ton nicht direkt nach dem Auspacken an Ihre Geräte. Zunächst müssen Sie die Kopfhörer mit Ihrem Smartphone, PC oder einer anderen Quelle koppeln.
Die Anweisungen zur Bluetooth-Kopplung unterscheiden sich je nach Marke und Modell Ihres Kopfhörers. Spezifische Kopplungsanweisungen finden Sie im Gerätehandbuch oder auf der Website des Herstellers.
-
Koppeln Sie die Kopfhörer erneut mit dem Telefon oder Computer . Entfernen Sie die Kopplung Ihrer Kopfhörer und koppeln Sie die Kopfhörer dann erneut mit Ihrem Telefon oder Computer. Manchmal können Verbindungsprobleme behoben werden, indem Sie Ihre Kopfhörer nach dem Entfernen der Kopfhörer erneut an Ihr Gerät anschließen.
Um eine Bluetooth-Kopplung auf einem Mac zu entfernen, wählen Sie Systemeinstellungen > Bluetooth > Name Ihres Kopfhörers > X > Entfernen . Um Kopfhörer unter Windows 10 zu entfernen, öffnen Sie das Action Center und wählen Sie Alle Einstellungen > Geräte > den Namen Ihres Kopfhörers > Gerät entfernen > Ja .
-
Trennen Sie nicht verwendete Geräte von den Kopfhörern . Eine Möglichkeit, Konflikte zu vermeiden, besteht darin, alles zu entkoppeln, was Sie nicht verwenden. Normalerweise können Sie dies in der zugehörigen Kopfhörer-App tun, beispielsweise in der Bose Connect-App für Bose-Kopfhörer und -Ohrhörer, oder die oben genannten Schritte auf einem PC oder Mac ausführen.
-
Überprüfen Sie die Audioausgabe . Selbst wenn Sie Ihre Kopfhörer erfolgreich angeschlossen haben, sendet Ihr Gerät den Ton möglicherweise an eine andere Stelle, beispielsweise an einen Bluetooth-Lautsprecher oder Apple TV .
Der Name des aktiven Audioausgangs wird normalerweise in der App angezeigt, die den Ton produziert. Zum Beispiel in Spotify , wird der Name der Audiooption als grüner Text unten in der App angezeigt.
-
Entfernen Sie die Kabelverbindung . Eine kabelgebundene Verbindung kann oft eine Bluetooth-Verbindung außer Kraft setzen. Wenn Sie Ihre Kopfhörer über Ihren Computer oder Laptop aufladen, kann dies dazu führen, dass die Audioübertragung drahtlos von Ihrem Smartphone oder Tablet blockiert wird.
-
Überprüfen Sie das Kabel auf Beschädigungen, indem Sie es biegen . Eine häufige Ursache für Kopfhörerprobleme ist ein beschädigtes Audiokabel. Um zu überprüfen, ob das Kabel beschädigt ist, setzen Sie die Kopfhörer auf, spielen Sie Audio von Ihrer bevorzugten Quelle ab und biegen Sie das Kabel vorsichtig in Abständen von zwei Zentimetern von einem Ende zum anderen.
Wenn Sie kurz ein Rauschen hören oder die Audioquelle durchkommt, ist das Kabel zu diesem Zeitpunkt beschädigt und sollte ersetzt werden.
Führen Sie nur leichte Biegungen durch, um zu prüfen, ob das Kabel beschädigt ist. Biegen Sie es, als würden Sie es entlang der Kanten einer kleinen Münze rollen. Wenn Sie es so stark biegen, dass es sich selbst berührt, kann dies zu dem Schaden führen, den Sie feststellen möchten.
-
Probieren Sie eine andere App aus . Wenn Sie Audio von einer bestimmten App hören, aber keinen Ton hören, ist möglicherweise die App das Problem. Durch Beenden und erneutes Öffnen der App können eventuell aufgetretene Fehler ebenfalls behoben werden.
-
Überprüfen Sie die Audiobuchse . Möglicherweise ist der Kopfhöreranschluss Ihres Laptops, Tablets oder Smartphones defekt. Um festzustellen, ob die Audiobuchse defekt ist, probieren Sie verschiedene Tricks aus, z. B. die Reinigung der Audiobuchse oder die Verwendung anderer Kopf- oder Ohrhörer.
-
Überprüfen Sie die Kopfhörer an einem anderen Gerät . Wenn möglich, verwenden Sie Ihre Kopfhörer mit einer anderen Audioquelle, um zu sehen, ob die Kopfhörer funktionieren.
-
Probieren Sie andere Kopf- oder Ohrhörer auf demselben Gerät aus, während Sie dieselbe App ausführen . Ähnlich wie bei den oben genannten Ratschlägen kann hierdurch genau festgestellt werden, wo das Problem liegt. Wenn das gleiche Problem auftritt, liegt das Problem möglicherweise an der App oder dem Gerät, mit dem Sie eine Verbindung herstellen, und nicht an den Kopfhörern.
-
Aktualisieren Sie die Firmware des Kopfhörers . Viele moderne Kopfhörer erfordern Firmware Updates, um Fehler zu beheben und ordnungsgemäß auszuführen. Sie können diese Updates oft drahtlos über die offizielle Smartphone-App herunterladen und installieren. Viele Marken stellen auf ihrer offiziellen Website auch Update-Dateien zur Verfügung, die Sie herunterladen und über ein USB-Kabel übertragen können.
-
Aktualisieren Sie das Betriebssystem für den Computer oder das Gerät . Durch die Installation des neuesten Betriebssystem-Updates auf Ihrem Gerät kann die Kompatibilität mit einer Vielzahl von Zubehörteilen, einschließlich Kopfhörern, verbessert werden.
-
Starten Sie den Computer, das Smartphone oder das Tablet neu . Ein Neustart kann eine Vielzahl technischer Probleme beheben, einschließlich solcher, die mit fehlerhaften Kopfhörern zusammenhängen.
-
Schalten Sie Bluetooth auf nicht verwendeten Geräten aus . Wenn Sie Ihre Bluetooth-Kopfhörer mit mehreren Geräten gekoppelt haben, verbindet sich der Kopfhörer möglicherweise mit einem dieser anderen Geräte und nicht mit dem gewünschten. Um dies zu beheben, schalten Sie Bluetooth auf allen anderen Geräten aus, bis Ihre Kopfhörer eine Verbindung zu Ihrem bevorzugten Gerät herstellen.
Möglicherweise müssen Sie Ihre Kopfhörer aus- und wieder einschalten, nachdem Sie Bluetooth auf Ihren anderen Geräten deaktiviert haben.
-
Suchen Sie nach Treiberaktualisierungen . Treiber aktualisieren ist ein großartiger Schritt zur Fehlerbehebung, wenn bei einem Gerät ein Problem auftritt oder ein Fehler auftritt.
- Warum funktioniert eine Seite meiner Kopfhörer nicht?
Wenn nur eine Seite Ihres Kopfhörers nicht funktioniert, sind die dorthin führenden Kabel beschädigt.
- Wie repariere ich wassergeschädigte Kopfhörer?
Stellen Sie sicher, dass Ihre Kopfhörer ausgeschaltet sind, zerlegen Sie sie dann so weit wie möglich und saugen Sie das Wasser mit einem Wattestäbchen leicht auf. Warten Sie, bis die Teile an der Luft getrocknet sind, und bauen Sie dann Ihre Kopfhörer wieder zusammen. Legen Sie die Teile nicht in Reis.
- Wie behebe ich das Echo in meinen Kopfhörern unter Windows?
Erste, Aktualisieren Sie die Windows-Audiotreiber . Wenn Ihre Kopfhörer über ein angeschlossenes oder integriertes Mikrofon verfügen, stellen Sie sicher, dass es nicht als Eingabegerät eingestellt ist, oder schalten Sie es aus.
- Wie behebe ich die Tonverzögerung bei meinen Bluetooth-Kopfhörern?
Schließen Sie Ihre Kopfhörer wieder an und aktualisieren Sie die Bluetooth-Treiber Ihres Geräts. Wenn Sie mit einem PC verbunden sind, führen Sie die Windows-Audio-Fehlerbehebung aus und setzen Sie den Windows-Audiodienst zurück.