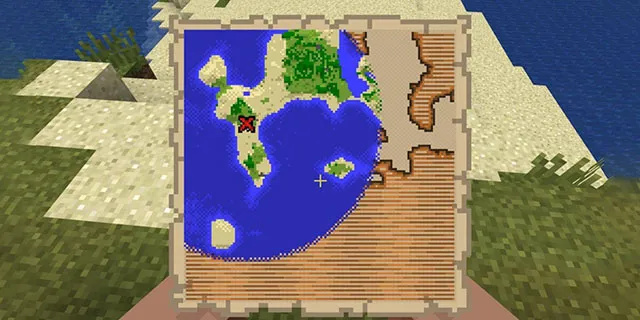So zeigen Sie die Steam-Wunschliste einer Person an
1956 kam die erste Festplatte auf den Markt; Es war ein 5-Megabyte-Laufwerk für einen IBM-Mainframe, es wog mehr als eine Tonne und versagte schließlich. Alle Festplatten versagen, weil Festplatten trotz ihrer Verbindung zu elektronischen Geräten mechanischer Natur sind (oder waren): Ein physischer Plattenteller dreht sich mit Tausenden von Umdrehungen pro Minute und ein mit Magnetsensoren ausgestatteter beweglicher Arm liest auf dem Plattenteller gespeicherte Magnetimpulse. Die heutigen Solid-State-Laufwerke (SSDs) haben keine beweglichen Teile und halten daher länger, aber auch sie verschleißen irgendwann. Wenn eine Festplatte ausfällt, kann dies je nach Backup-System, das für die Sicherheit dieser Daten verwendet wurde, von Ärger bis hin zu einer Katastrophe sein. Glücklicherweise gibt es einige Warnzeichen für einen bevorstehenden Festplattenausfall und einige Dinge, die Sie tun können, um sich vor einem Festplattenausfall zu schützen. In diesem Artikel zeige ich Ihnen, wie Sie sich auf das Schlimmste vorbereiten und auf welche Warnungen Sie achten sollten.
Beachten Sie, dass dieser Artikel mit Blick auf einen Windows-PC geschrieben wurde und die von mir erwähnten Softwaretools im Allgemeinen Windows-spezifisch sind, aber die besprochenen allgemeinen Konzepte gelten auch für Mac- oder Linux-Computer.
Warnungen vor einem drohenden Ausfall
Die meisten Komponenten auf einem PC, die ausfallen können, warnen vor ihrem sich verschlechternden Zustand, bevor sie ganz aufhören zu funktionieren, und Festplatten sind keine Ausnahme. Hier sind einige Warnzeichen für ein sich entwickelndes Festplattenproblem:
- Verschwindende Dateien: Wenn eine Datei einfach von Ihrem System verschwindet, kann dies ein Zeichen dafür sein, dass die Festplatte Probleme entwickelt.
- Einfrieren des Computers: Der Computer friert von Zeit zu Zeit ein und wird fast immer durch einen schnellen Neustart behoben. Wenn Sie jedoch feststellen, dass Sie immer häufiger neu starten müssen, kann dies ein Hinweis darauf sein, dass Ihre Festplatte ausfällt.
- Beschädigte Daten: Wenn Dateien auf dem Laufwerk plötzlich ohne ersichtlichen Grund beschädigt oder unlesbar sind, ist es möglich, dass Ihre Festplatte allmählich ausfällt.
- Schlechte Sektoren: Wenn Sie Fehlermeldungen über fehlerhafte Sektoren, CRC oder Cyclic Redundancy Error erhalten, ist dies ein sicheres Zeichen dafür, dass Ihr Laufwerk Probleme entwickelt.
- Geräusche: Wenn Ihre Festplatte Geräusche von sich gibt, mit denen Sie nicht vertraut sind, kann dies ebenfalls eine schlechte Nachricht sein, insbesondere wenn es sich um ein knirschendes, klickendes oder kreischendes Geräusch handelt.
Diagnose des Problems
Die Diagnose von Festplattenproblemen ist im Allgemeinen ein Beseitigungsprozess. Es gibt mehrere mögliche Fehlerpunkte, und nicht alle befinden sich auf der Festplatte selbst.
Wenn Ihr Computer immer noch mit dem Betriebssystem startet
Überprüfen Sie zunächst mit dem Geräte-Manager, ob Ihr Controller oder Motherboard ist die Ursache des Problems .
Als zweites müssen Sie eine vollständige Viren- und Malware-Prüfung durchführen, da bösartige Software oft Probleme wie Einfrieren oder Dateibeschädigung verursachen kann, die Sie mit Problemen mit Ihrem Laufwerk verwechseln könnten. Dafür gibt es viele gute Programme; Lesen Sie diesen TechJunkie-Artikel über die beste antivirenprogramme sowie unser Artikel über die beste Anti-Malware-Programme .
Verwenden Sie als Nächstes die Windows-eigene Diagnosesoftware, um zu sehen, ob Probleme erkannt werden können. Öffnen Sie Arbeitsplatz und klicken Sie mit der rechten Maustaste auf das Laufwerk, wählen Sie dann Eigenschaften und navigieren Sie zur Registerkarte Extras. Wählen Sie unter Fehlerprüfung die Schaltfläche Prüfen aus. Windows erkennt alle Sektoren, die fehlerhaft geworden sind. Dieses Diagnoseverfahren kann tatsächlich viele kleinere Laufwerksprobleme beheben, indem es erkennt, in welchem Abschnitt des Laufwerks ein Problem auftritt, und diesen Teil des Laufwerks nicht mehr verwendet. Dies sollte jedoch als vorübergehende Lösung betrachtet werden und Sie sollten Ihre Daten so schnell wie möglich sichern.
Wenn Ihr Computer nicht von der Festplatte bootet
Sie können versuchen, in den abgesicherten Modus zu booten, von dort eine Antivirensoftware herunterzuladen und das System zu überprüfen. Der beste Weg, um dies zu überprüfen, besteht darin, eine Antiviren-Boot-Disc zu verwenden, um Ihren PC zu scannen und zu reparieren. Sie können die bootfähige Software auf eine CD brennen oder sogar auf einem USB-Laufwerk installieren (mit einem anderen Computer). Auf diese Weise können Sie die spezielle Antivirenumgebung laden, um Ihren PC auf Probleme außerhalb der Windows-Umgebung zu überprüfen.
Sie können auch mit DiskPart oder einem anderen Festplattendienstprogramm eines Drittanbieters überprüfen, ob sich überhaupt Partitionen auf dem Laufwerk befinden. Wenn keine Partitionen angezeigt werden, ist wahrscheinlich irgendwo entlang der Linie ein Partitionsdurcheinander aufgetreten. Leider ist das Wiederherstellen von Dateien aus einer solchen Situation nicht immer möglich, da Sie das Laufwerk neu partitionieren müssen.
Überprüfen Sie die Verbindungen im Inneren des Geräts, um sicherzustellen, dass die Festplatte richtig mit dem Motherboard verbunden ist. Auf einer modernen SATA oder SSD ist dies sehr einfach.
Bei IDE-Laufwerken gibt es noch einige andere Dinge zu versuchen. Maschinen, die vor 2007 oder so hergestellt wurden, haben oft einen IDE-Controller anstelle eines modernen SATA-Controllers. Vergewissern Sie sich, dass die rote Kante des Laufwerkskabels mit Pin 1 des Anschlusses am Laufwerk ausgerichtet ist. Pin 1 befindet sich normalerweise am nächsten zum Netzstecker. IDE-Maschinen verwenden auch eine Master/Slave-Zuordnung für die Laufwerke, also überprüfen Sie, ob die Jumper richtig gesetzt sind. Starten Sie erneut den BIOS-Bildschirm und prüfen Sie, ob das Laufwerk automatisch erkannt werden kann. Dadurch wird zumindest sichergestellt, dass das Laufwerk richtig angeschlossen ist.
Datenwiederherstellungsoptionen
Sie haben nicht viele Möglichkeiten, was die Datenwiederherstellung angeht. Es gibt einige Softwarelösungen, wie z kostenloses Tool namens Recuva von Piriform. Das Unternehmen behauptet, dass es verlorene Dateien von beschädigten Festplatten oder neu formatierten Laufwerken wiederherstellen kann, aber Ihre Laufleistung kann variieren. Bei manchen funktioniert es und bei anderen nicht. Jede Situation ist einzigartig, aber es ist definitiv einen Versuch wert.
Ihre letzte Möglichkeit besteht darin, einen Datenwiederherstellungsdienst zu beauftragen. Es versteht sich von selbst, dass ihre Dienste teuer sind, egal für welches Unternehmen Sie sich entscheiden, und es gibt keine Garantie, dass sie Ihre Daten wiederherstellen können, insbesondere wenn es sich um einen mechanischen Fehler und nicht um einen elektronischen Fehler handelt.
Ein Wort zu SSDs
Es ist erwähnenswert, dass SSD-Fehler (siehe unsere Anleitung zur Fehlerbehebung hier ) ist im Wesentlichen ein anderes Ballspiel als ein Festplattenausfall. SSDs unterliegen nicht den gleichen Fallstricken von Festplattenausfällen, nur weil sich innerhalb der SSD keine beweglichen Teile befinden. Sie sind jedoch nicht immun gegen Fehler, denn es gibt eine Reihe von Dingen, die immer noch schief gehen können.
Das größte Problem ist eine Falle aller Arten von Flash-Speicher. Sie haben eine begrenzte Anzahl von Lese-/Schreibzyklen. Die gute Nachricht ist jedoch, dass normalerweise nur der Schreibteil betroffen ist, wenn ein Lese-/Schreibproblem auftritt. Mit anderen Worten, Sie können alle Daten, die sich noch auf Ihrer SSD befinden, wiederherstellen und an einem anderen Ort ablegen. Eine SSD ist zwar weniger wahrscheinlich, wenn man bedenkt, dass es keine beweglichen Teile gibt, aber sie ist dennoch anfällig für den täglichen Verschleiß.

Ein direkter Vergleich von HDD (links) und SSD (rechts).Bildquelle: Juxova
Sie können im Allgemeinen alle oben genannten Schritte ausführen, um das Problem zu diagnostizieren, obwohl SSDs im Allgemeinen keine Geräusche erzeugen, wenn sie schlecht werden. Alle anderen Schritte gelten jedoch.
Papierkorb Taskleiste Windows 10
Die Zukunft
In Zukunft können Sie nicht viel tun, um zu verhindern, dass SSDs oder Festplatten kaputt gehen. Es ist nur eine Tatsache des Lebens. So wie die Abnutzung Ihres Autos es schließlich zerstört, wird die Abnutzung Ihrer Festplatten sie schließlich zerstören. Das gilt für fast alles im Leben, und daran führt kein Weg vorbei. Aber es gibt Schritte, die Sie unternehmen können, um die ganze Situation viel stressfreier zu gestalten.
Hauptsache du kannst oft Backups erstellen . Einmal pro Woche ist ein üblicher Zeitrahmen. Wenn Sie einen Mac verwenden, können Sie dies einfach über Time Machine und eine externe Festplatte tun. Unter Windows ist es ein bisschen anders. Am besten nutzen Sie einen Dienst wie Carbonite, der automatisch alles auf Ihrem PC sichert und in der Cloud auf einem verschlüsselten Server speichert.