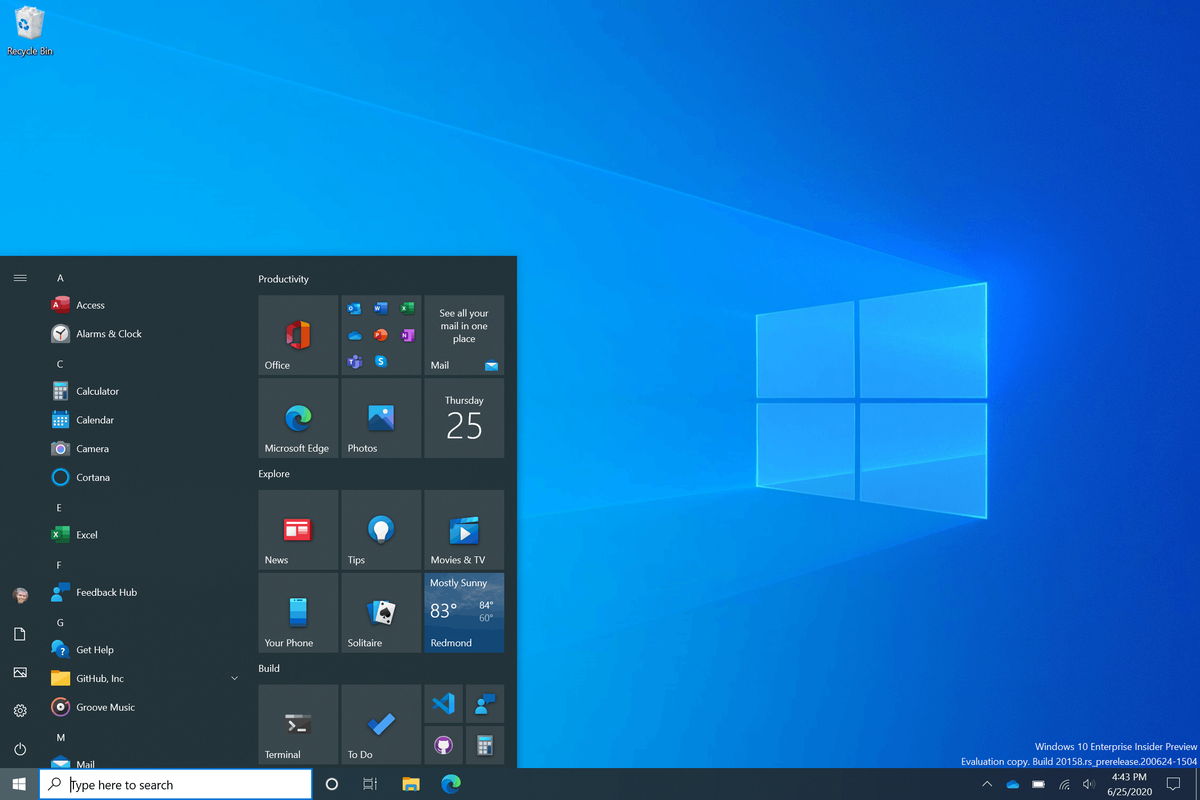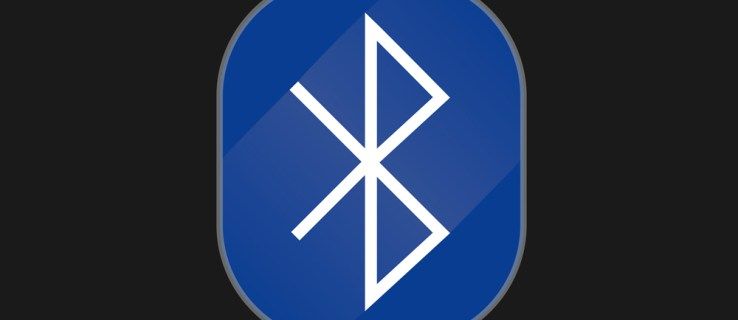Wie du dein Apple ID Passwort zurücksetzen kannst
Wenn Sie sich nicht an Ihr Apple-ID-Passwort erinnern können, gibt es mehrere Möglichkeiten, es zurückzusetzen. Am einfachsten können Sie Ihr Passwort zurücksetzen, indem Sie ein anderes Apple-Gerät verwenden, bei dem Sie angemeldet sind – beispielsweise einen Mac, ein iPhone oder ein iPad. Hier sind die Schritte, die Sie auf einem Mac ausführen müssen:
- Gehen Sie auf Ihren Mac und klicken Sie auf das Apple-Logo.

- Wählen Sie aus den Optionen „Systemeinstellungen“.
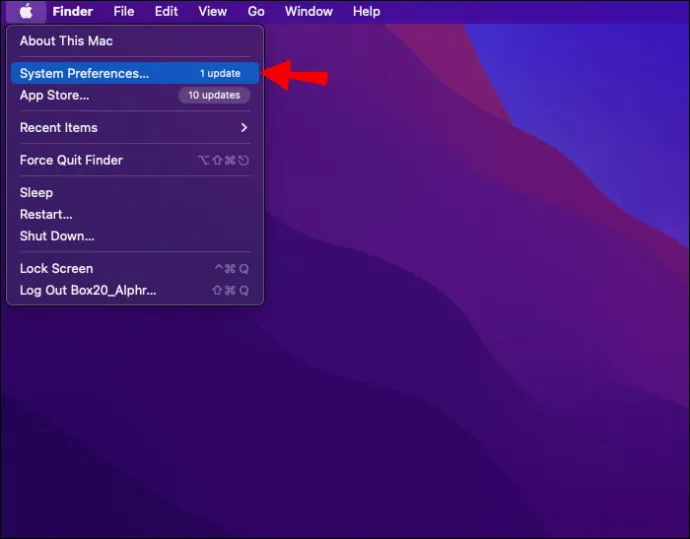
- Klicken Sie auf Ihr Profil und tippen Sie auf Apple ID.
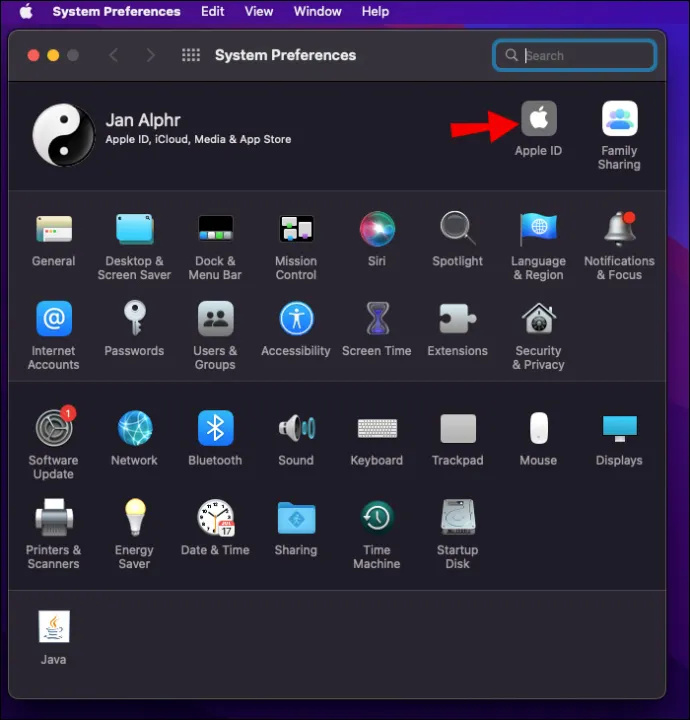
Hier sind die Schritte, die Sie auf einem iPad oder iPhone ausführen müssen:
- Einstellungen öffnen.
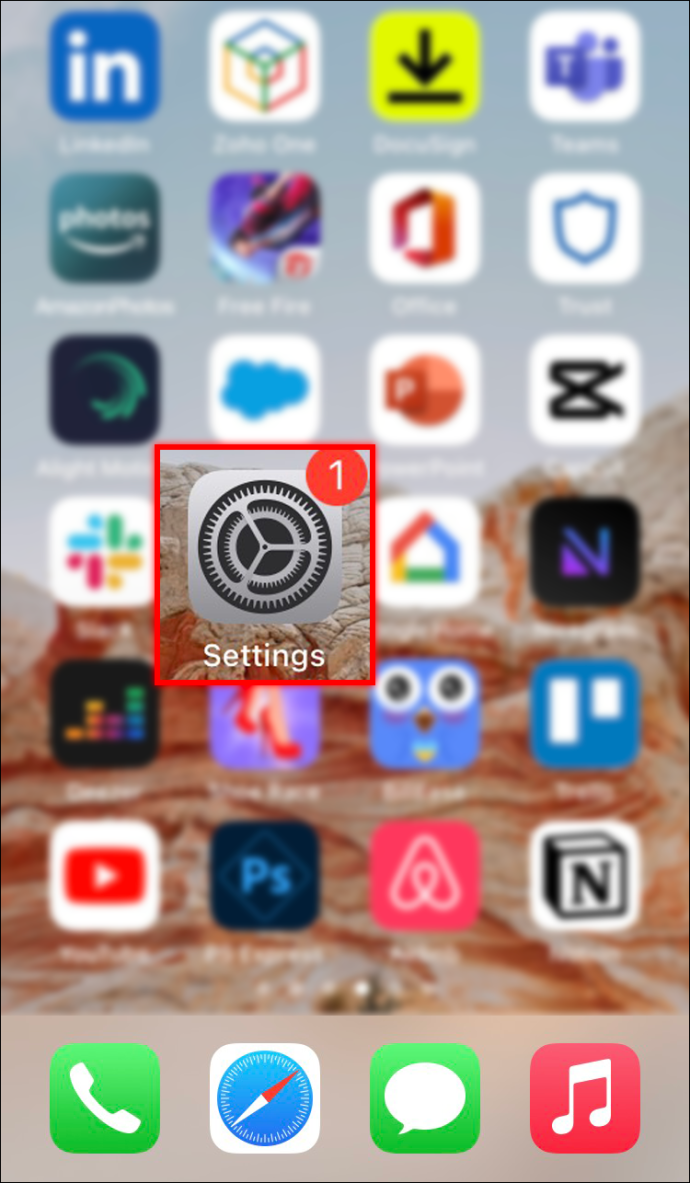
- Tippen Sie auf Ihr Profil.
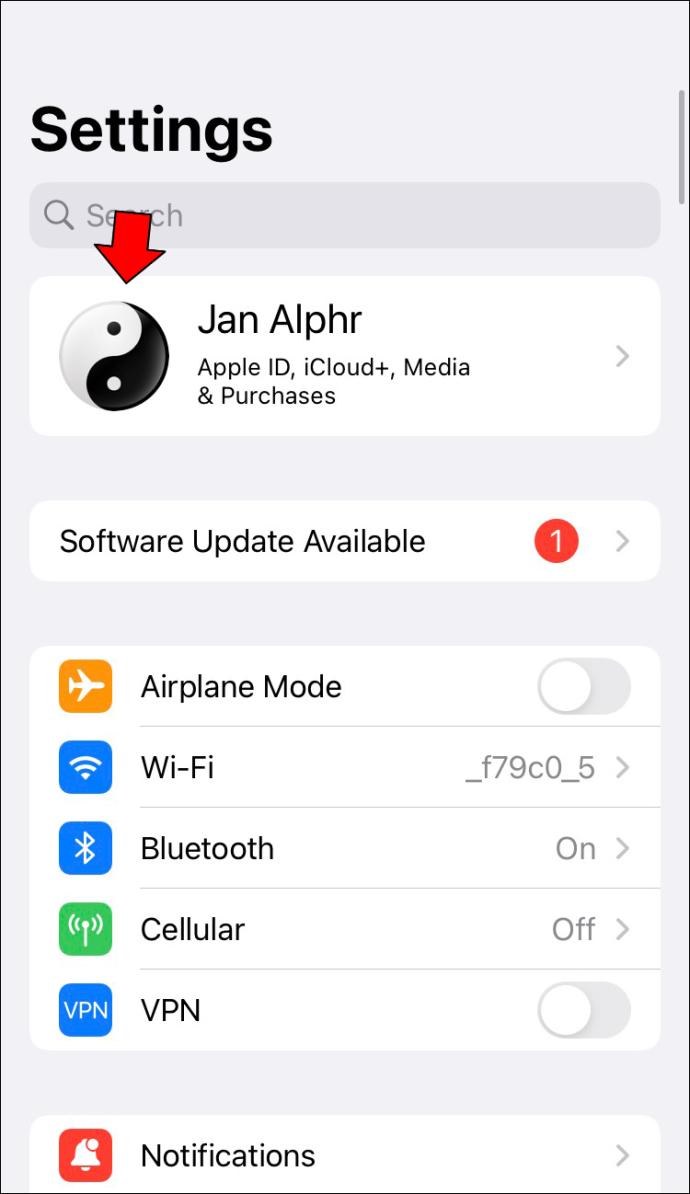
- Wählen Sie „Passwort & Sicherheit“.
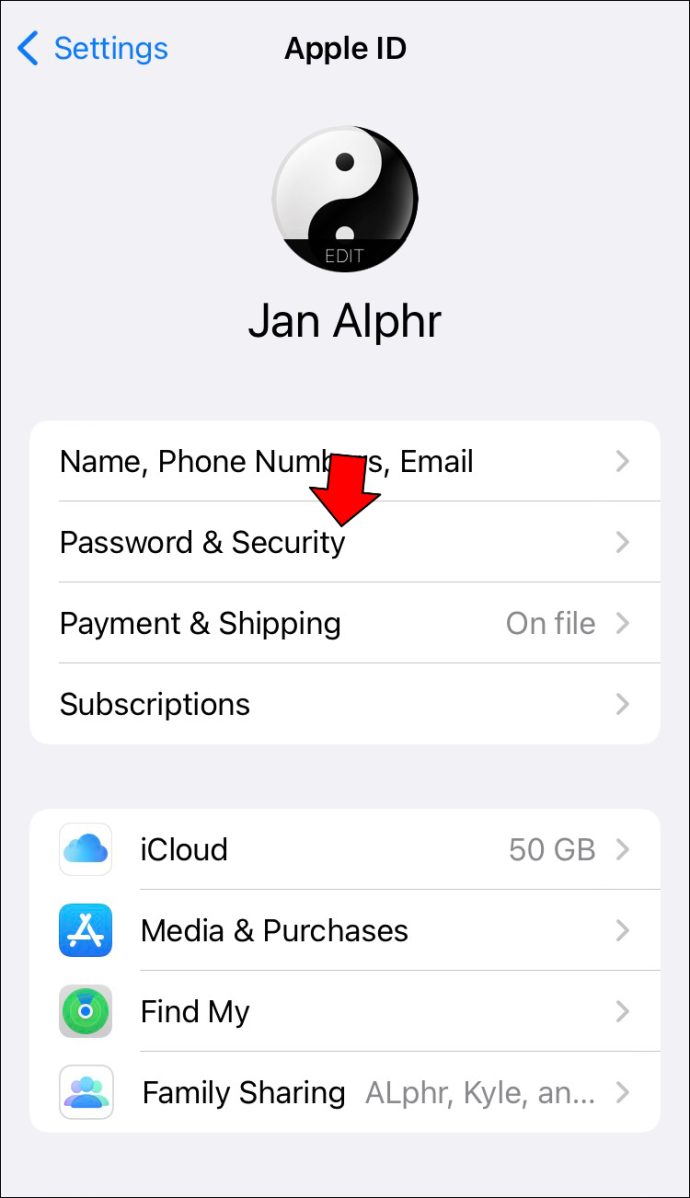
- Tippen Sie auf „Passwort ändern“.
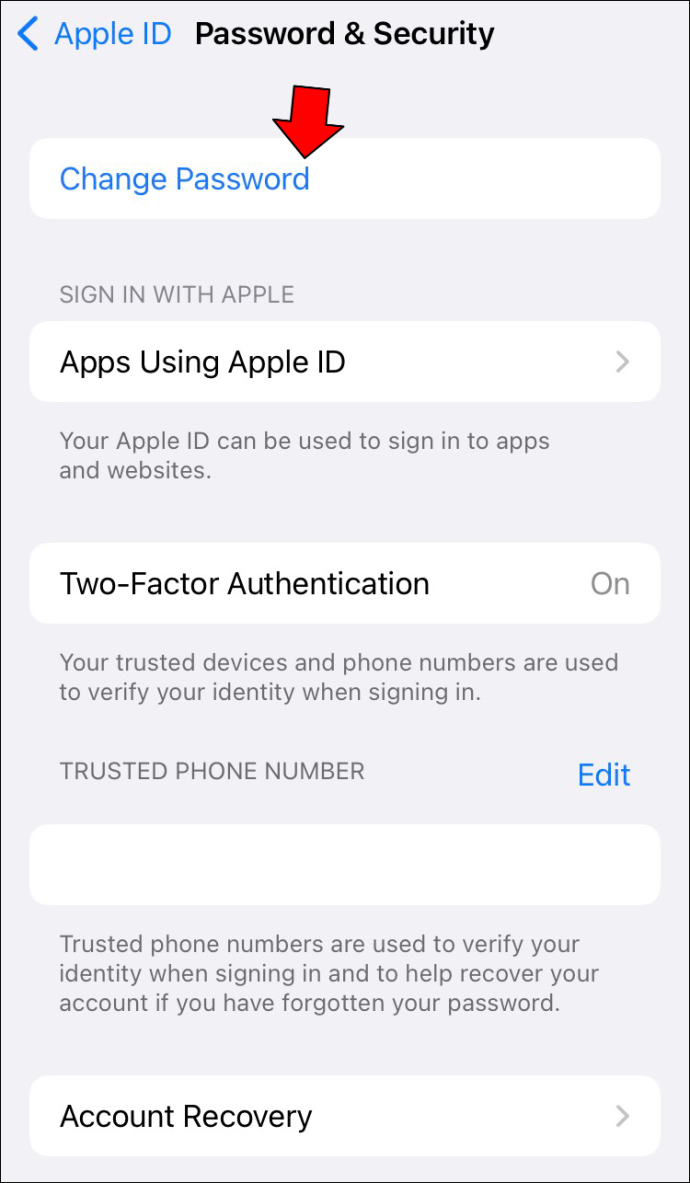
- Geben Sie Ihren Passcode ein.
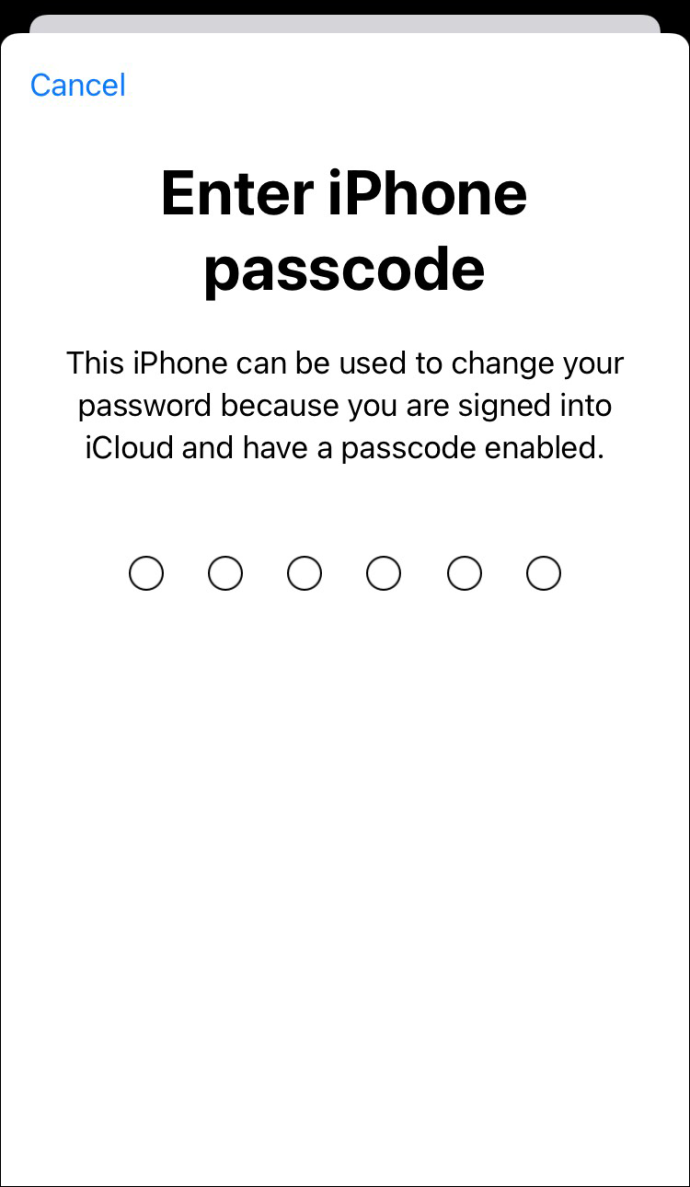
- Bitte geben Sie Ihr neues Passwort ein und bestätigen Sie es in den dafür vorgesehenen Feldern.
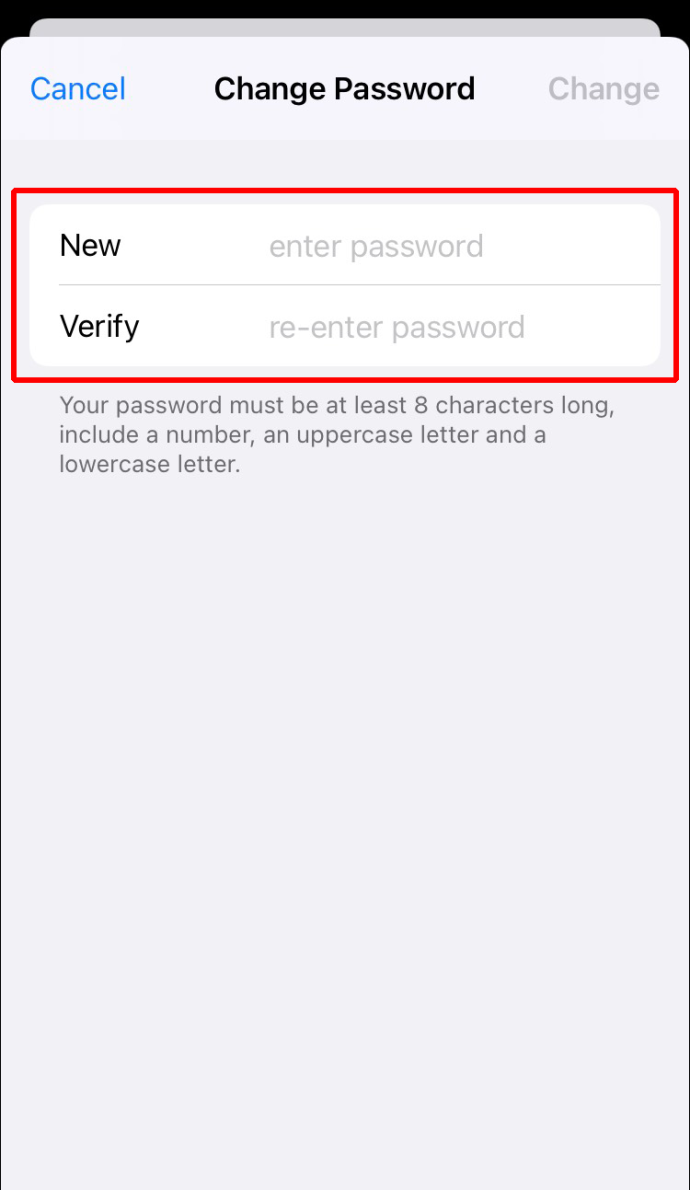
Wenn Sie kein Apple-Gerät haben, bei dem Sie bereits angemeldet sind, empfiehlt Apple, ein Apple-Gerät auszuleihen und es zum Zurücksetzen zu verwenden. Leihen Sie sich also ein iPhone oder iPad von einem Familienmitglied oder einem Freund aus und führen Sie dann die folgenden Schritte aus, um Ihr Passwort abzurufen:
- Installiere das Apple-Support App und öffnen Sie sie.
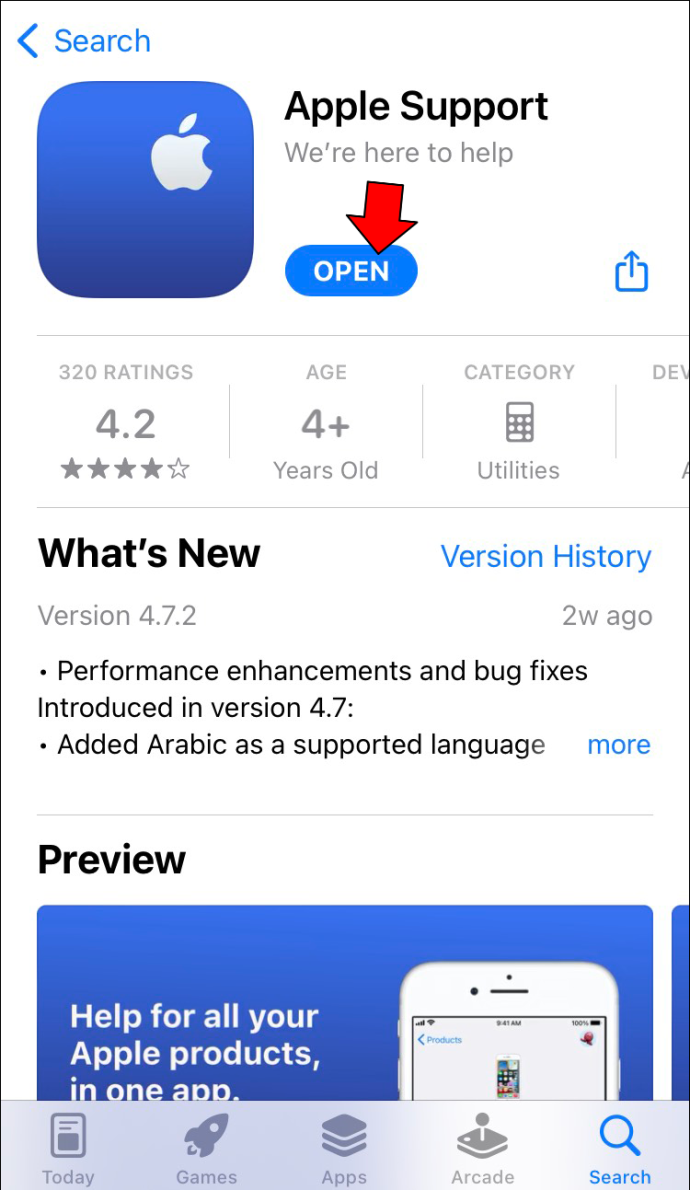
- Wählen Sie unter Themen die Option „Passwort & Sicherheit“.
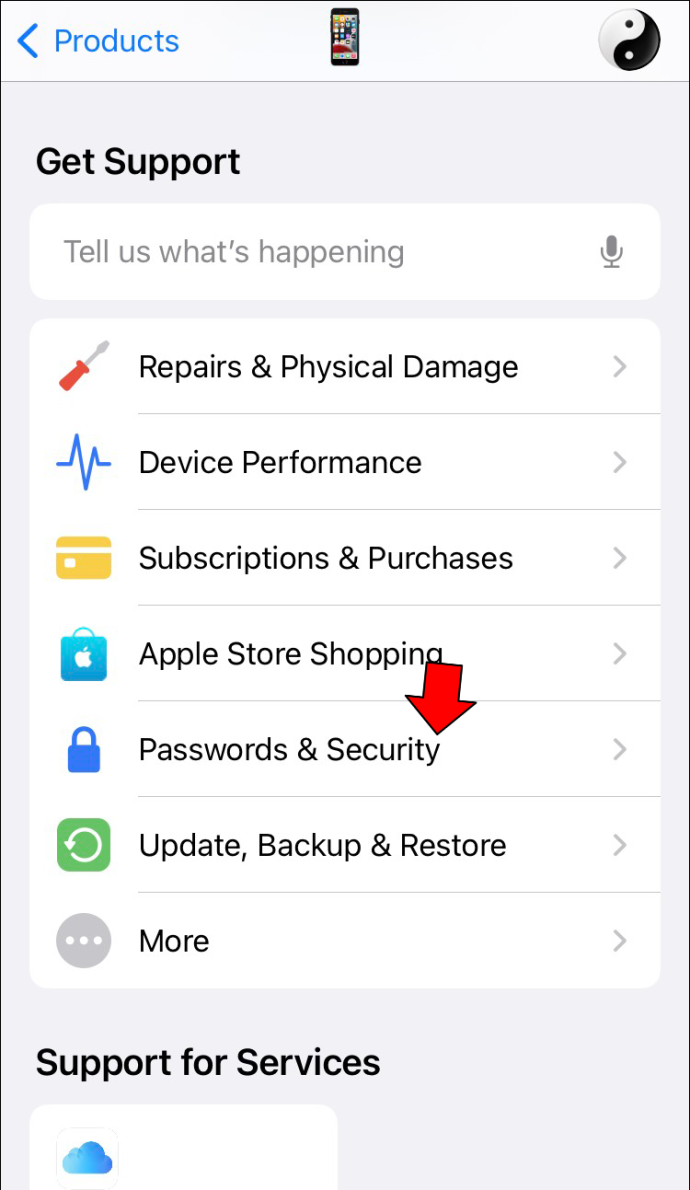
- Gehen Sie zu „Apple-ID-Passwort zurücksetzen“ und klicken Sie auf „Erste Schritte“.
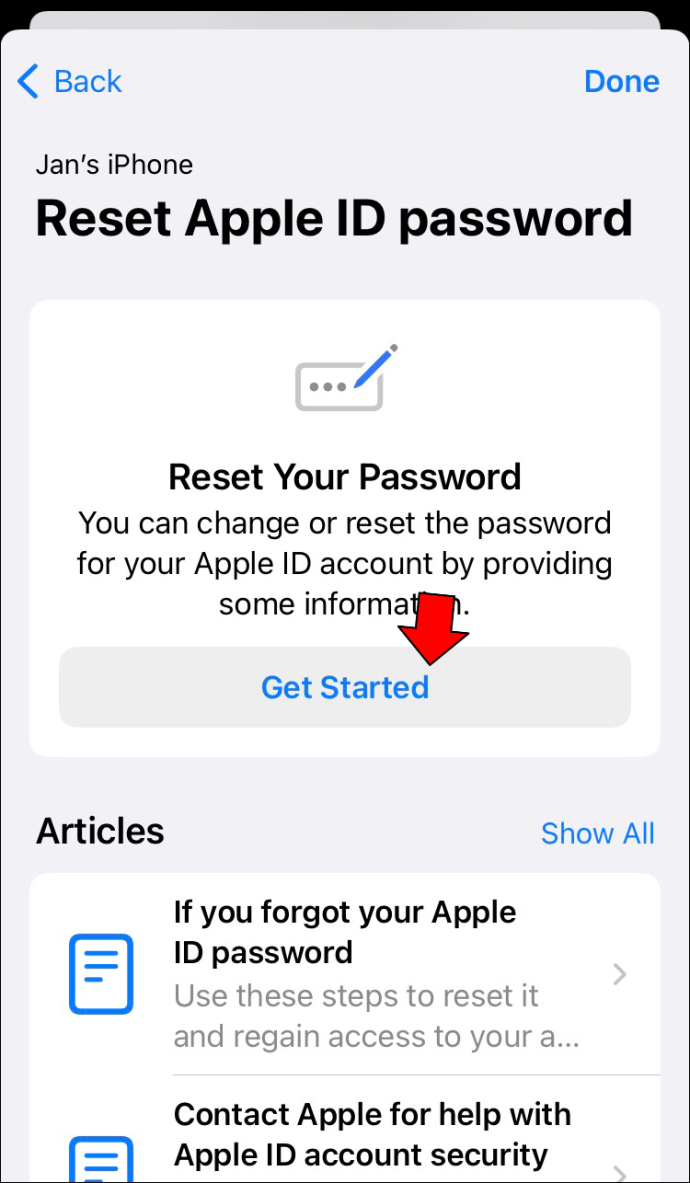
- Tippen Sie auf „Andere Apple-ID“ und dann auf „Weiter“.
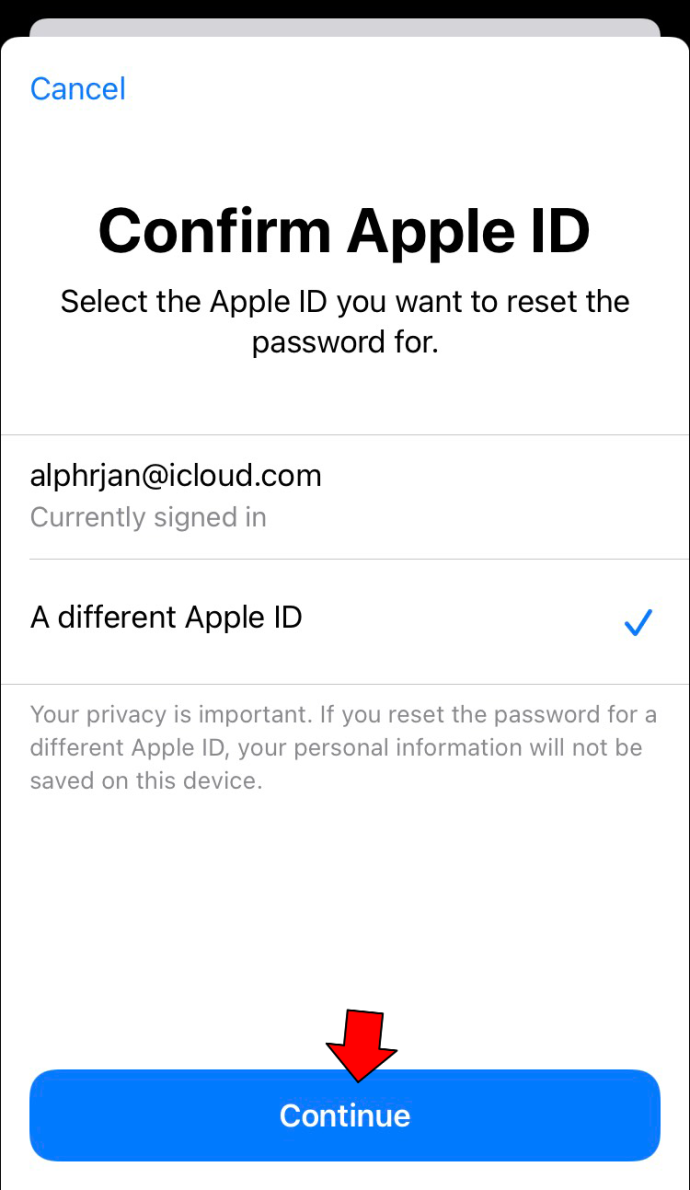
- Geben Sie Ihre Apple-ID ein und tippen Sie auf „Weiter“.
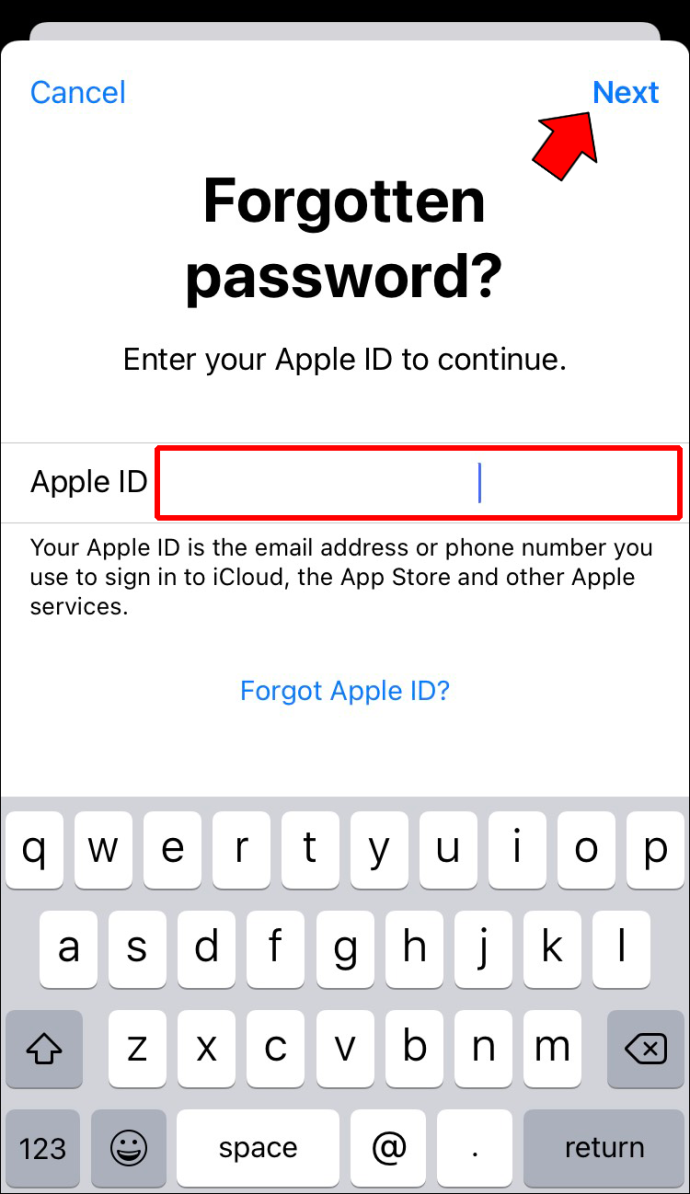
- Geben Sie Ihre Kontaktnummer für die Wiederherstellung ein und wählen Sie „Weiter“.
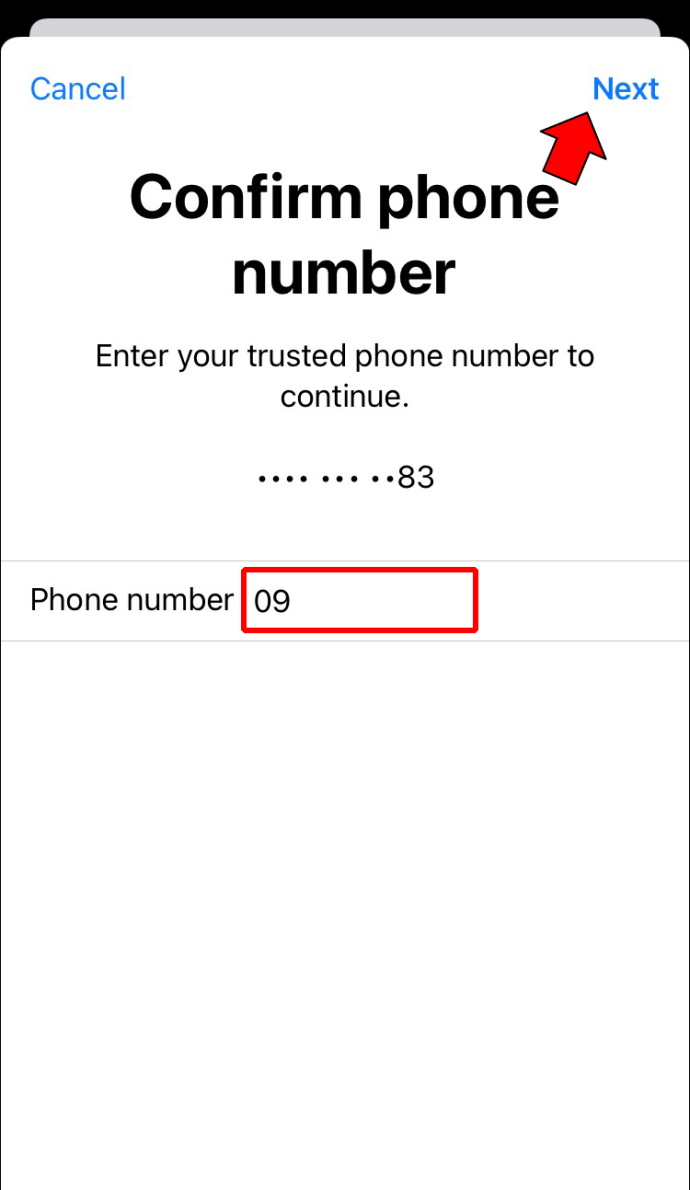
- Drücken Sie die Schaltfläche „Kann nicht auf Ihr Apple-Gerät zugreifen“.
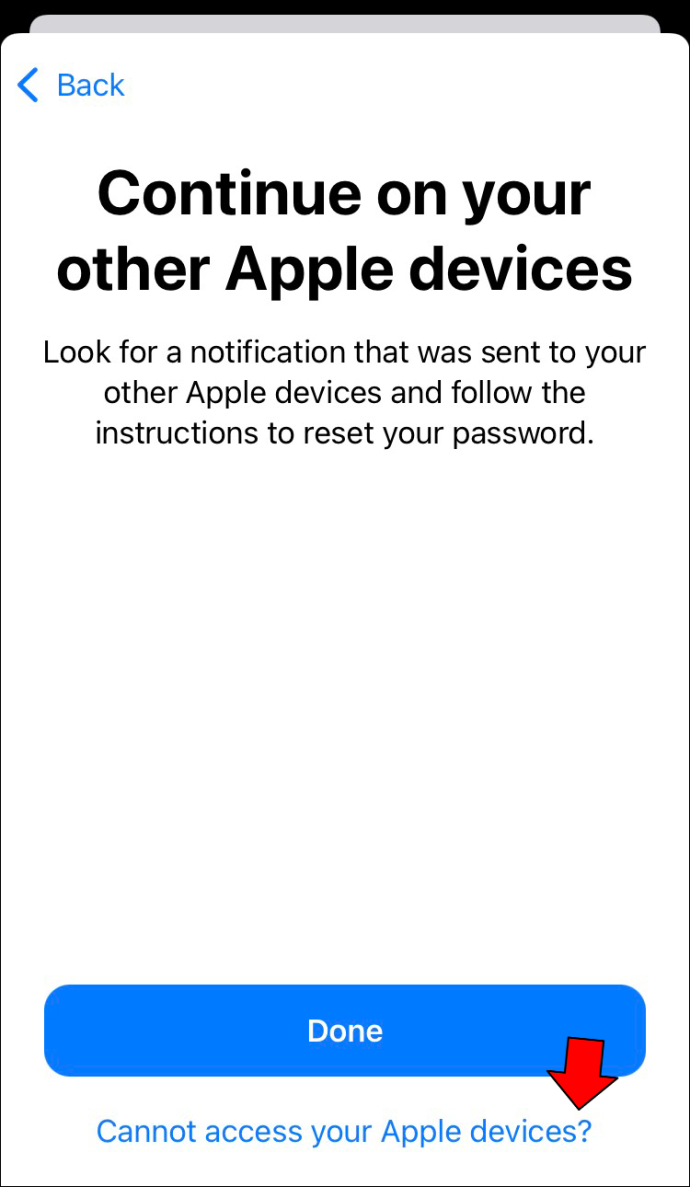
- Geben Sie den an Ihr Telefon gesendeten Code ein und fahren Sie dann mit dem nächsten Schritt fort.
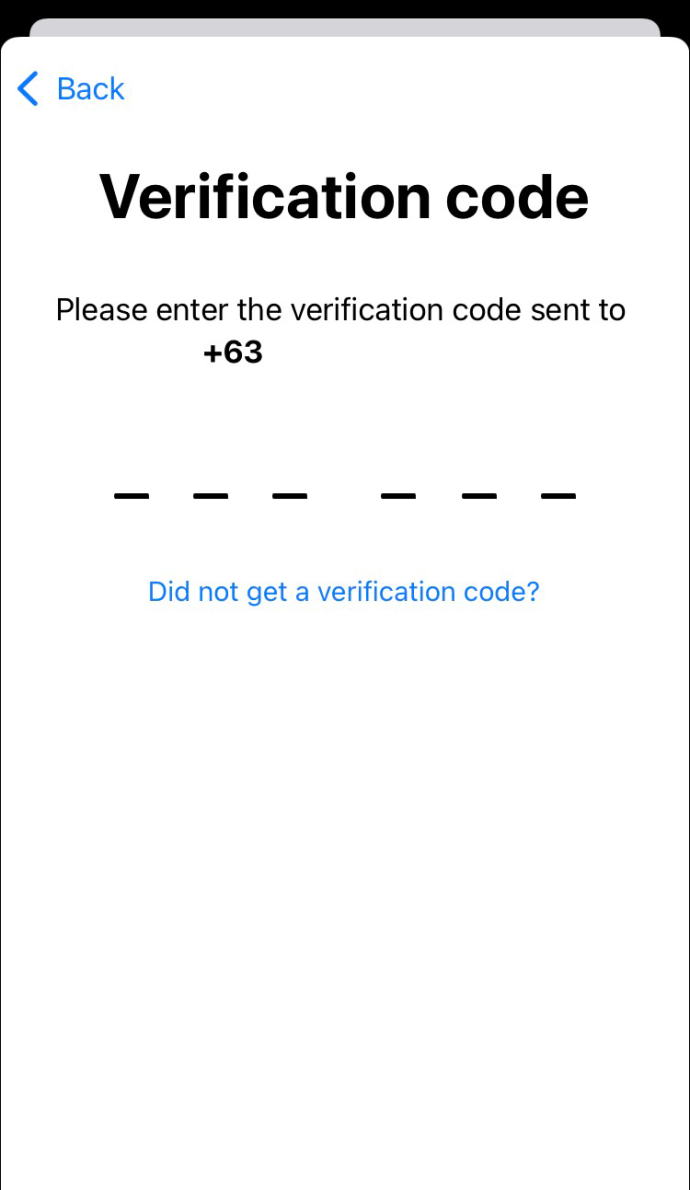
- Geben Sie den Passcode oder das Passwort des Telefons ein und legen Sie ein neues Passwort für Ihr Konto fest.
- Bestätigen Sie zum Abschluss Ihr neues Passwort.
Sobald Sie Ihre Apple-ID und Ihr Passwort haben, geben Sie sie auf dem Bildschirm „Aktivierungssperre“ ein, um Ihr Gerät zu entsperren.
Apple-ID-Passwort vergessen und mein Telefon verloren
Wenn Sie Ihre Apple-ID-Passwörter vergessen und Ihr Telefon verloren haben, verwenden Sie am besten das Telefon eines Freundes, um es zurückzusetzen. Wenn Sie ein iPhone oder iPad haben, gehen Sie folgendermaßen vor, um Ihr Apple-ID-Passwort zurückzusetzen:
- Installieren Sie auf dem Telefon Ihres Freundes die Apple-Support App und öffnen Sie sie.
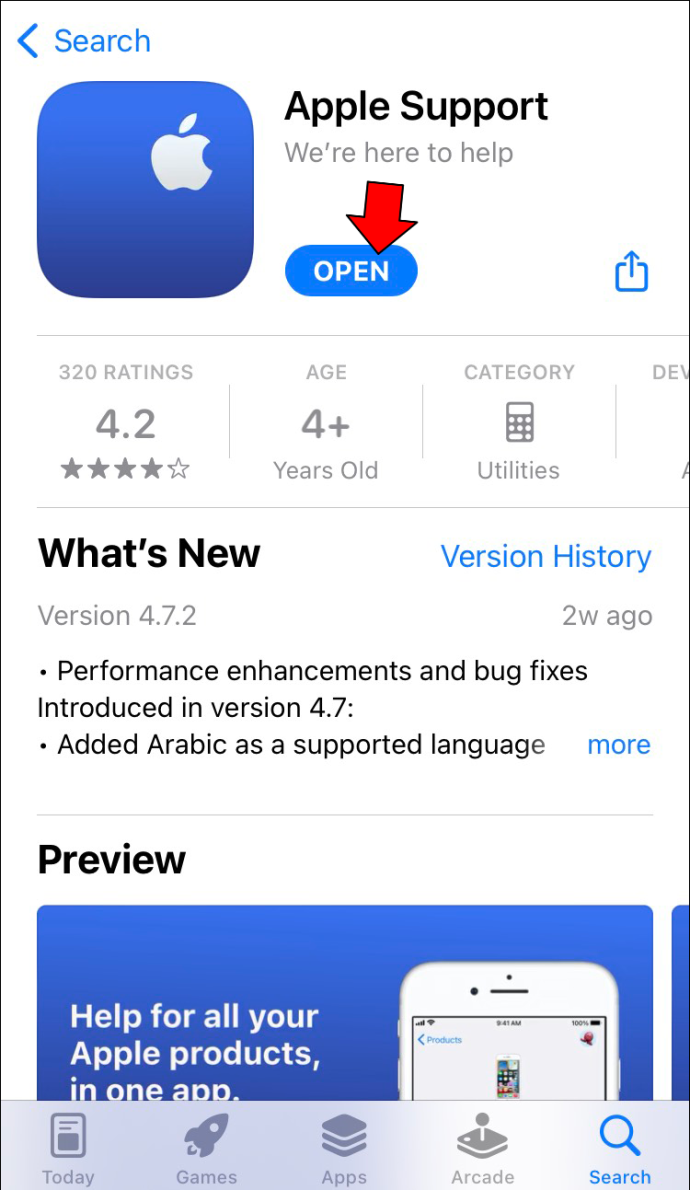
- Nachdem Sie die App geöffnet haben, wählen Sie im Themenbereich die Option „Passwort & Sicherheit“.
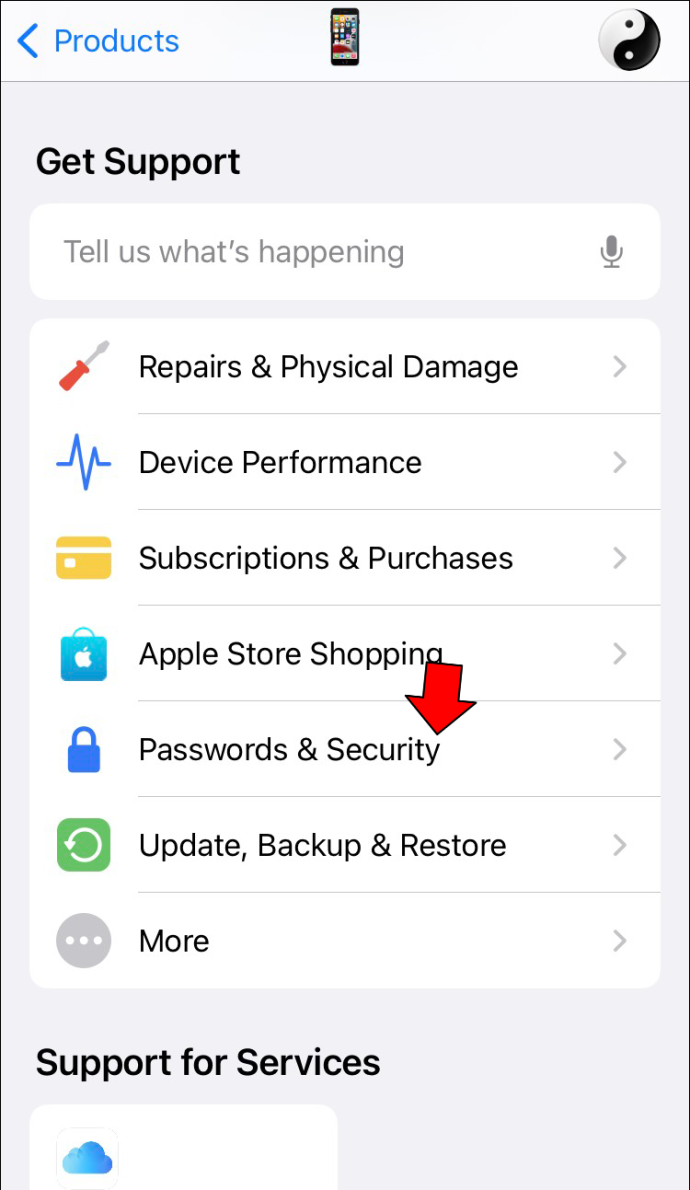
- Wählen Sie „Apple-ID-Passwort zurücksetzen“ und tippen Sie dann auf „Erste Schritte“.
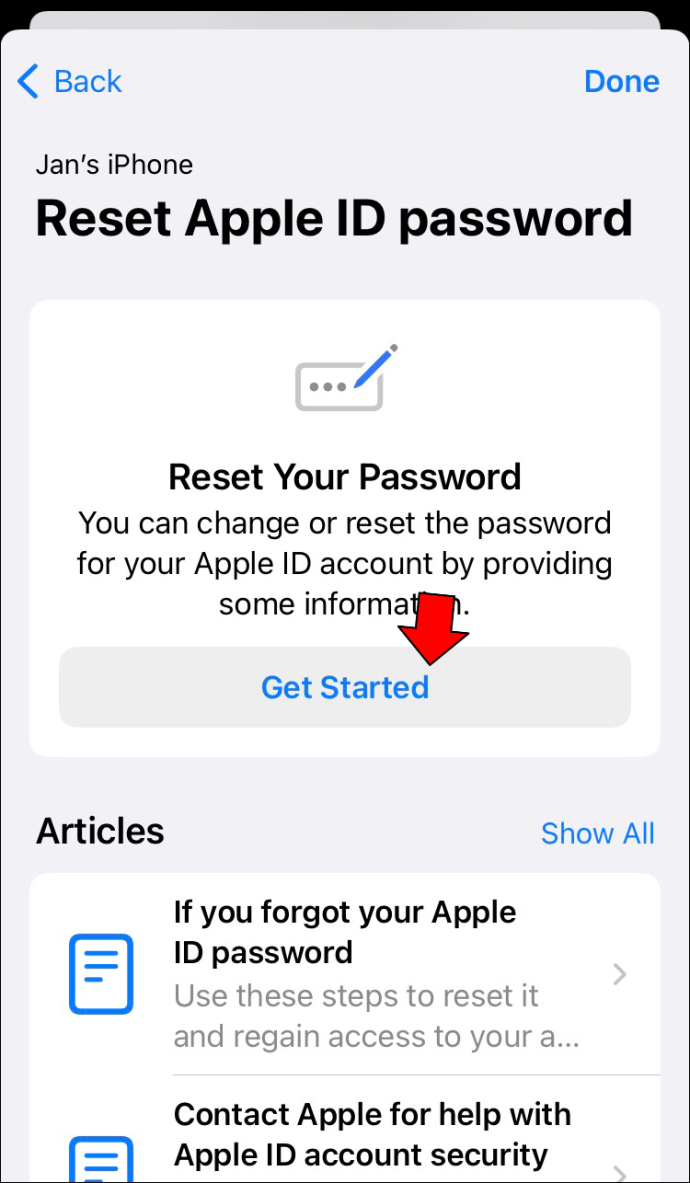
- Wählen Sie „Andere Apple-ID“ und tippen Sie auf „Weiter“.
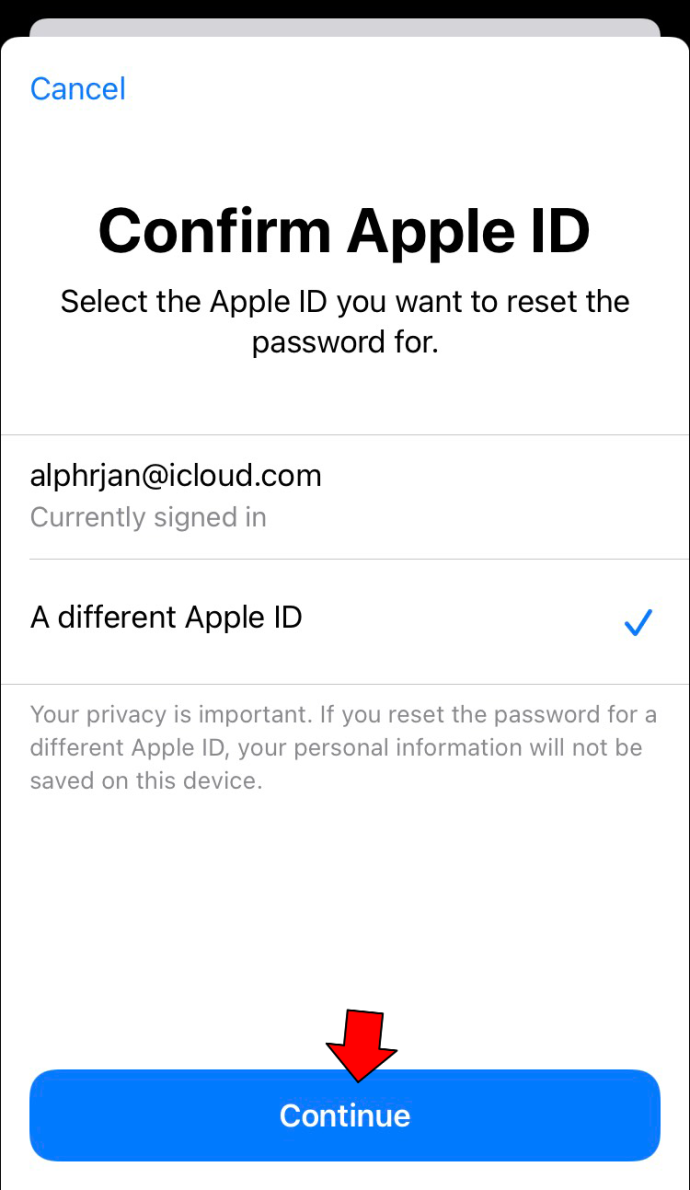
- Geben Sie in das bereitgestellte Feld Ihre Apple-ID oder die mit Ihrem Konto verknüpfte E-Mail-Adresse ein und tippen Sie auf „Weiter“.
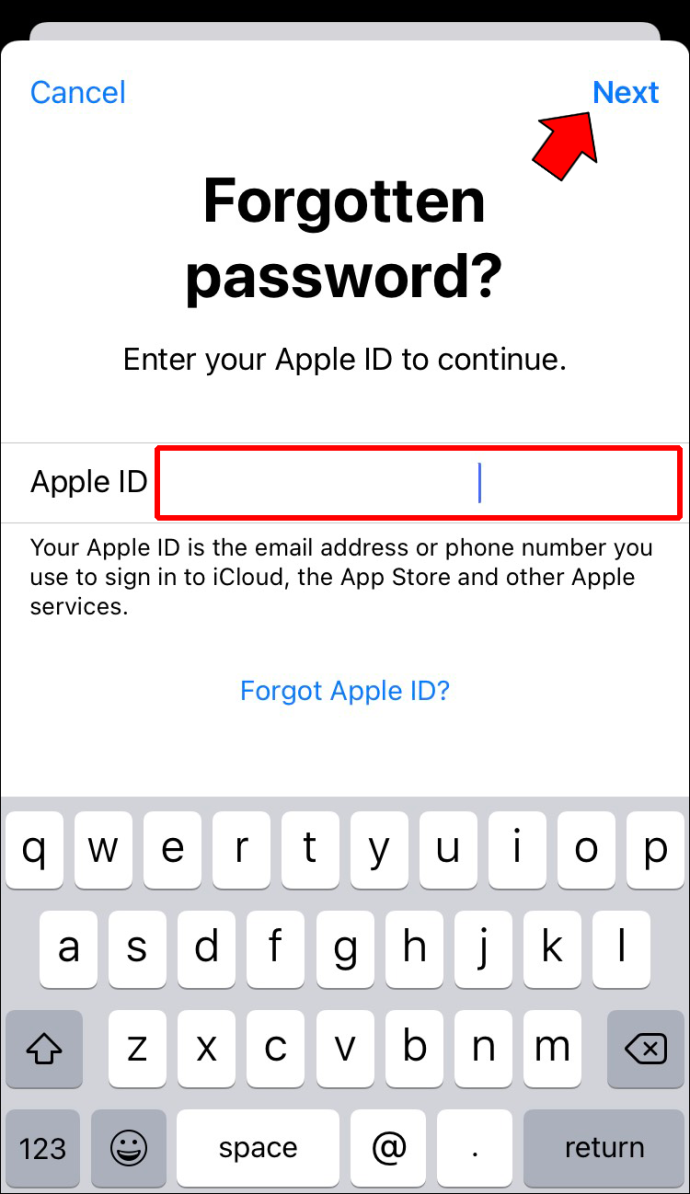
- Geben Sie im Abschnitt „Telefonnummer“ Ihre Wiederherstellungstelefonnummer ein und tippen Sie auf „Weiter“.
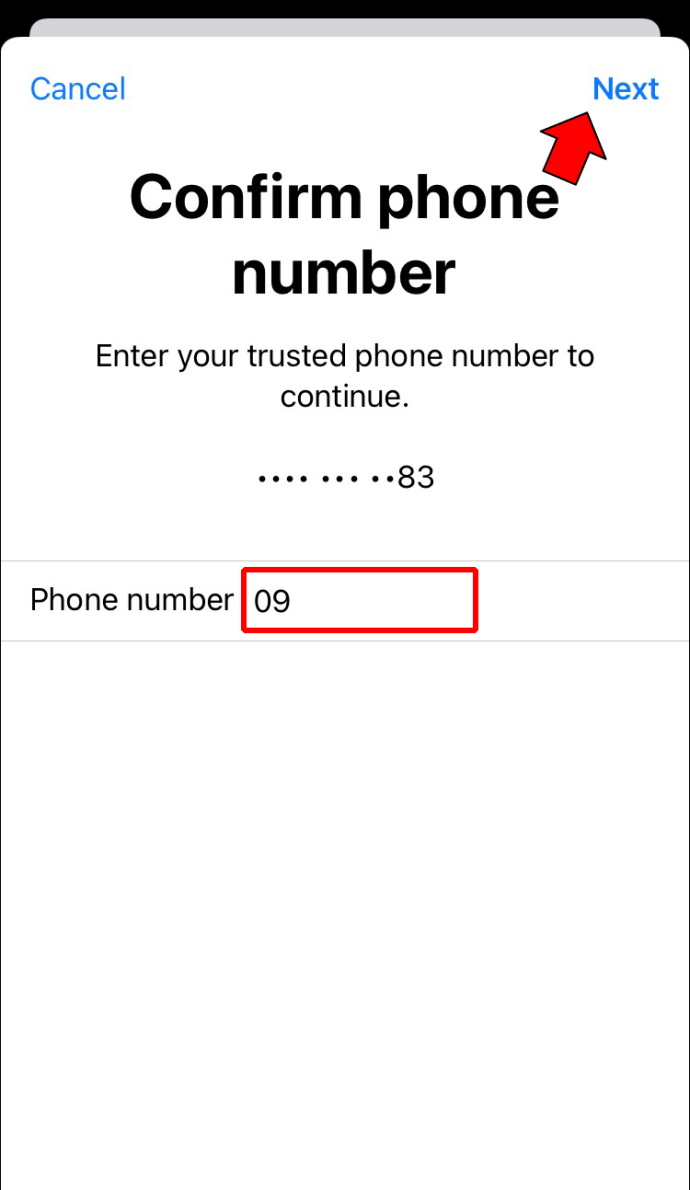
- Wählen Sie auf dem nächsten Bildschirm die Option „Kann nicht auf Ihr Apple-Gerät zugreifen“.
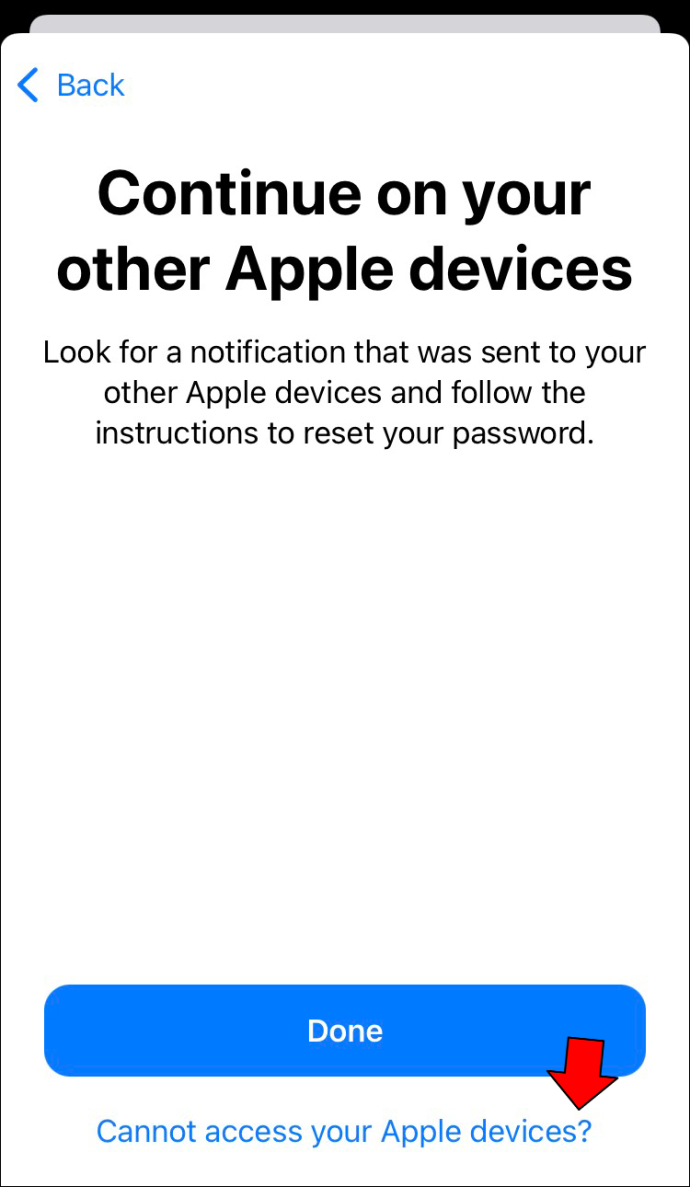
- Sie sollten einen Code für Ihre Kontaktnummer für die Wiederherstellung erhalten. Geben Sie den Code in das dafür vorgesehene Feld ein und fahren Sie mit dem nächsten Schritt fort.
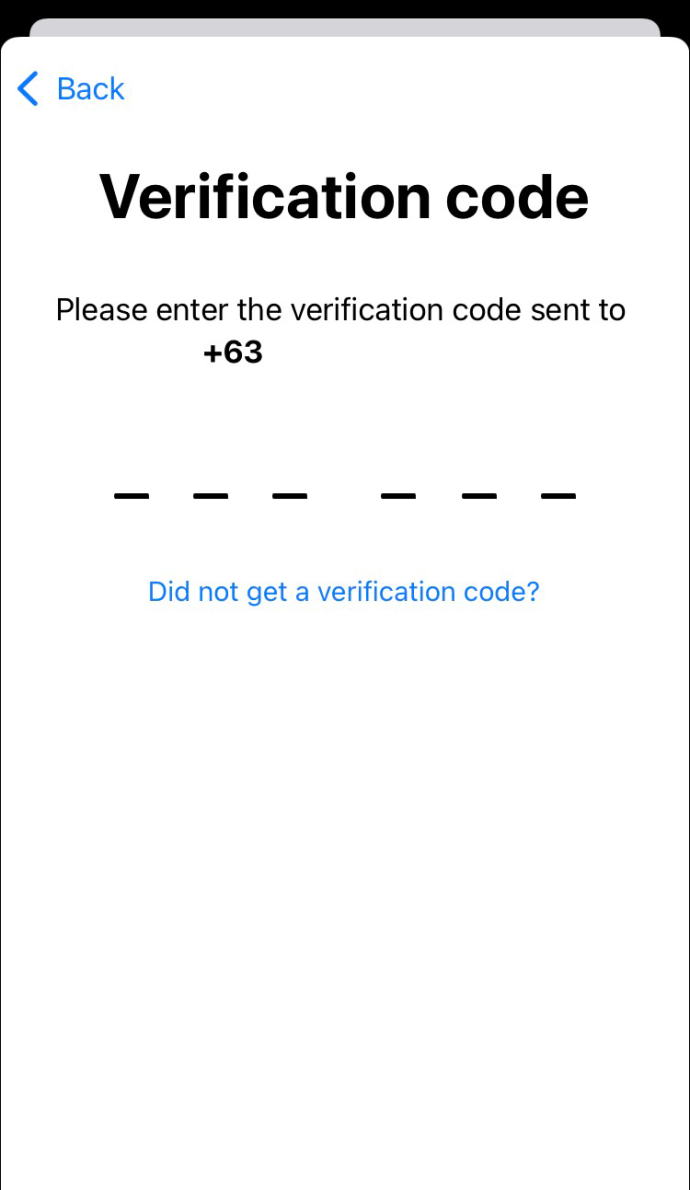
- Geben Sie den Passcode oder das Passwort Ihres Telefons ein, wenn Sie dazu aufgefordert werden.
- Legen Sie nun ein neues Passwort für Ihr Apple-Konto fest und bestätigen Sie es zum Abschluss.
Apple-ID-Passwort auf einem Mac vergessen
Angesichts der Anzahl an Passwörtern, die man sich merken muss, ist es kaum verwunderlich, wenn Sie sich nicht an das Apple-ID-Passwort Ihres Mac erinnern können. Glücklicherweise ist das Zurücksetzen eines Apple ID-Passworts relativ einfach. Hier sind die folgenden Schritte:
- Klicken Sie auf Ihrem Mac auf das Apple-Logo.

- Gehen Sie zu „Systemeinstellungen“.
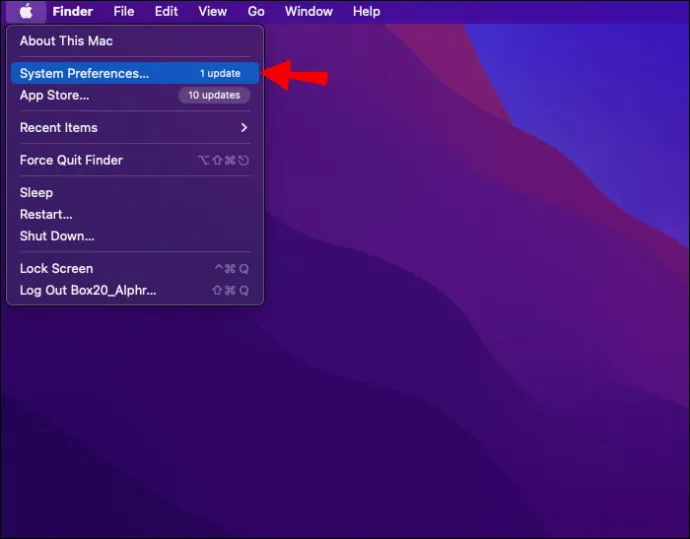
- Wählen Sie „Apple-ID“.
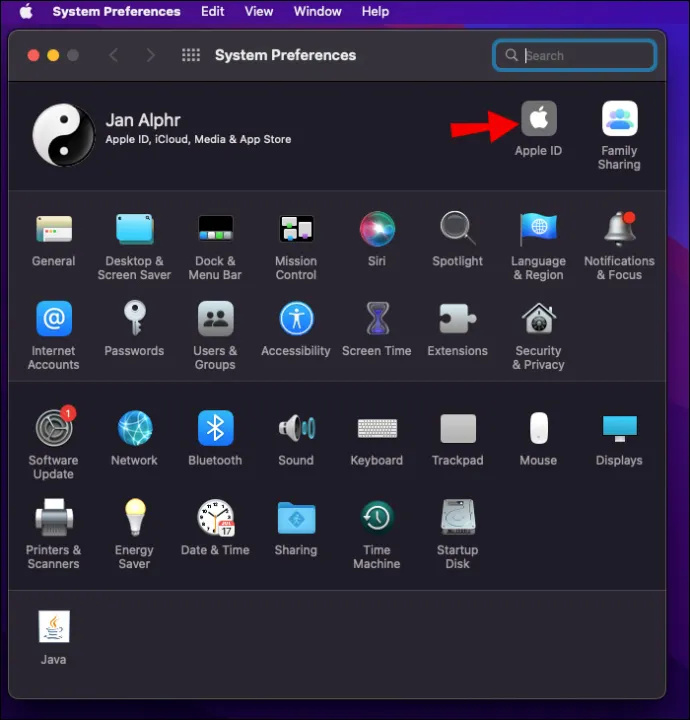
- Öffnen Sie in der rechten Seitenleiste die Option „Passwort & Sicherheit“.
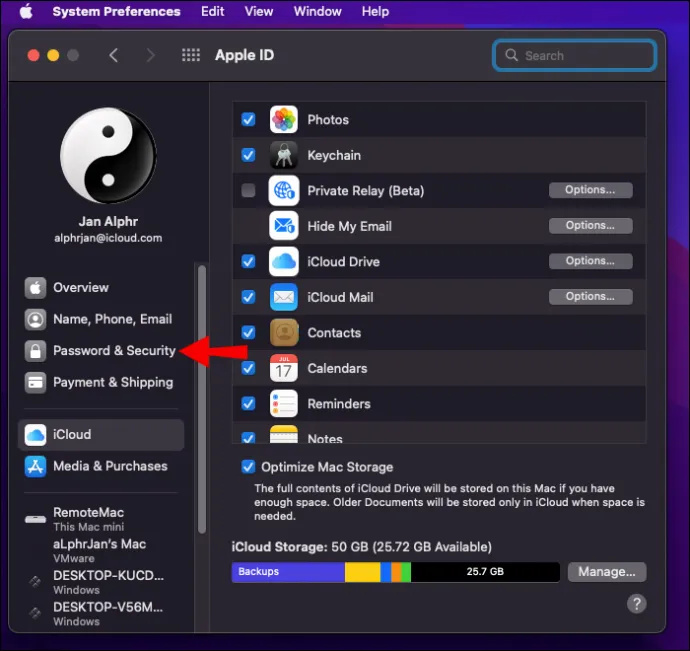
- Klicken Sie auf „Passwort ändern“.
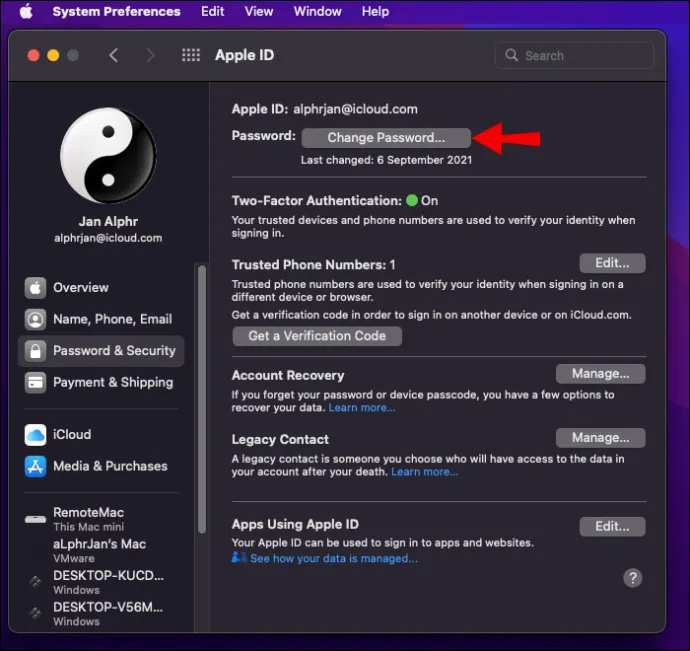
- Geben Sie das Passwort Ihres Macs ein.
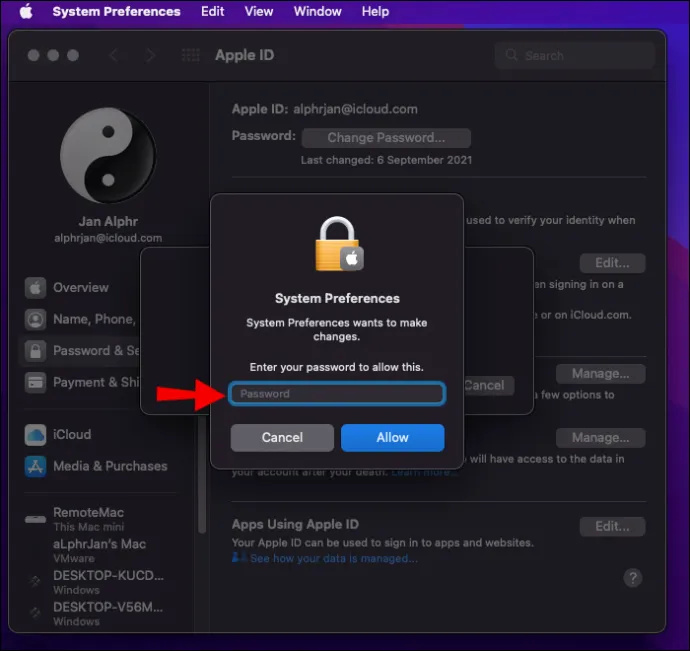
- Geben Sie Ihr neues Apple-ID-Passwort in das Popup-Widget ein und bestätigen Sie es.
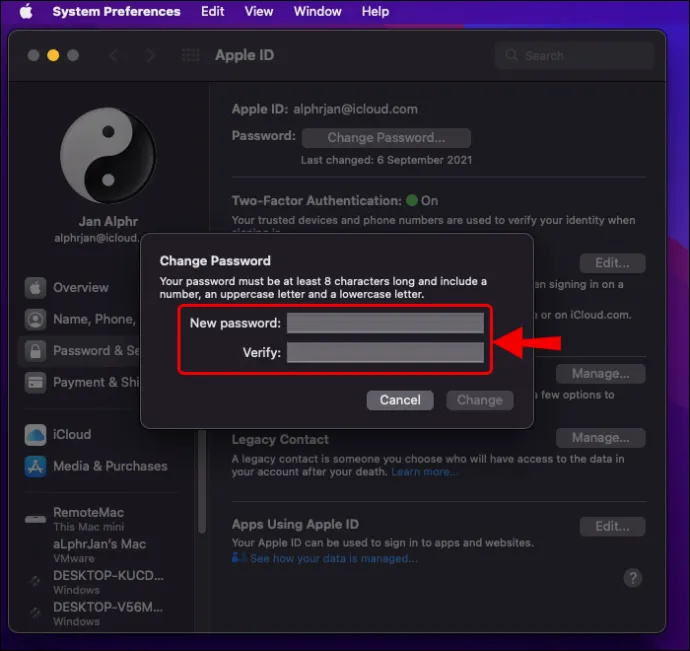
- Wenn Sie fertig sind, klicken Sie auf die Schaltfläche „Ändern“.
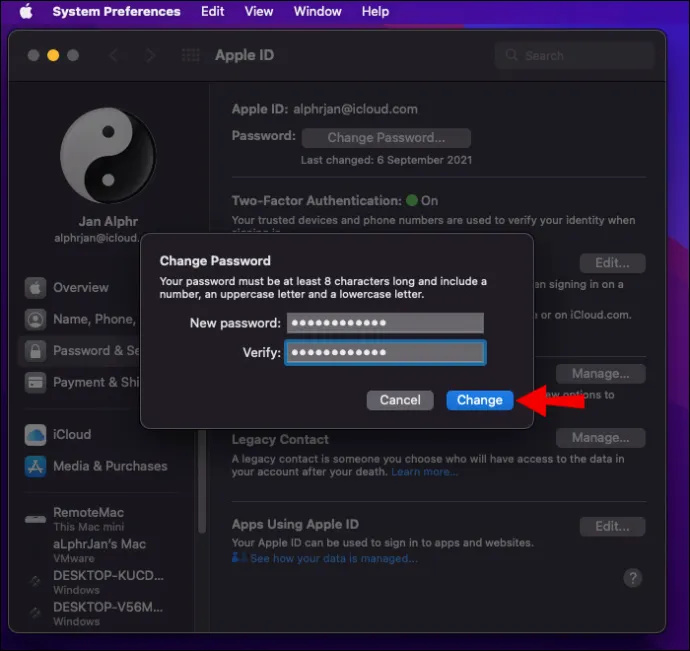
Falls Sie auch Ihre Apple-ID vergessen haben, folgen Sie diesen Schritten, um sie zu finden:
- Starten Sie Ihren Browser und gehen Sie zu „ iforgot.apple.com .“
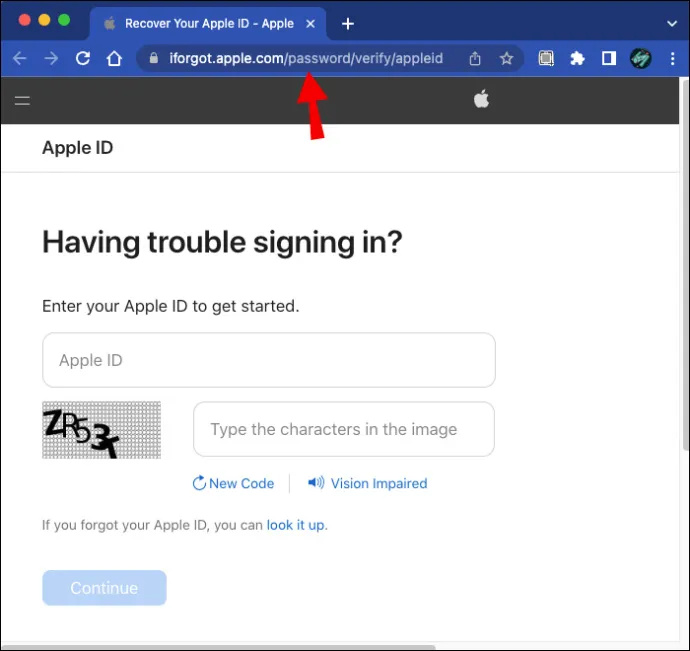
- Geben Sie Ihren Vornamen, Nachnamen und Ihre E-Mail-Adresse in die dafür vorgesehenen Felder ein.
- Vervollständigen Sie das ReCaptcha und klicken Sie auf die Schaltfläche „Weiter“.
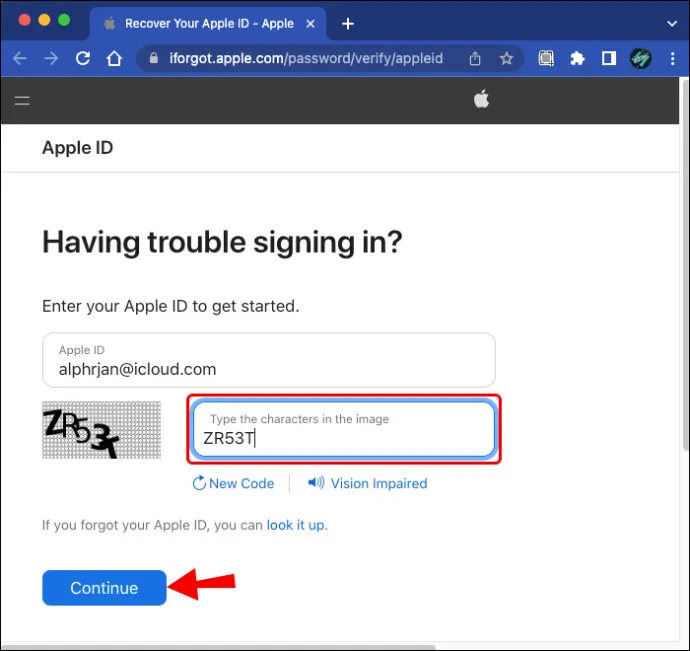
• Wenn nach den obigen Schritten keine grüne Warnung angezeigt wird, gehen Sie zurück zum zweiten Schritt und versuchen Sie es erneut mit einer anderen E-Mail-Adresse.
• Wenn eine Übereinstimmung gefunden wird, sollten Sie ein Häkchen auf Ihrem Bildschirm und Ihre Apple-ID sehen. Sie sollten auch die Möglichkeit haben, zu Ihrem Konto zurückzukehren.
So setzen Sie Ihr Apple ID-Passwort mit dem iPhone zurück
Führen Sie die folgenden Schritte aus, um Ihr Apple-ID-Passwort mit einem iPhone zurückzusetzen:
- Öffnen Sie die App „Einstellungen“.
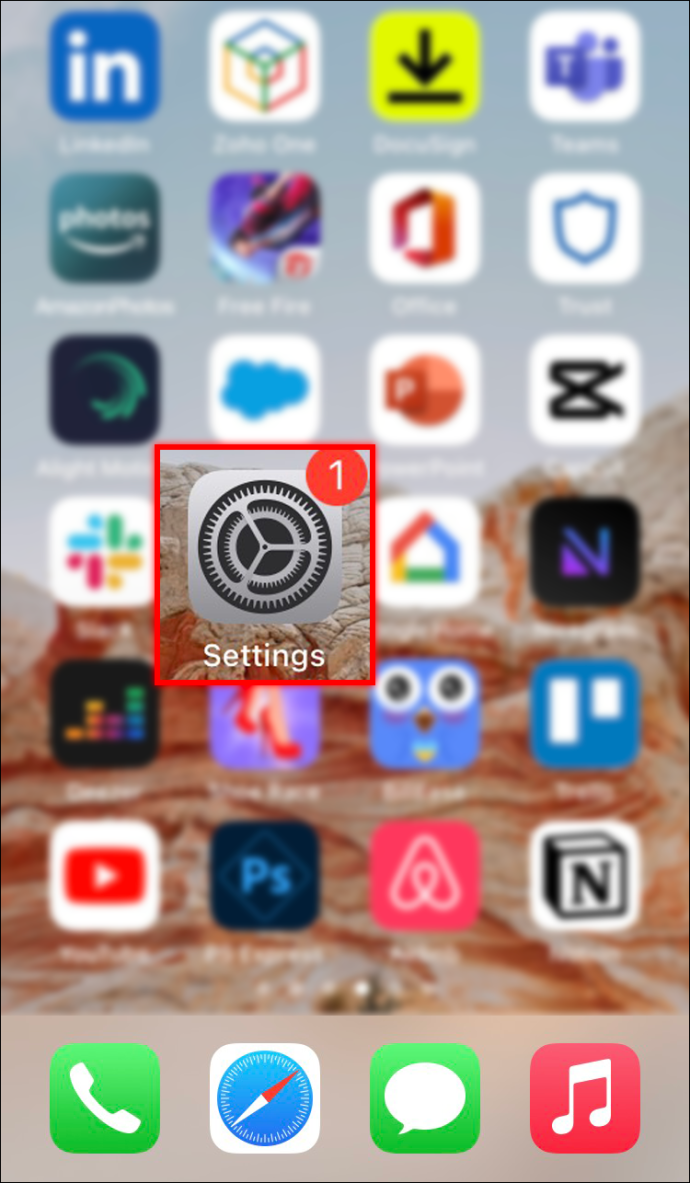
- Tippen Sie auf Ihr Profil.
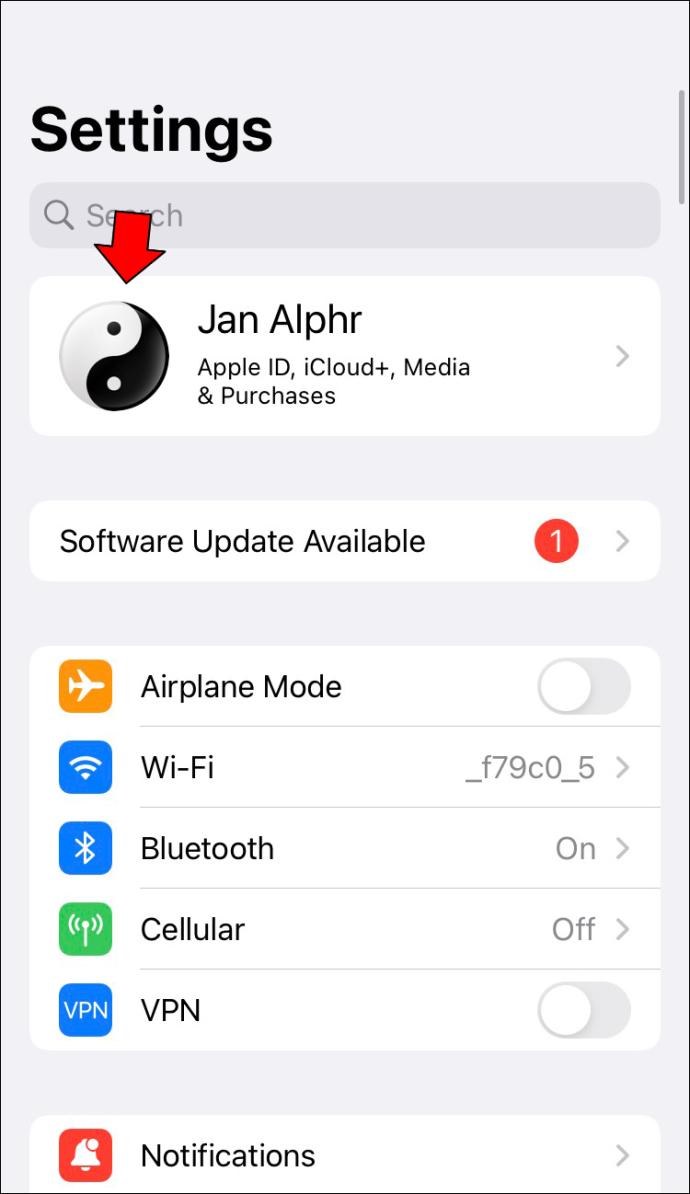
- Öffnen Sie das Menü „Passwort & Sicherheit“.
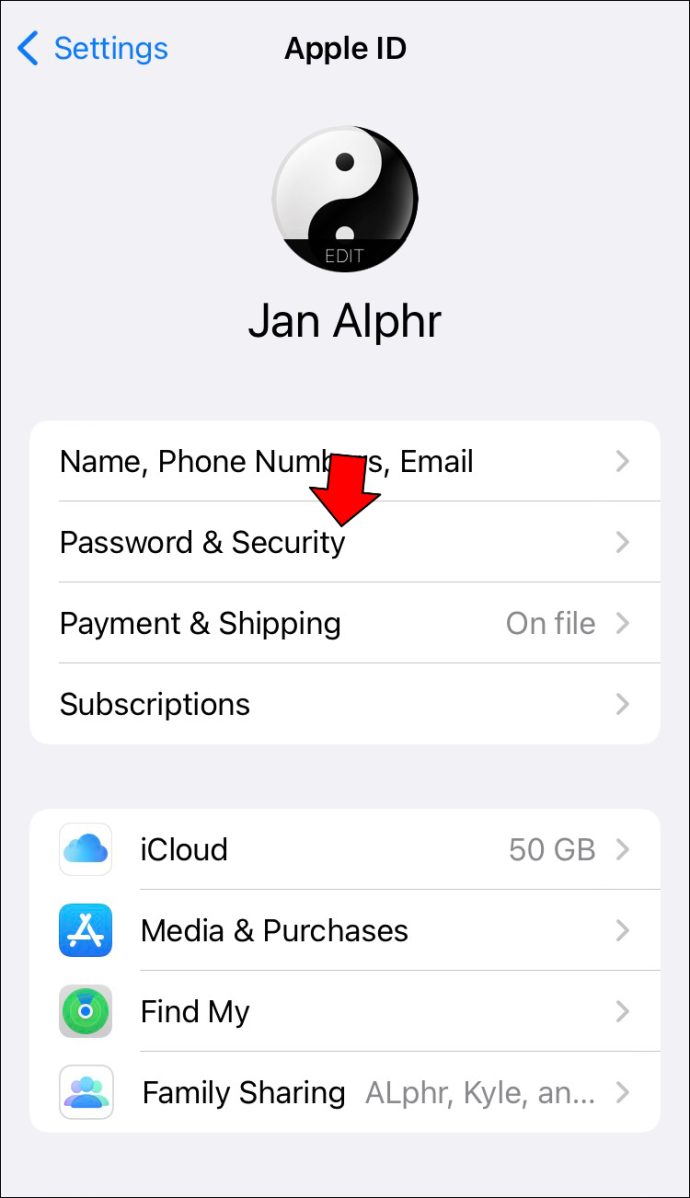
- Tippen Sie auf „Passwort ändern“.
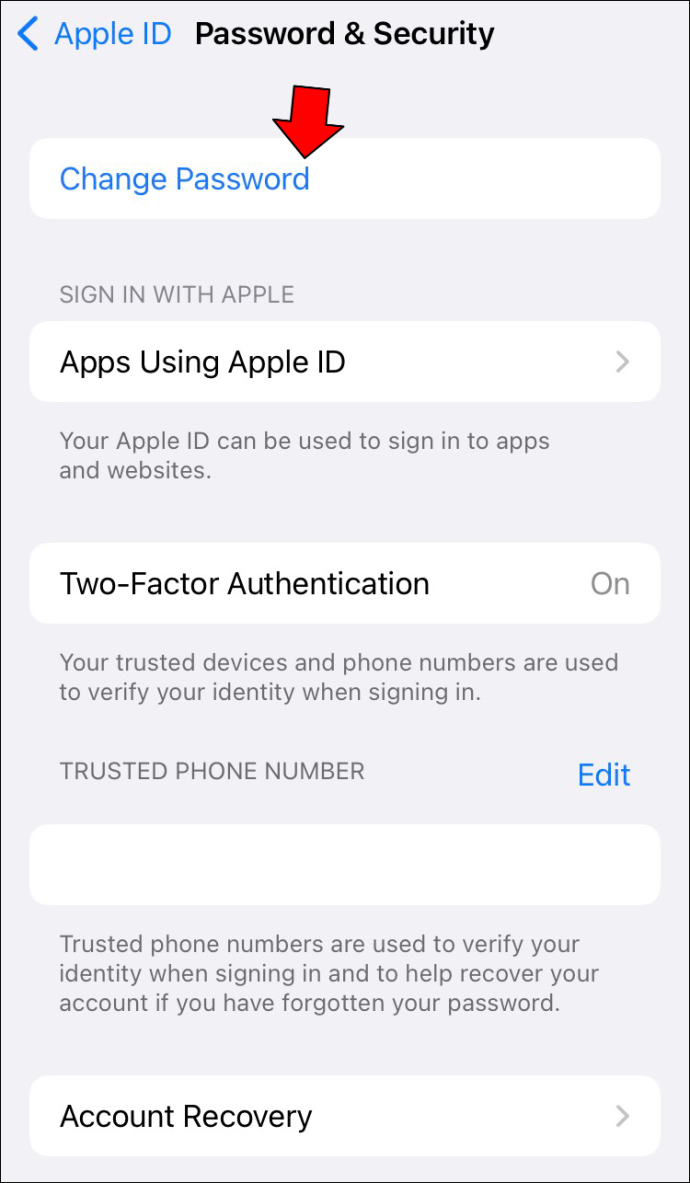
- Geben Sie den Passcode Ihres Telefons ein.
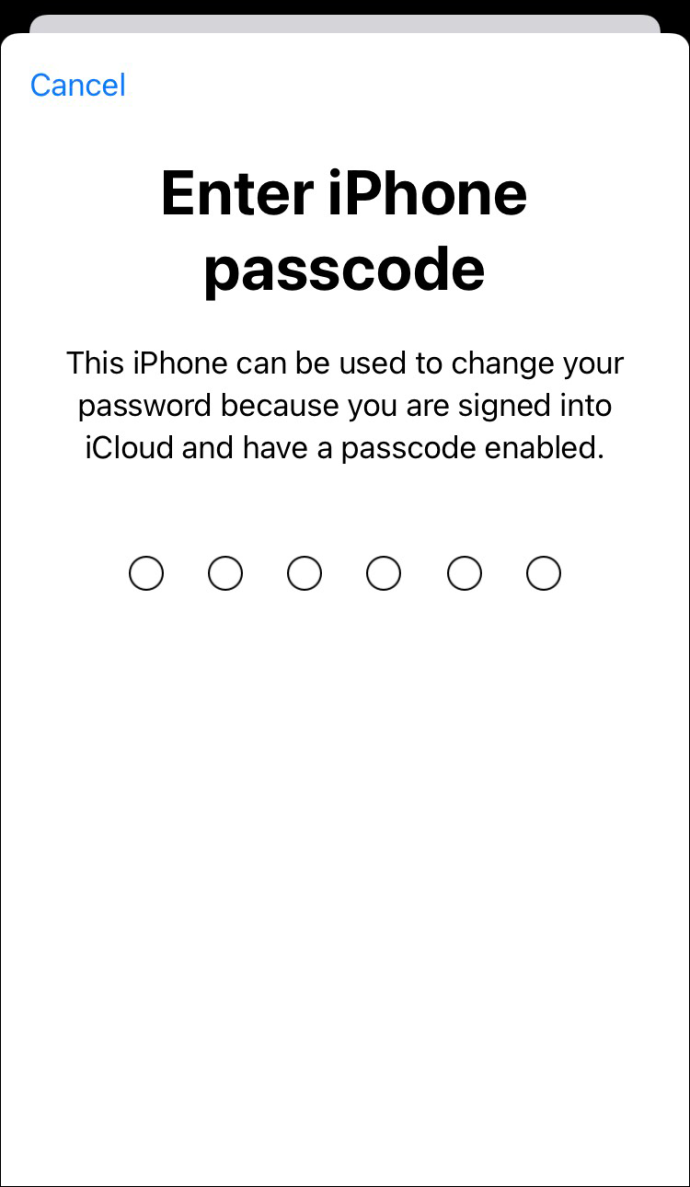
- Legen Sie ein neues Apple-ID-Passwort fest und geben Sie es erneut ein, um es zu bestätigen.
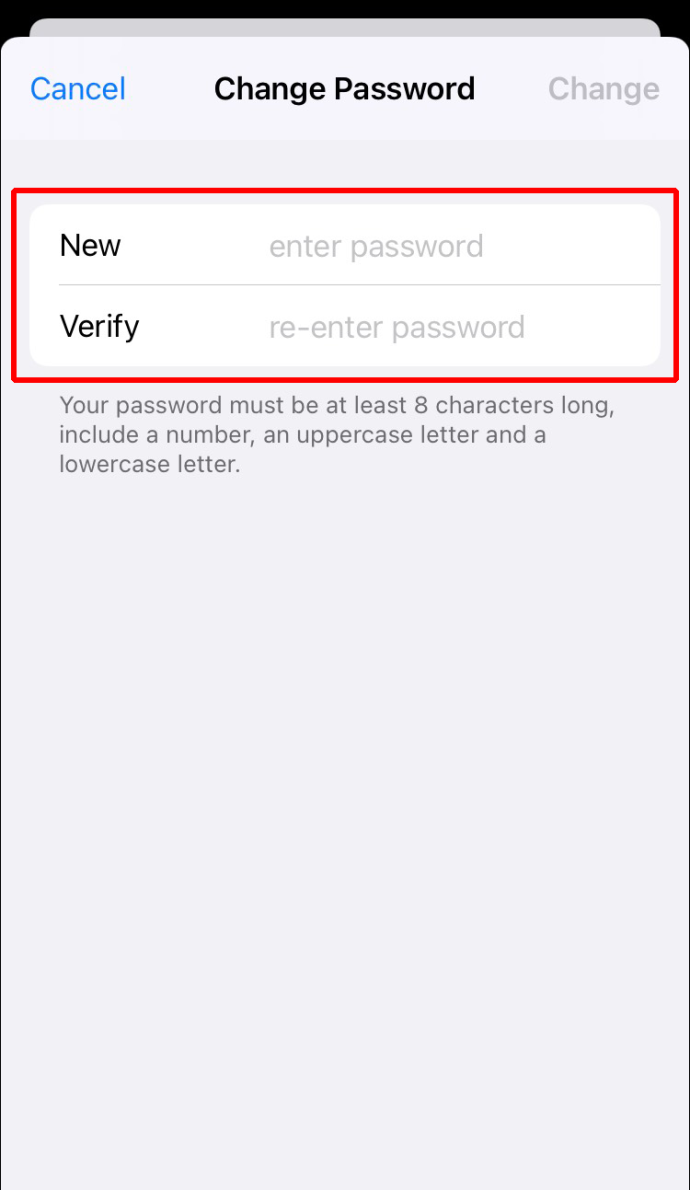
So setzen Sie das Apple ID-Passwort mit einem iPad zurück
Da ein iPad ein Apple-Gerät ist, können Sie damit Ihr Apple-ID-Passwort zurücksetzen. So gehen Sie vor.
- Starten Sie „Einstellungen“.
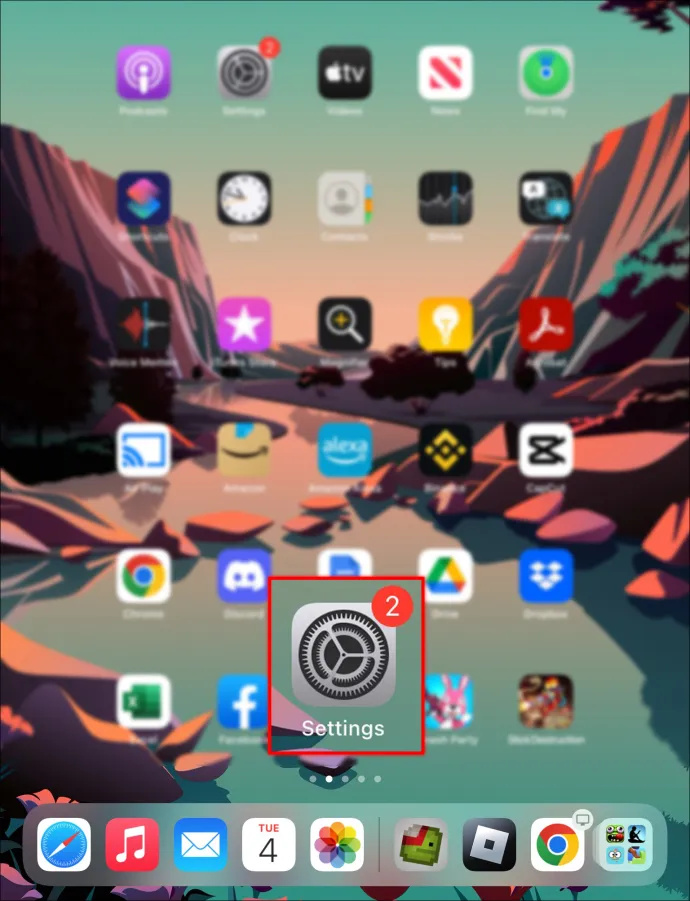
- Wählen Sie Ihr Benutzerprofil aus.
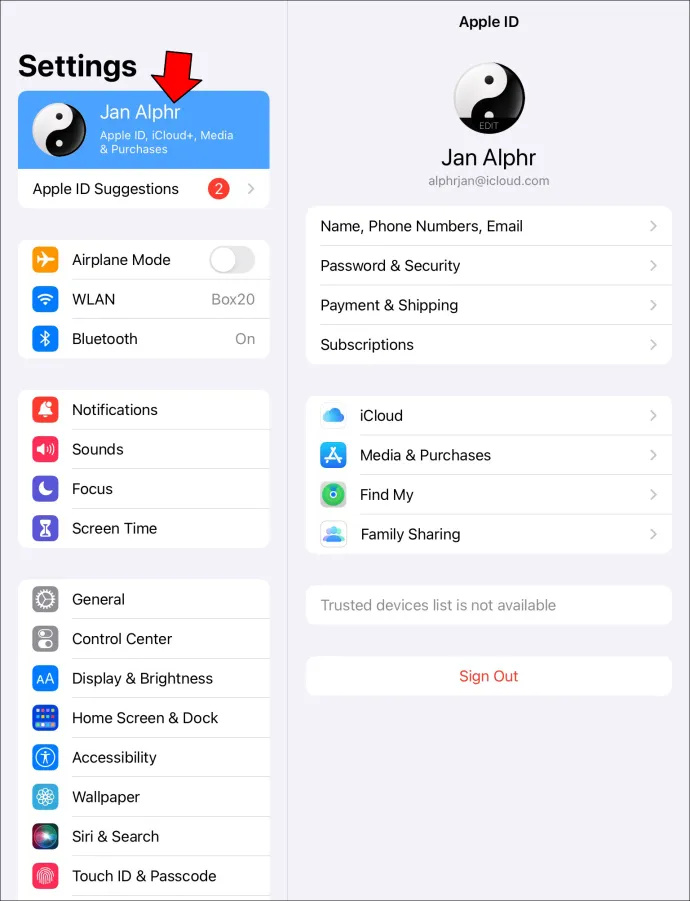
- Wählen Sie aus den Optionen „Passwort & Sicherheit“.
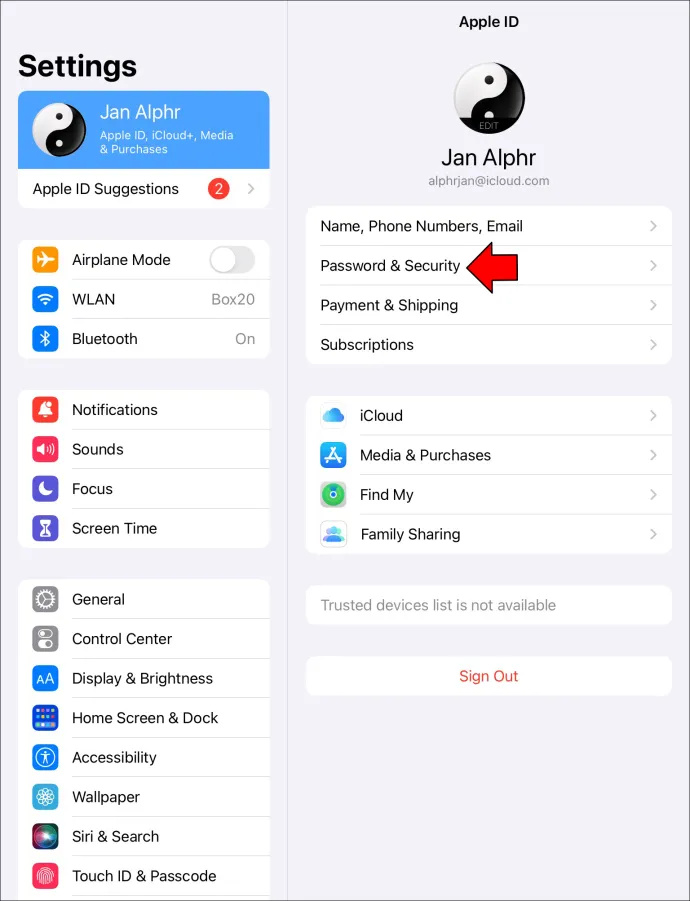
- Wählen Sie „Passwort ändern“.
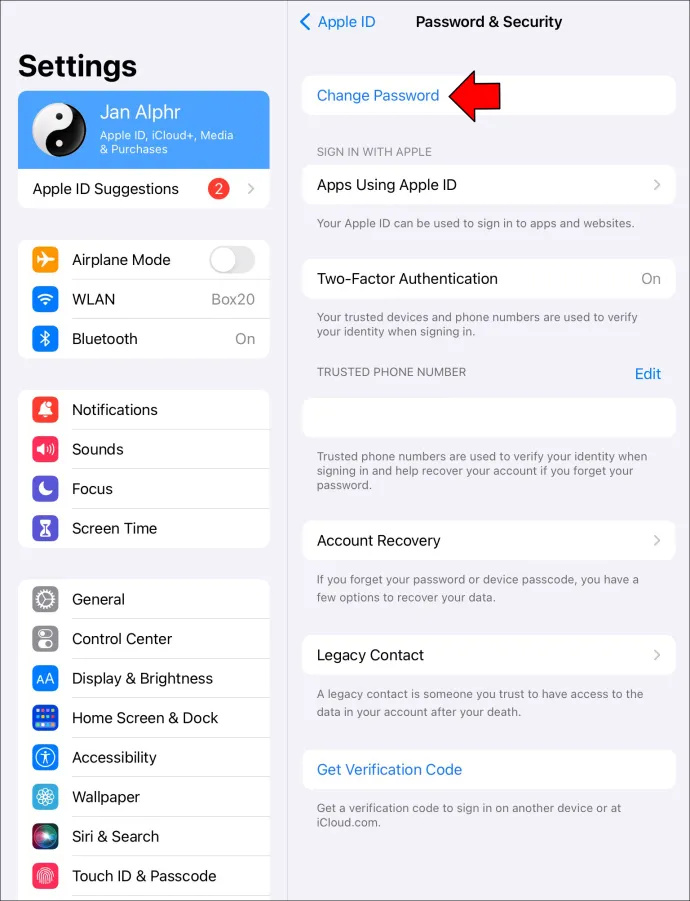
- Geben Sie ein neues Passwort für Ihre Apple-ID ein und bestätigen Sie es.
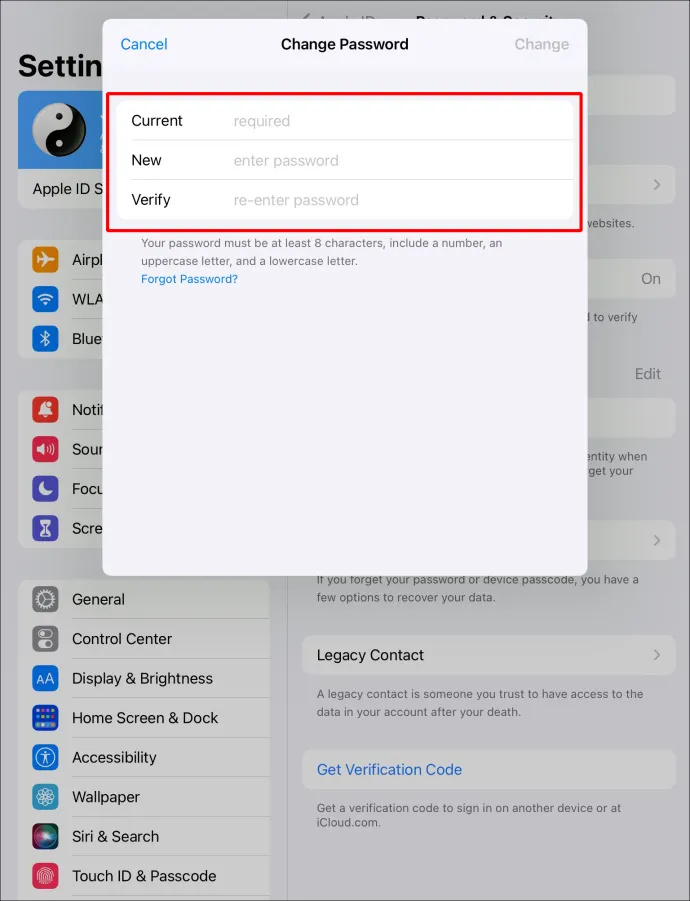
So fügen Sie einen Wiederherstellungskontakt auf Ihrem iPhone oder iPad hinzu
Das Einrichten eines Wiederherstellungskontakts ist eine großartige Möglichkeit, um sicherzustellen, dass Sie immer Zugriff auf Ihr Apple-Konto haben, egal was passiert. Hier sind die Schritte zum Hinzufügen eines Wiederherstellungskontakts auf Ihrem iPad oder iPhone:
So dekomprimieren Sie eine Rar-Datei
- Gehen Sie zu den Einstellungen Ihres Telefons.
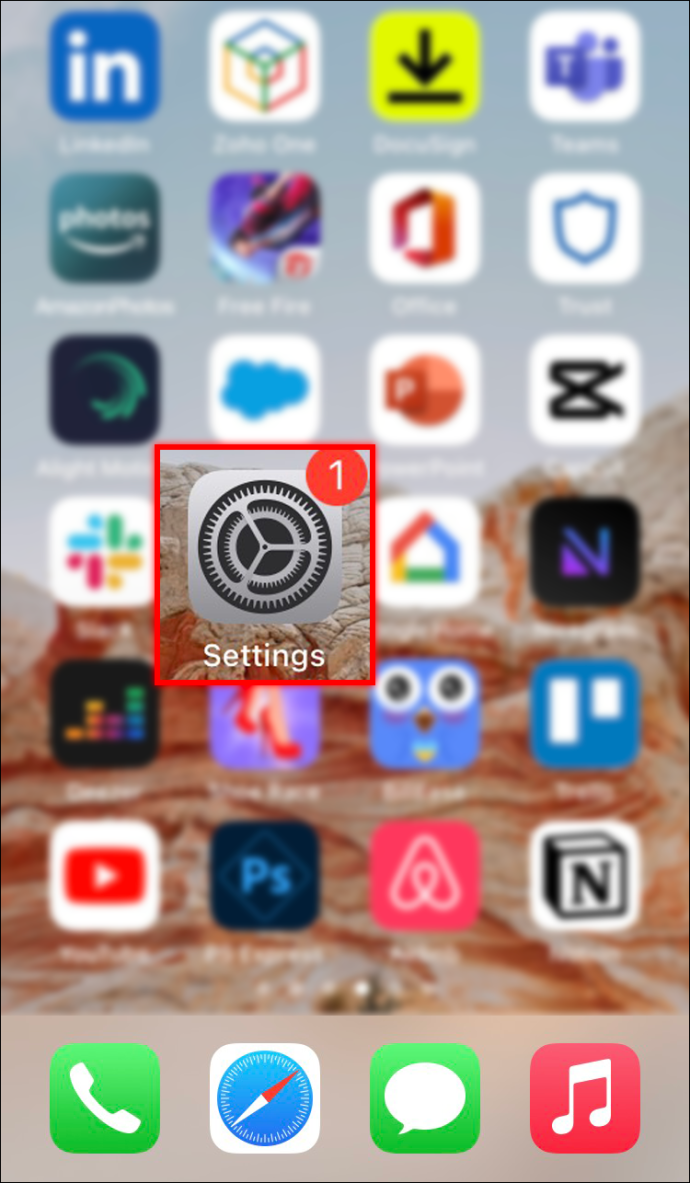
- Tippen Sie auf Ihr Profil.
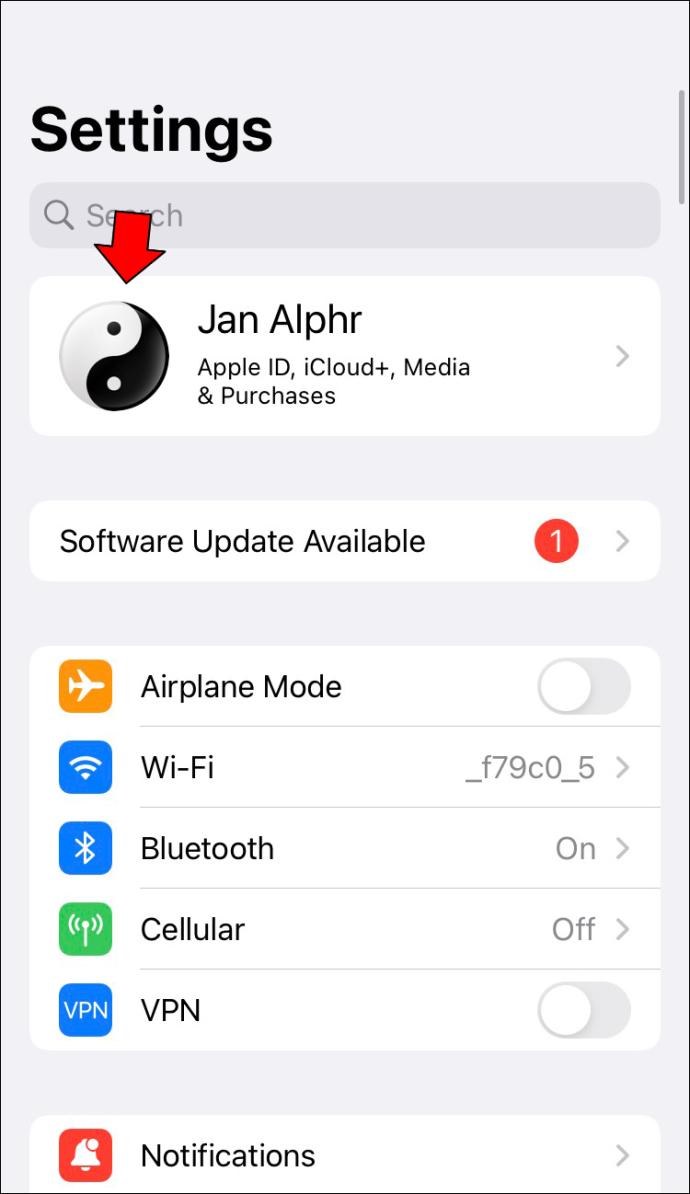
- Wählen Sie „Passwort & Sicherheit“ und gehen Sie zu „Konto und Wiederherstellung“.
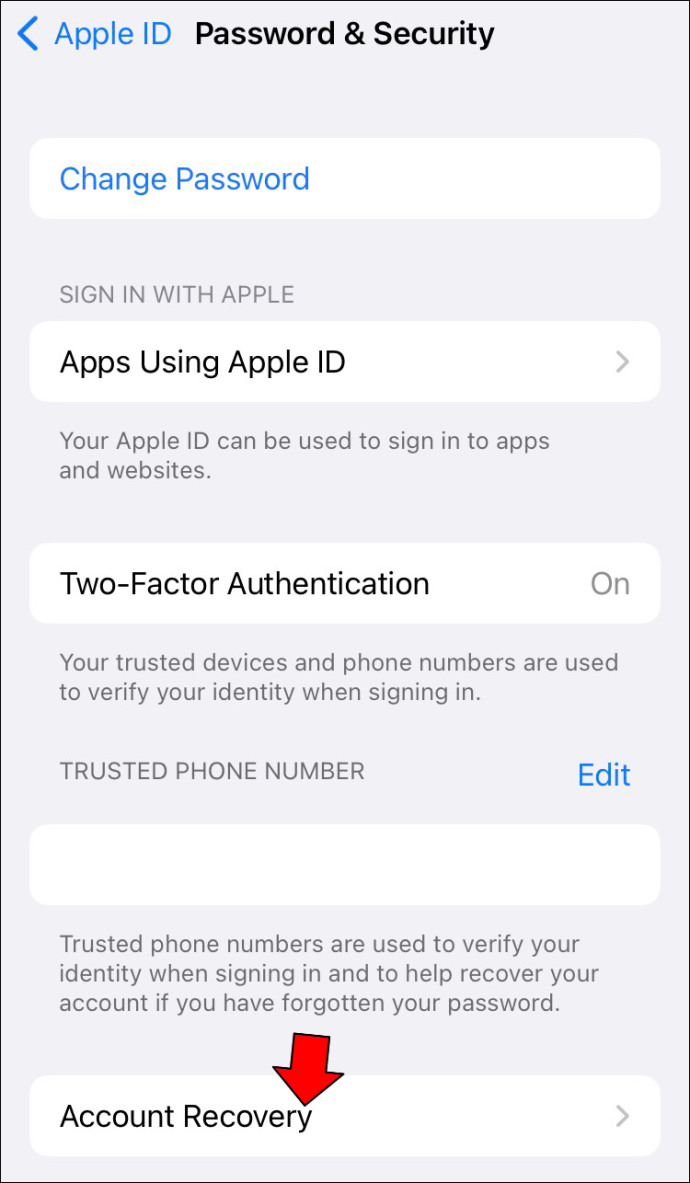
- Gehen Sie zu „Wiederherstellungskontakt hinzufügen“.
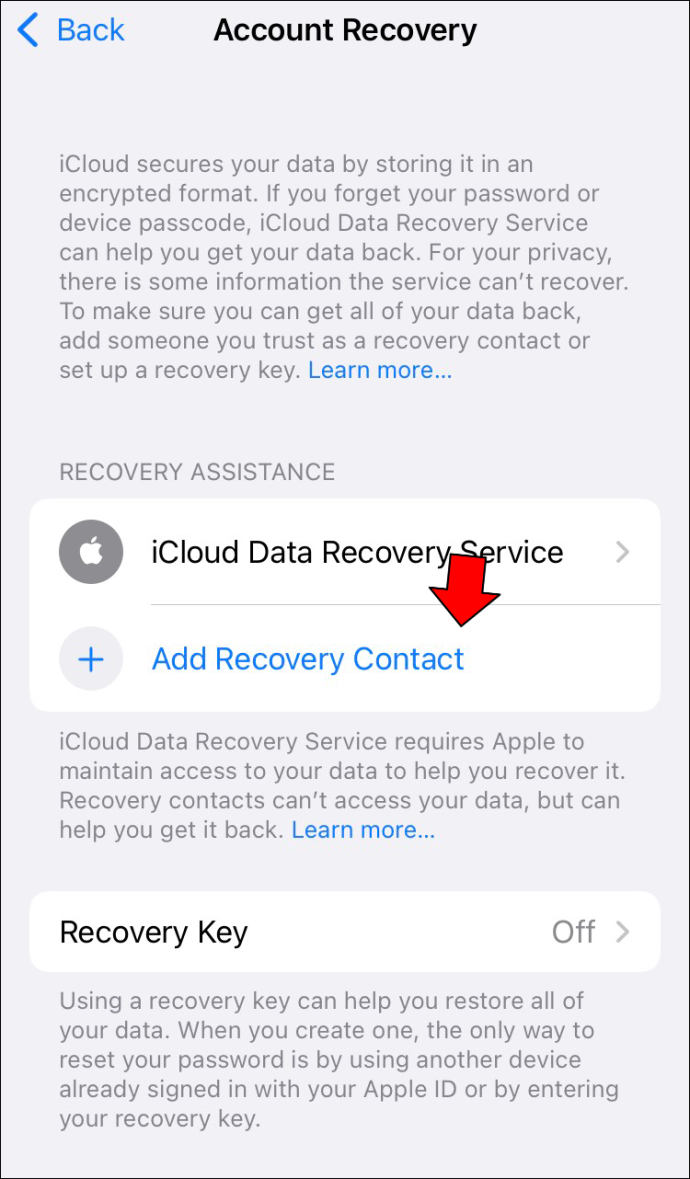
- Suchen Sie nach dem Kontakt, den Sie hinzufügen möchten, und tippen Sie auf „Hinzufügen“.
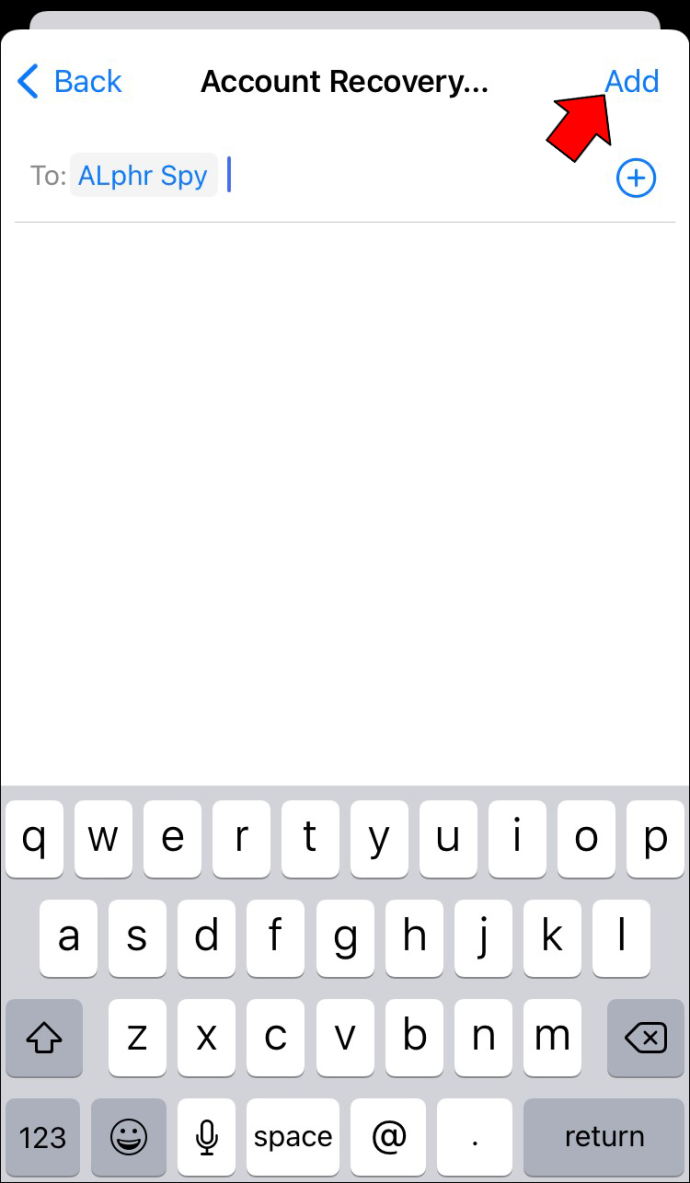
- Ihr Freund sollte eine Nachricht erhalten, dass er als Kontakt zur Kontowiederherstellung hinzugefügt wurde.
Die obige Funktion funktioniert ausschließlich unter iOS 15, iPadOS 15, macOS Monterey und neuer. Außerdem muss die Zwei-Faktor-Authentifizierung auf Ihrem Gerät aktiviert sein, um auf die Funktion „Kontowiederherstellung“ zugreifen zu können.
Weitere häufig gestellte Fragen
Wie ändere ich die E-Mail-Adresse, die ich als meine Apple-ID verwende?
Wenn Sie die E-Mail-Adresse ändern möchten, die Sie als Ihre Apple-ID verwenden, gehen Sie folgendermaßen vor:
1. Öffnen Sie auf Ihrem Gerät den Browser und gehen Sie zur ID-Seite von Apple.
2. Melden Sie sich mit Ihren aktuellen Apple-Kontoanmeldeinformationen bei Ihrem Konto an.
3. Gehen Sie zur Registerkarte „Anmeldung und Sicherheit“ und klicken Sie auf den Abschnitt „Apple-ID“.
4. Geben Sie die neue E-Mail-Adresse ein.
5. Klicken Sie zum Abschluss auf die Schaltfläche „Apple-ID ändern“.
Was soll ich tun, wenn ich meine Apple-ID-Telefonnummer vergessen habe?
Wenn Sie Ihre Apple-ID-Telefonnummer vergessen haben, gehen Sie folgendermaßen vor, um sie wiederherzustellen:
1. Melden Sie sich von allen Apple-Geräten ab, auf denen Sie derzeit mit Ihrer Apple-ID angemeldet sind.
2. Gehen Sie zu Ihrem Browser und öffnen Sie ihn appleid.app.com .
3. Melden Sie sich mit Ihren Anmeldeinformationen bei Ihrem Konto an.
4. Wählen Sie unter „Anmeldung und Sicherheit“ die Apple-ID aus.
5. Geben Sie die Handynummer an, die Sie verwenden möchten, und klicken Sie auf die Schaltfläche „Apple-ID ändern“.
6. Sie sollten einen Bestätigungscode von Apple unter der Telefonnummer erhalten, die Sie gerade oben eingegeben haben. Geben Sie den Code auf der Website ein, um den Vorgang abzuschließen.
Der Verlust Ihres Apple-ID-Passworts ist nicht das Ende
Es ist immer gut, sich die Anmeldedaten für wichtige Konten wie Apple zu merken. Als Menschen müssen wir jedoch hin und wieder vergessen. Glücklicherweise macht Apple es Ihnen super einfach, das Passwort Ihres Kontos wiederherzustellen, solange Sie sich an Ihre Telefonnummer und Ihre Apple-ID-E-Mail-Adresse erinnern. Wenn Sie viele E-Mails haben und herausfinden möchten, welche Sie für Ihr Apple-Konto verwendet haben, können Sie praktischerweise auf deren Website nachsehen.
Haben Sie jemals Ihre Apple-ID oder Ihr Passwort vergessen? Mit welcher Methode hast du es wiederhergestellt? Bitte teilen Sie uns Ihre Erfahrungen im Kommentarbereich unten mit.