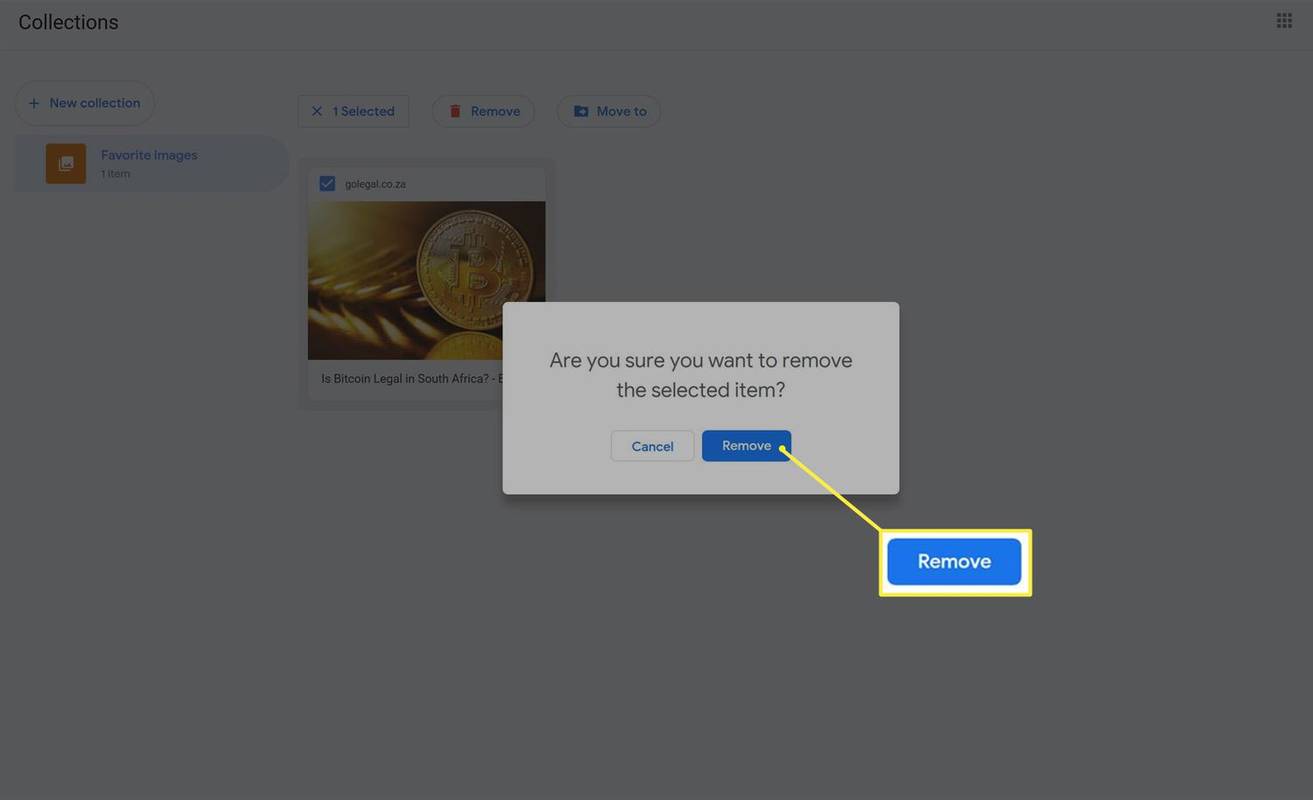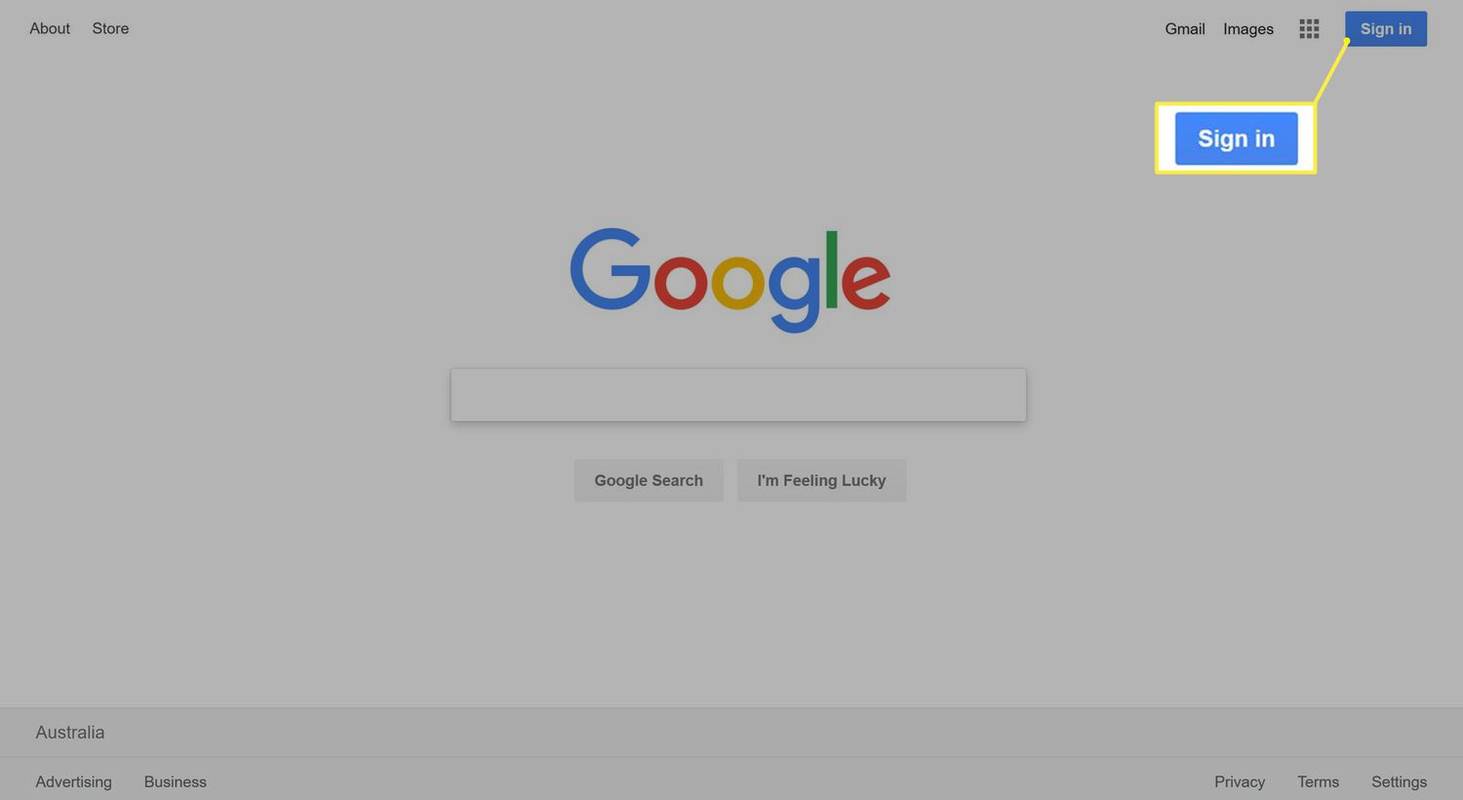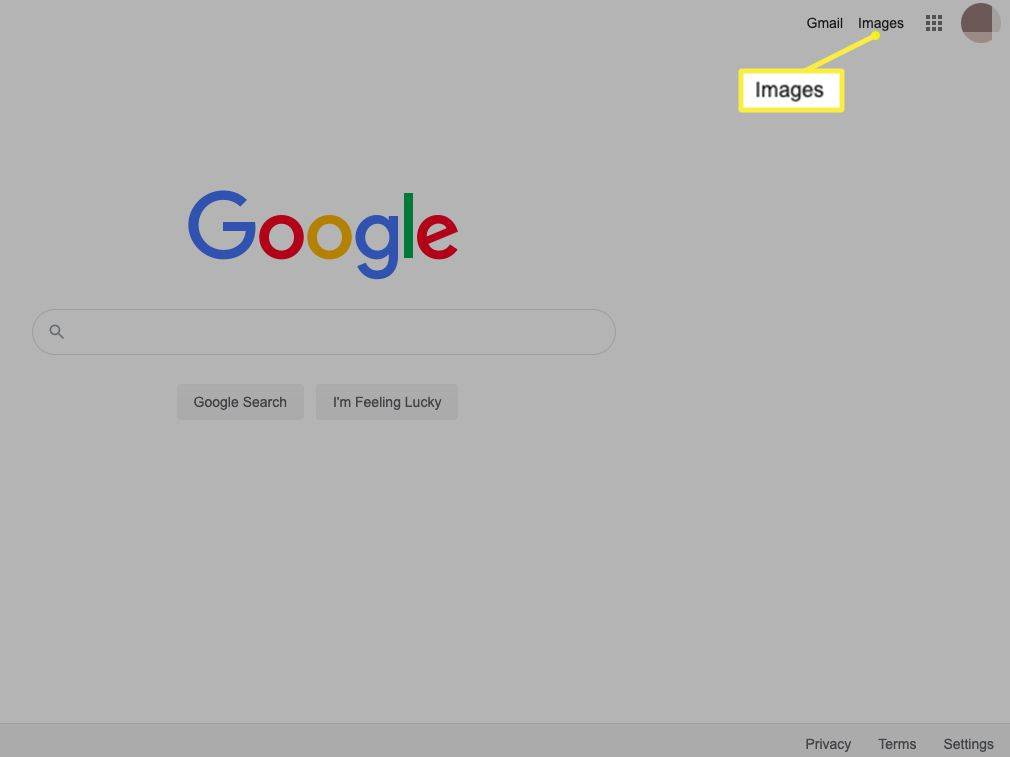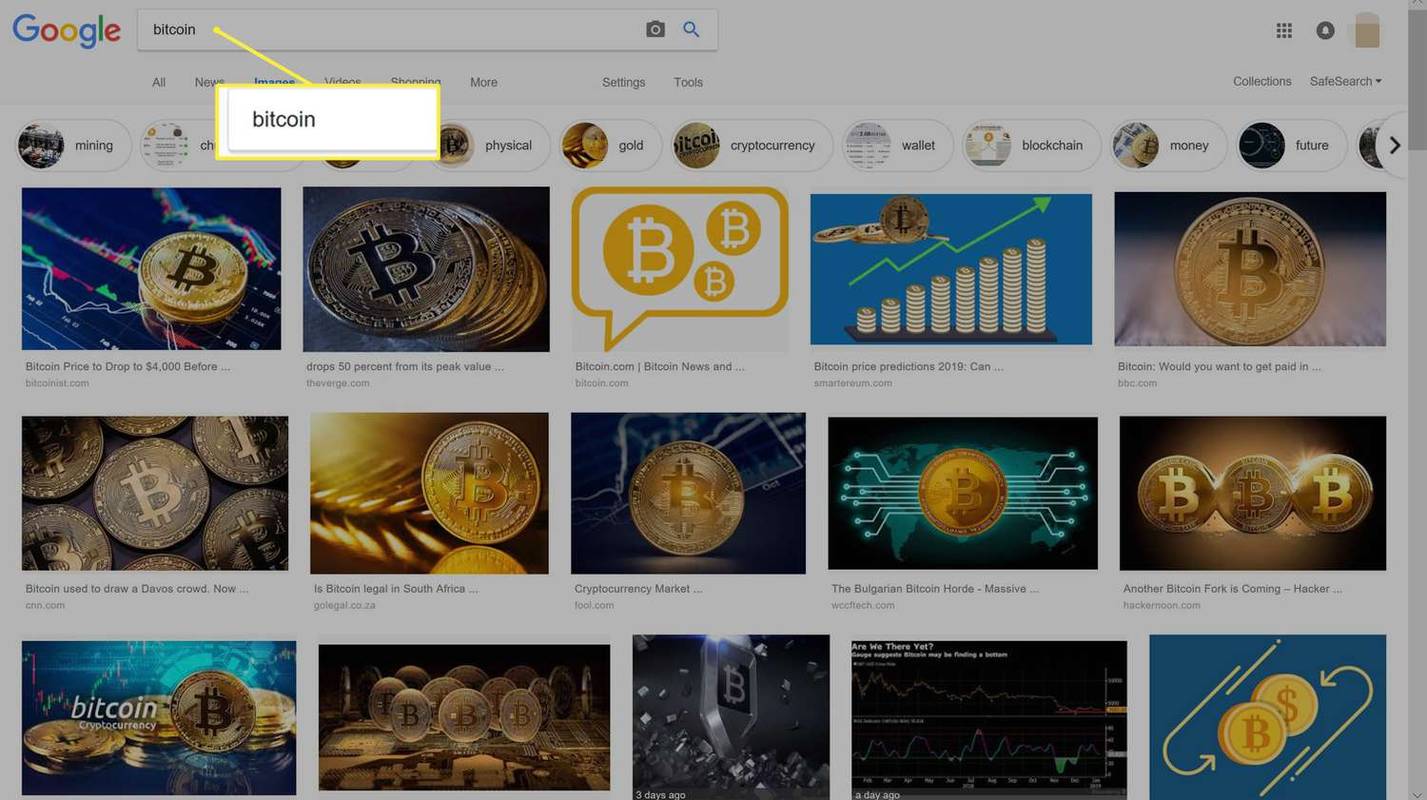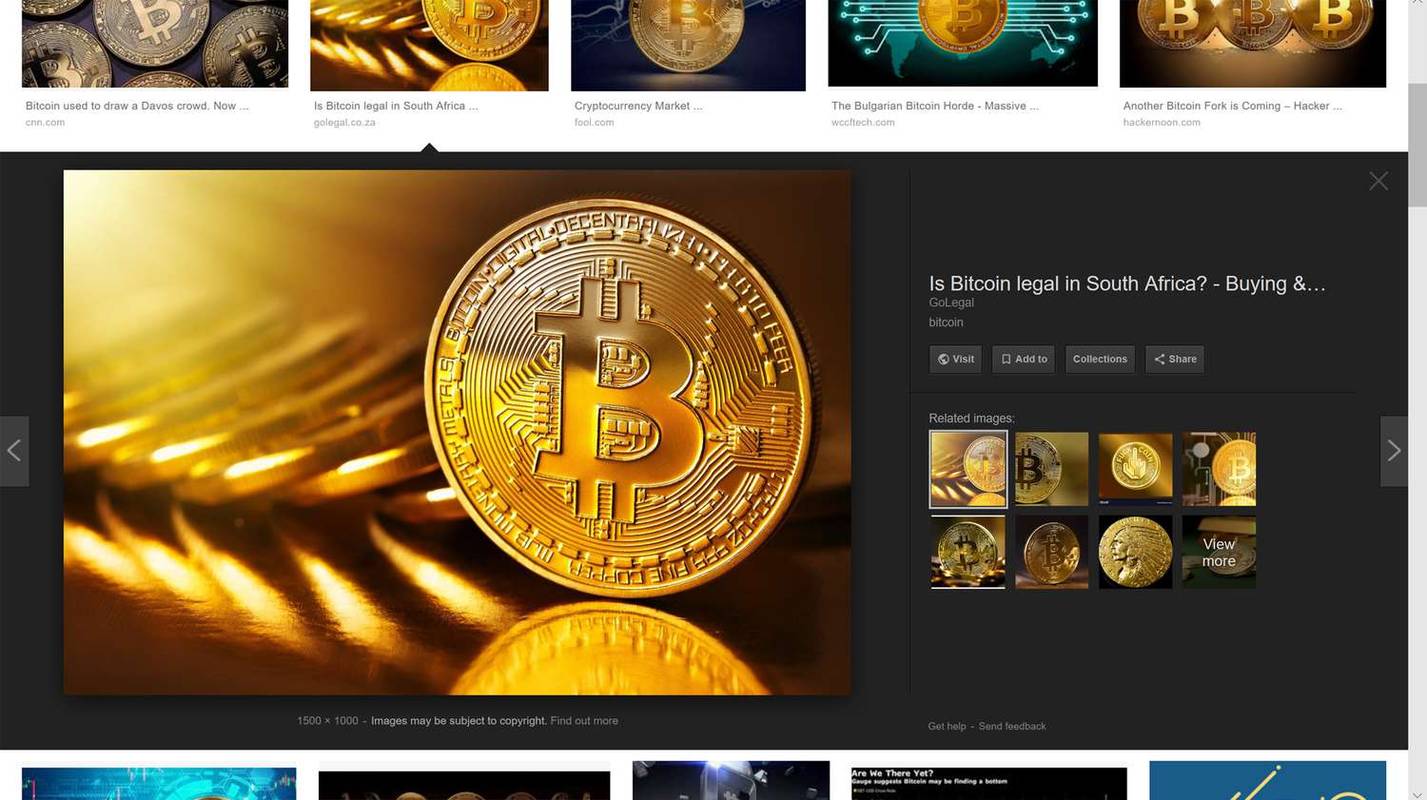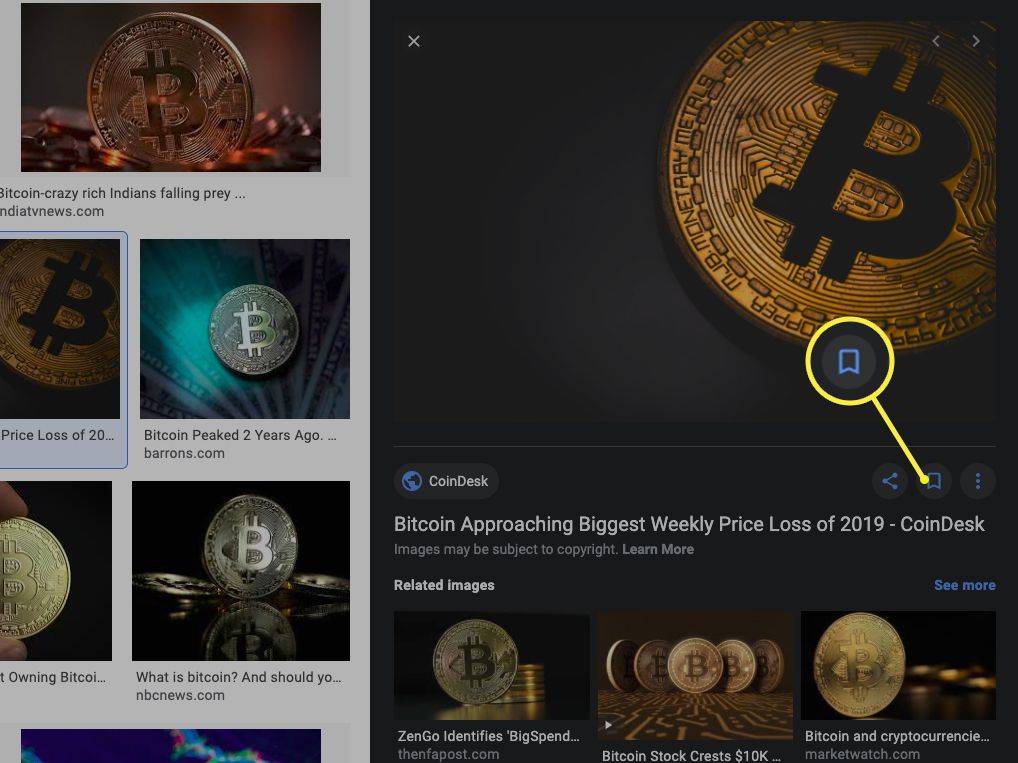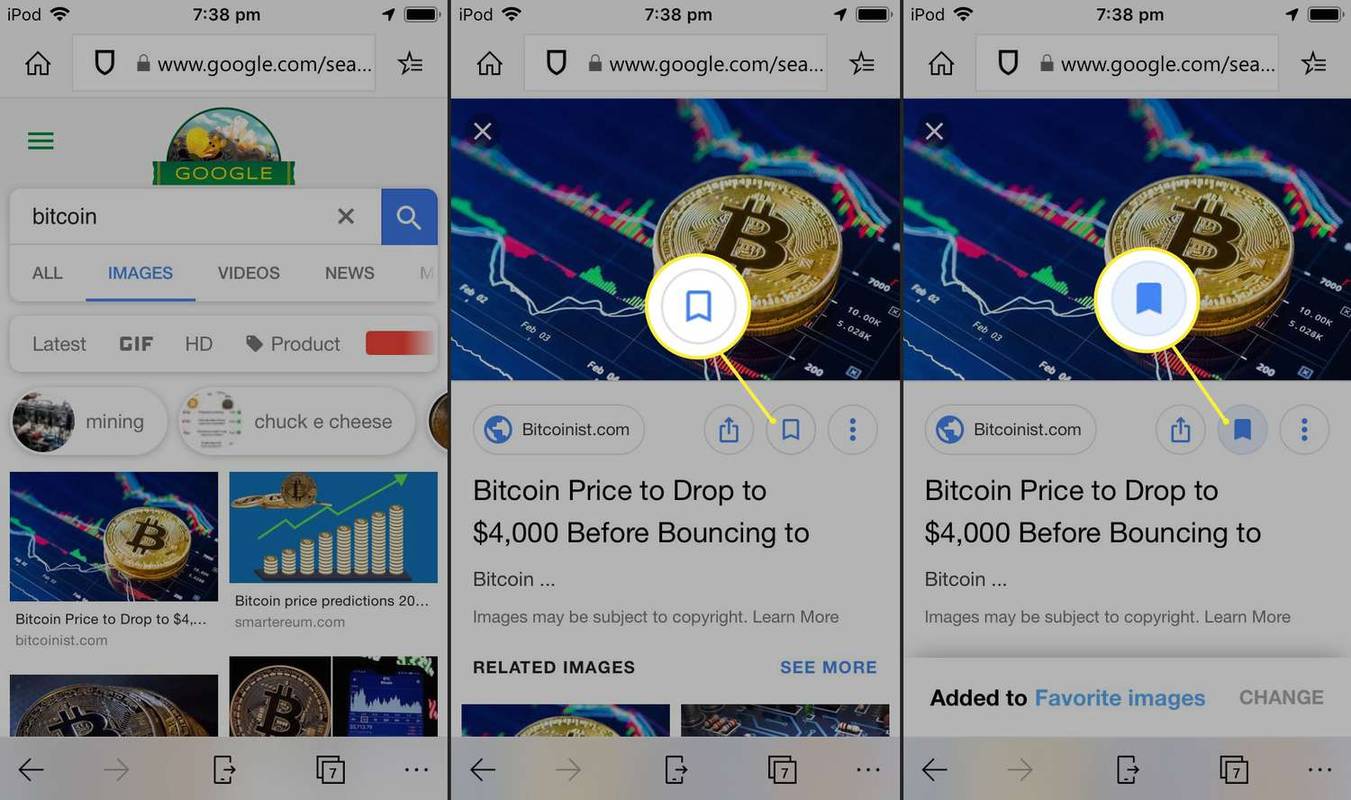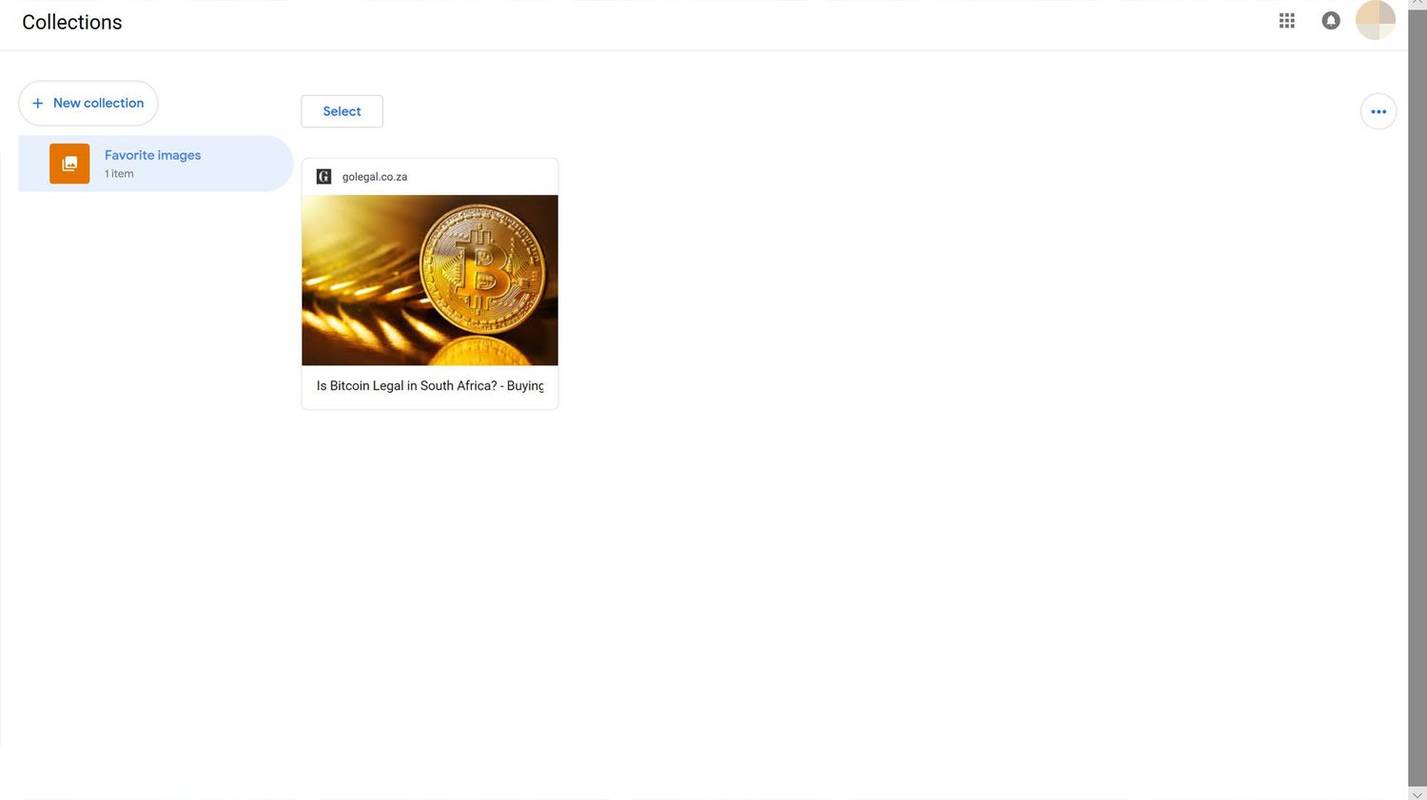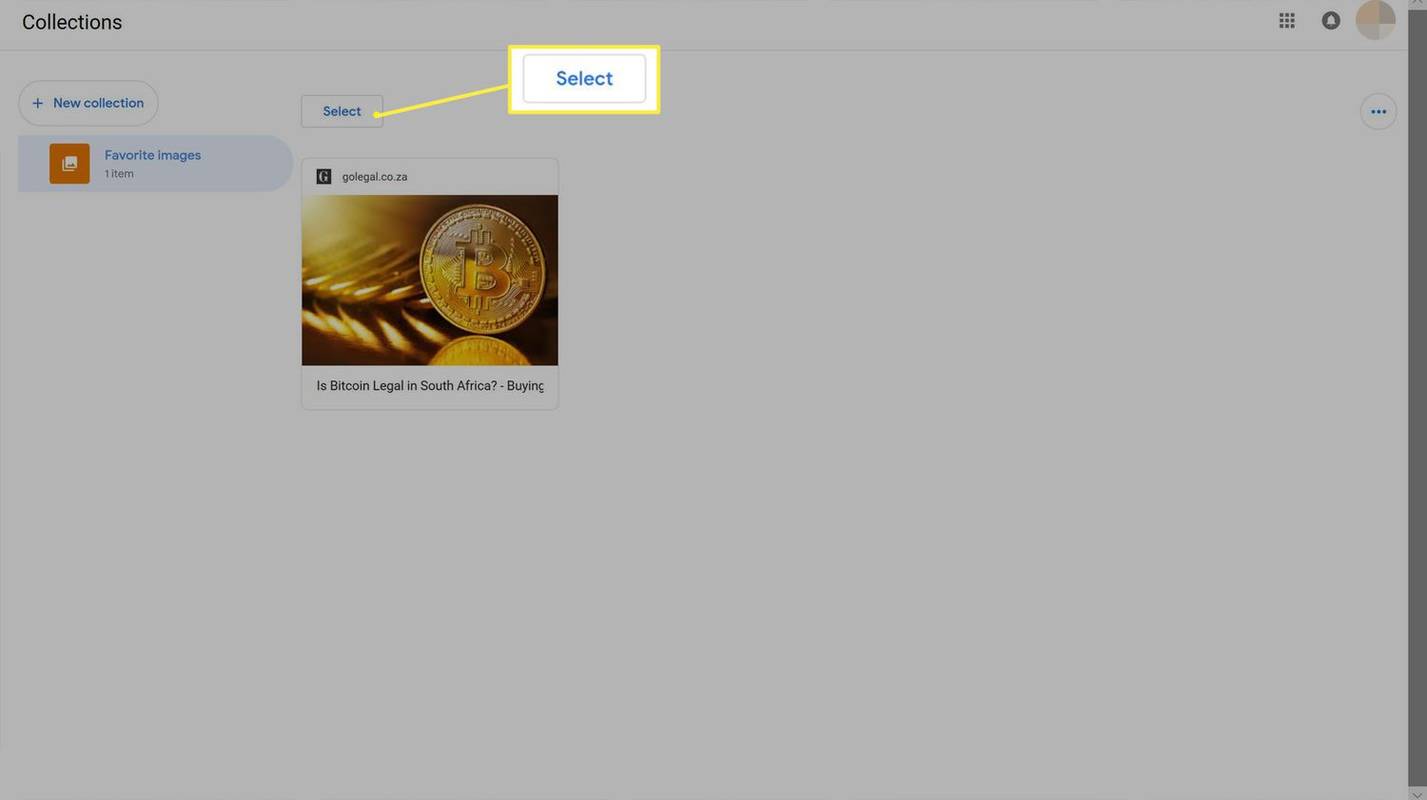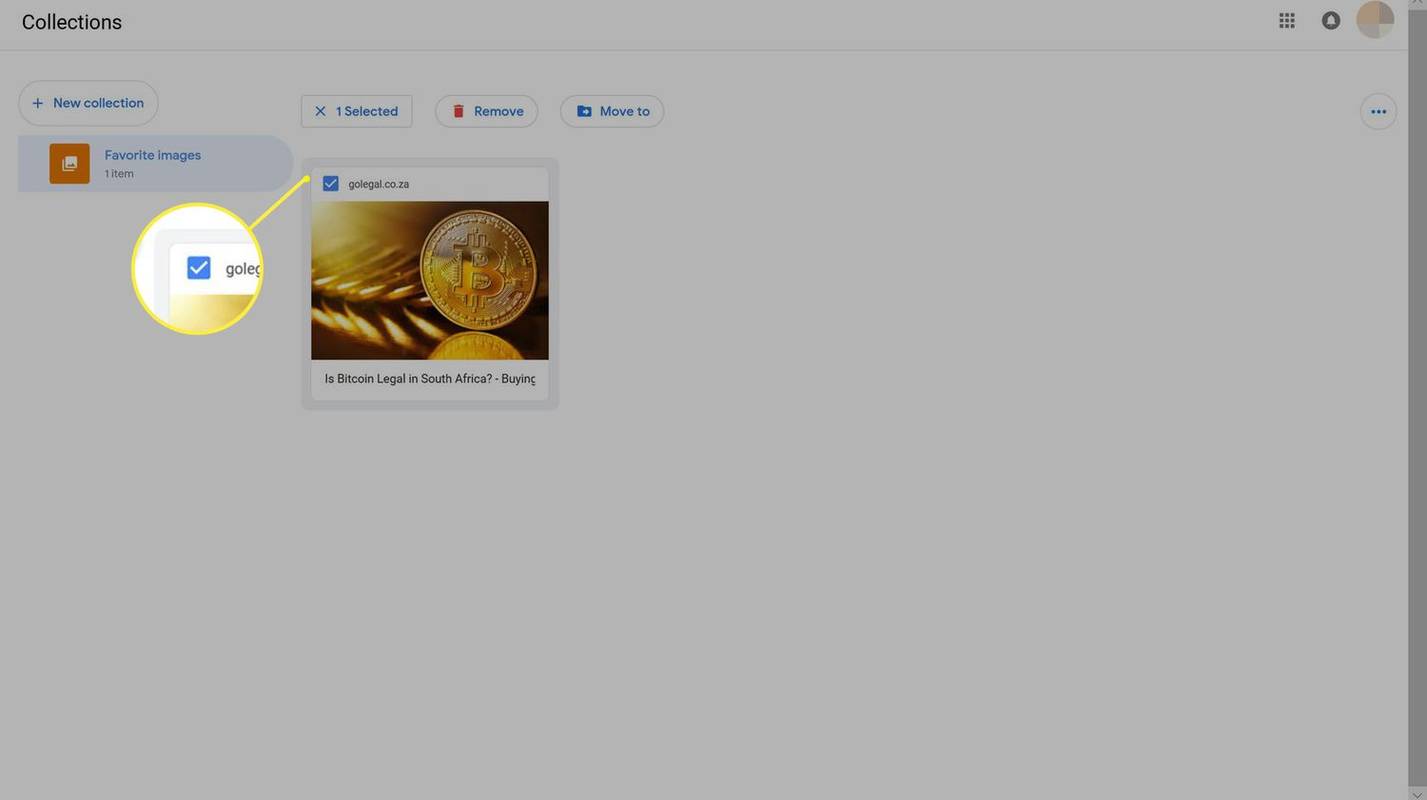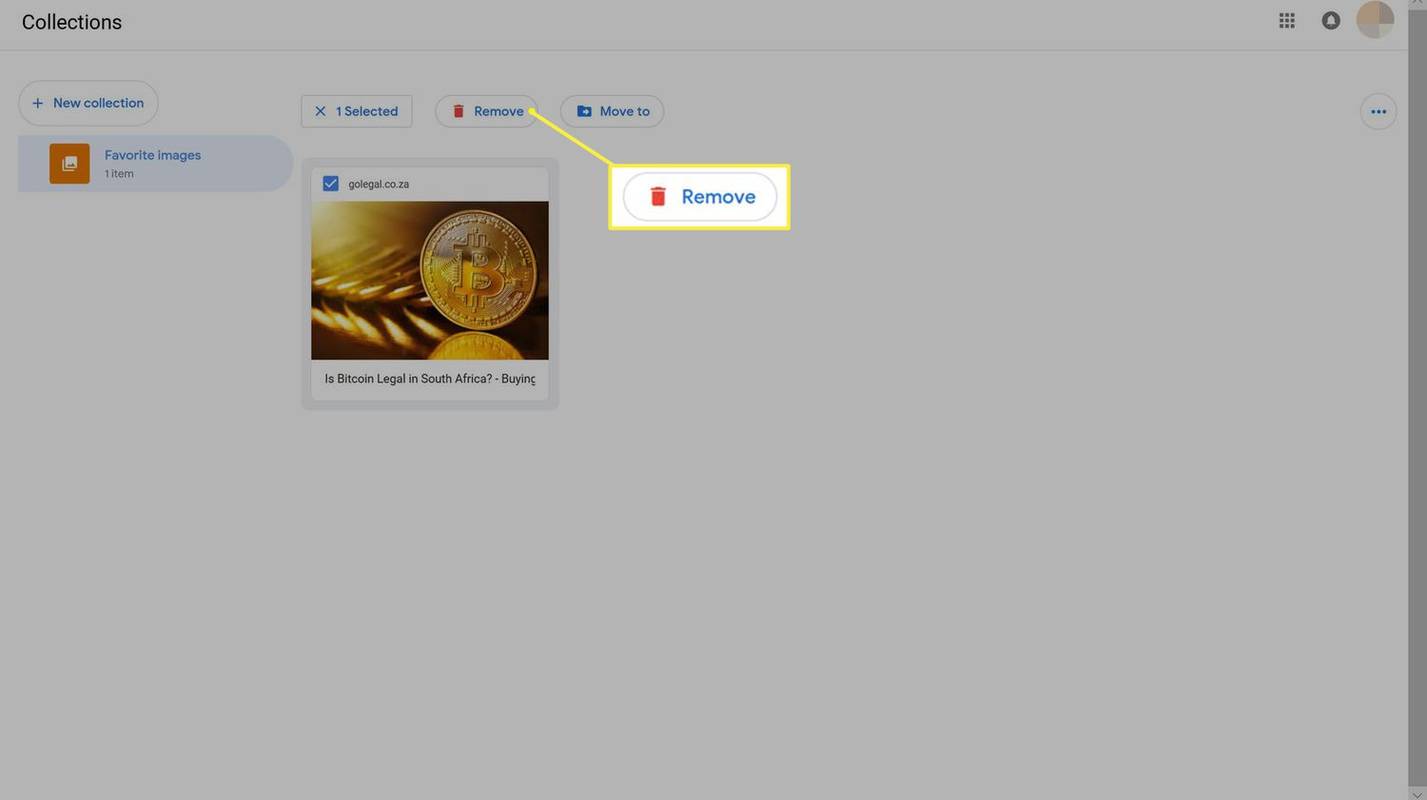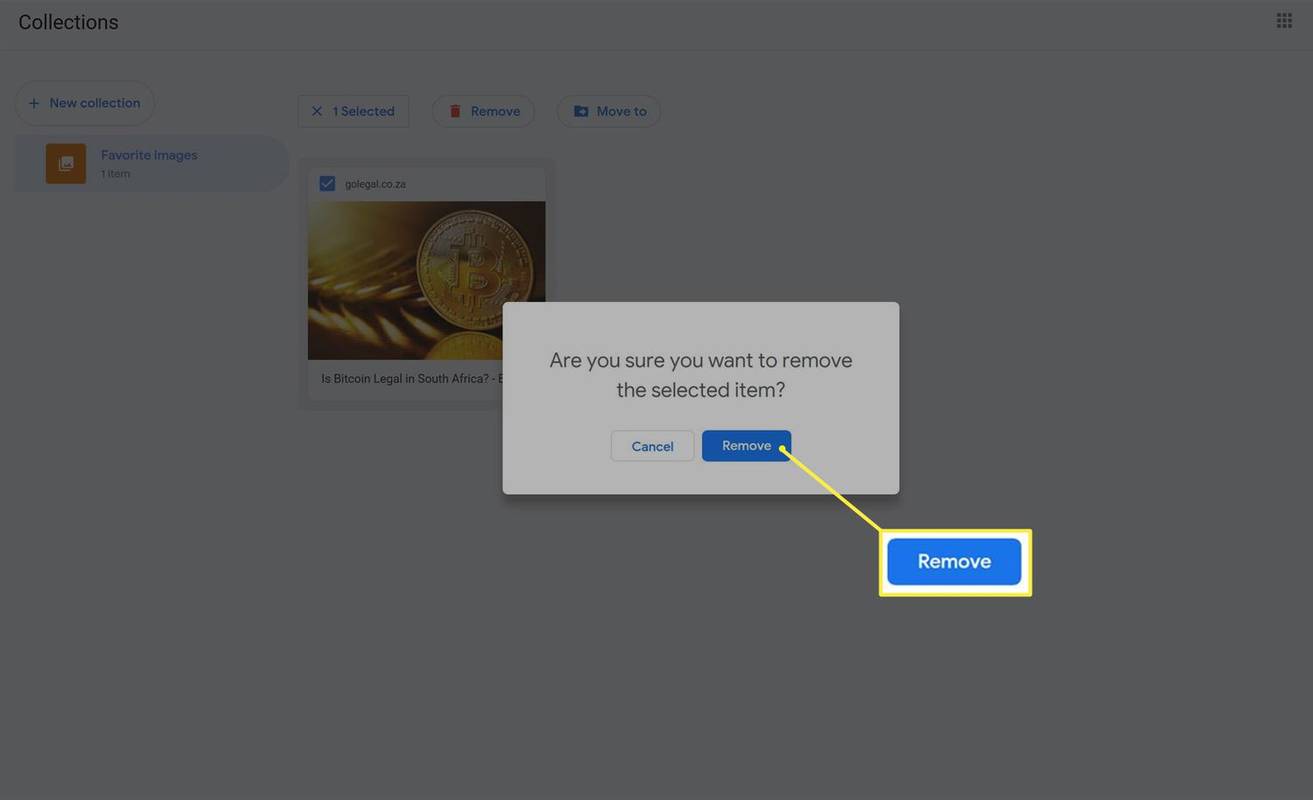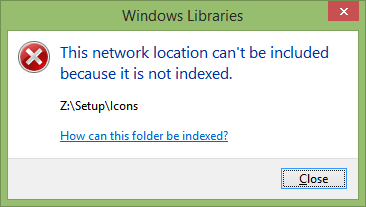Google Image Search ist ein leistungsstarkes kostenloses Tool zum Suchen und Durchsuchen von Bildern aus dem gesamten Web an einem Ort. Zusätzlich zur Bildsuchfunktion ermöglicht Google seinen Nutzern auch das Speichern von Bildern in speziellen Ordnern namens „Sammlungen“ in seinem kostenlosen Online-Google-Konto.
Mit diesen Google-Sammlungen können Benutzer zu einem späteren Zeitpunkt auf jedem anderen Gerät, auf dem sie angemeldet sind, auf ihre gespeicherten Bilder zugreifen. So verwenden Sie die Google-Sammlungen zum Speichern von Bildern.
So speichern Sie Bilder aus der Google-Bildersuche
Auf die Sammlungen von Google kann auf allen Computern, Tablets und Smartphones über jeden Webbrowser wie Google Chrome, Brave, Mozilla Firefox, Opera, Safari oder Microsoft Edge zugegriffen werden.
Die Nutzung der Sammlungen ist völlig kostenlos. Sie benötigen lediglich ein Google-Konto und eine aktive Internetverbindung.
-
Öffnen Sie Ihren bevorzugten Internetbrowser auf Ihrem Computer, Tablet oder Smartphone und gehen Sie zu Google com .
wie sieht man ping in lol
-
Wenn Sie dies noch nicht getan haben, melden Sie sich über die blaue Schaltfläche in der oberen rechten Ecke bei Ihrem Google-Konto an.
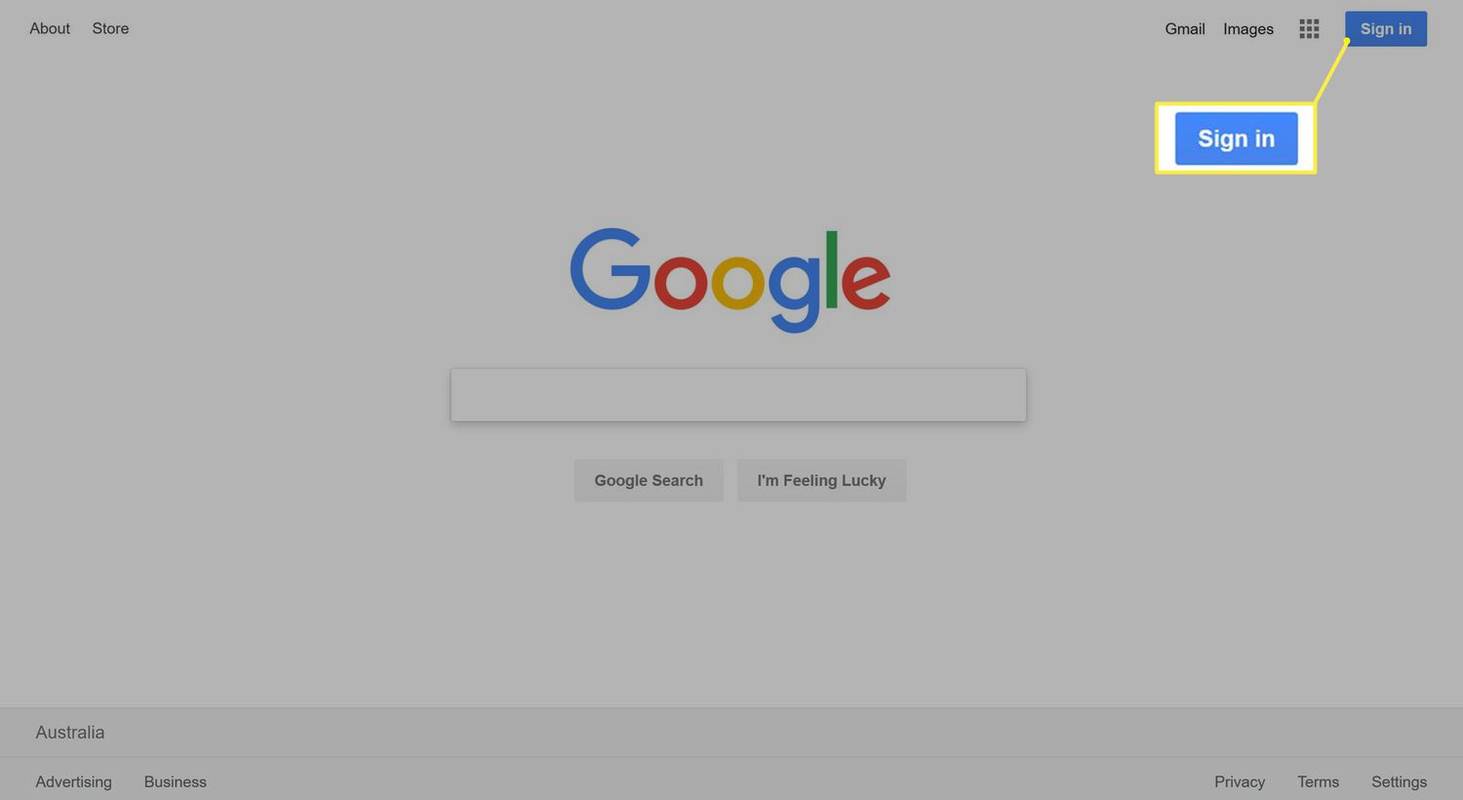
Sie können sich mit demselben Konto auf der Google-Website anmelden, mit dem Sie auf Gmail, YouTube oder einen anderen Google-Dienst zugreifen.
-
Klicken Bilder in der oberen rechten Ecke des Bildschirms.
So fügen Sie Google Mail Kontakte hinzu
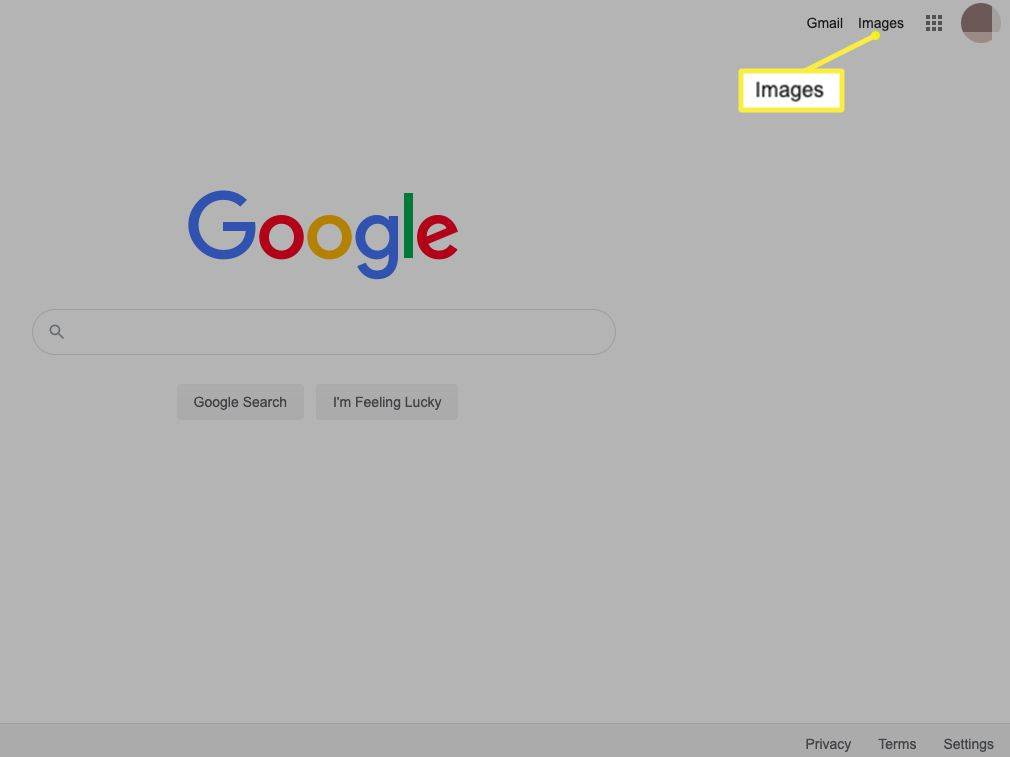
-
Geben Sie Ihre Zielphrase in die Suchleiste ein und drücken Sie Eingeben .
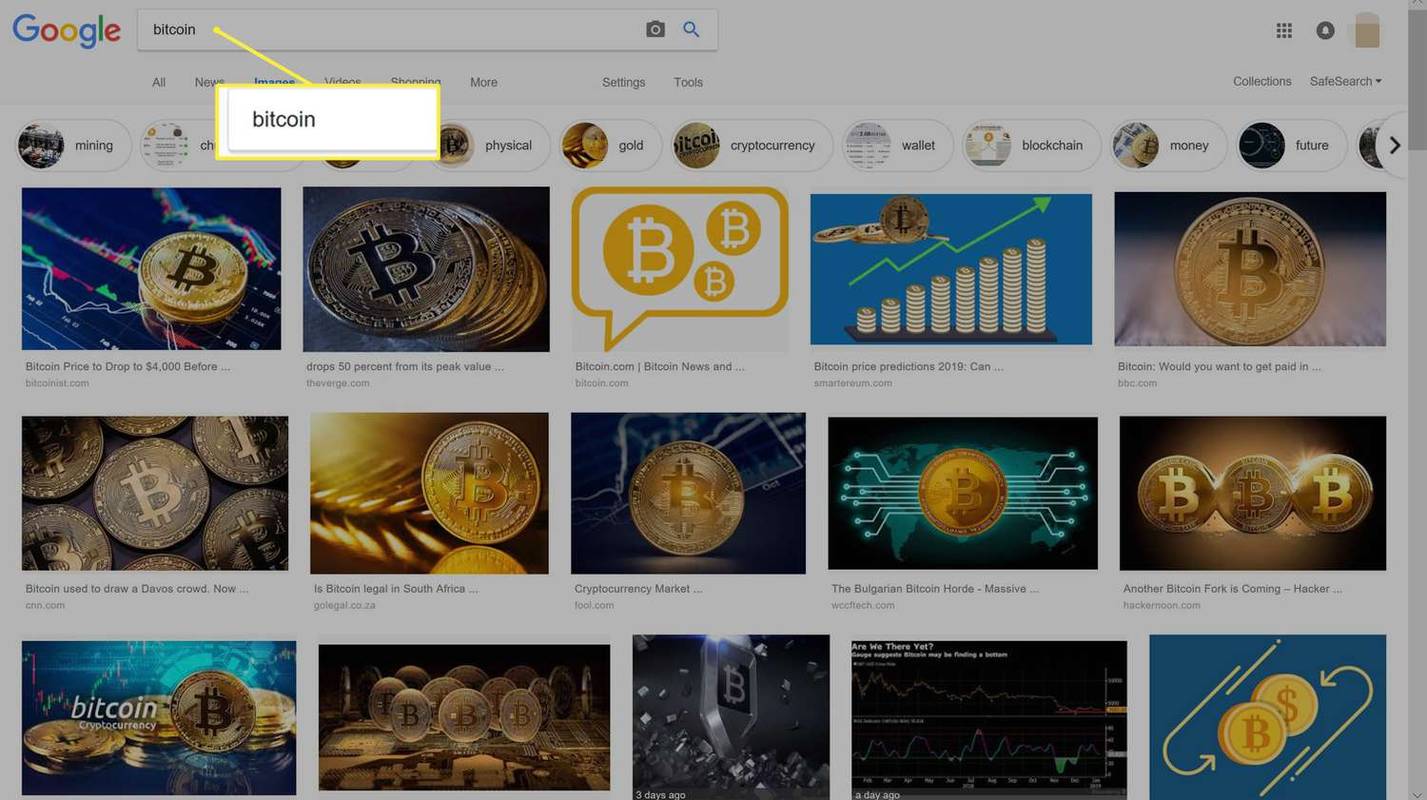
-
Klicken Sie auf das Bild, das Sie speichern möchten.
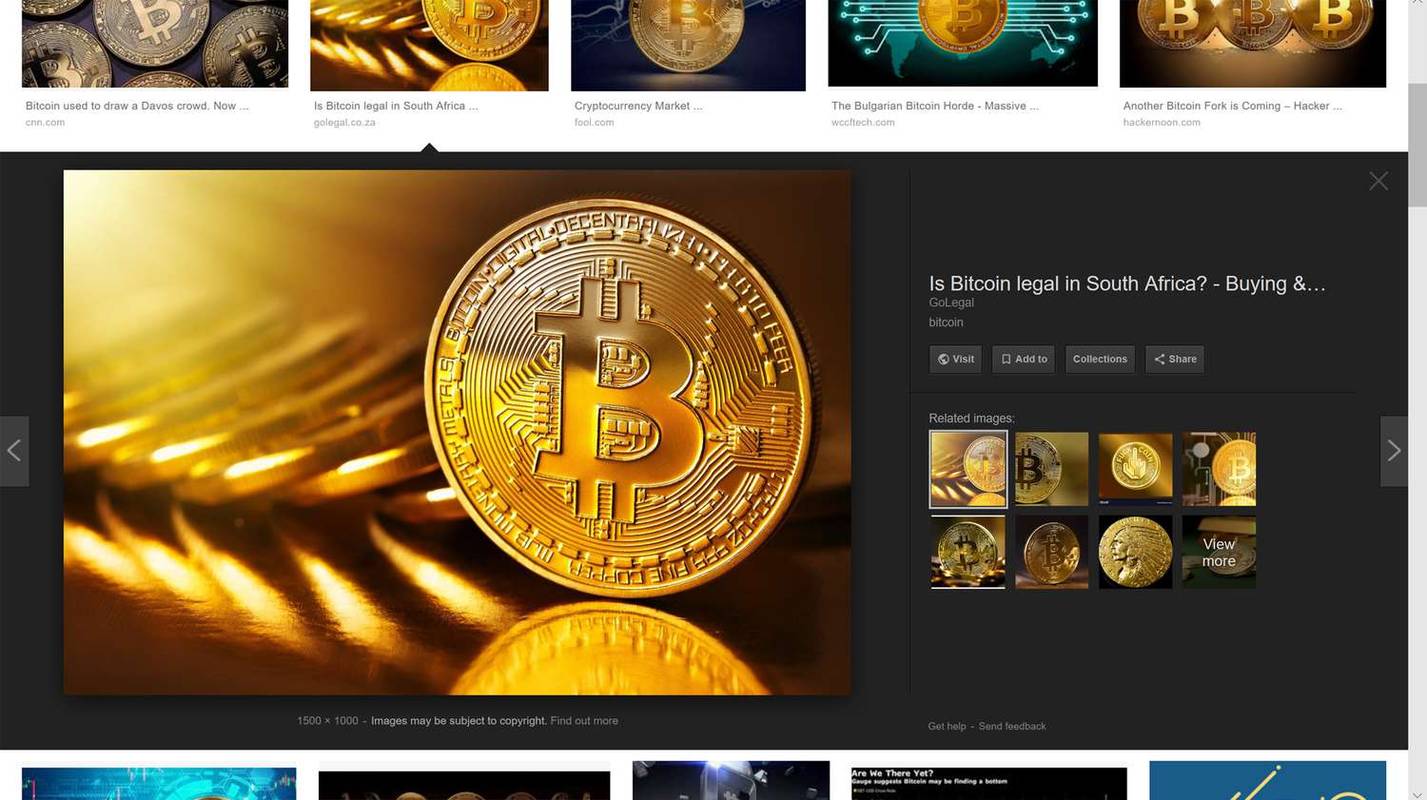
-
Klicken Sie auf das Lesezeichensymbol, um das Bild in Ihrer Sammlung zu speichern.
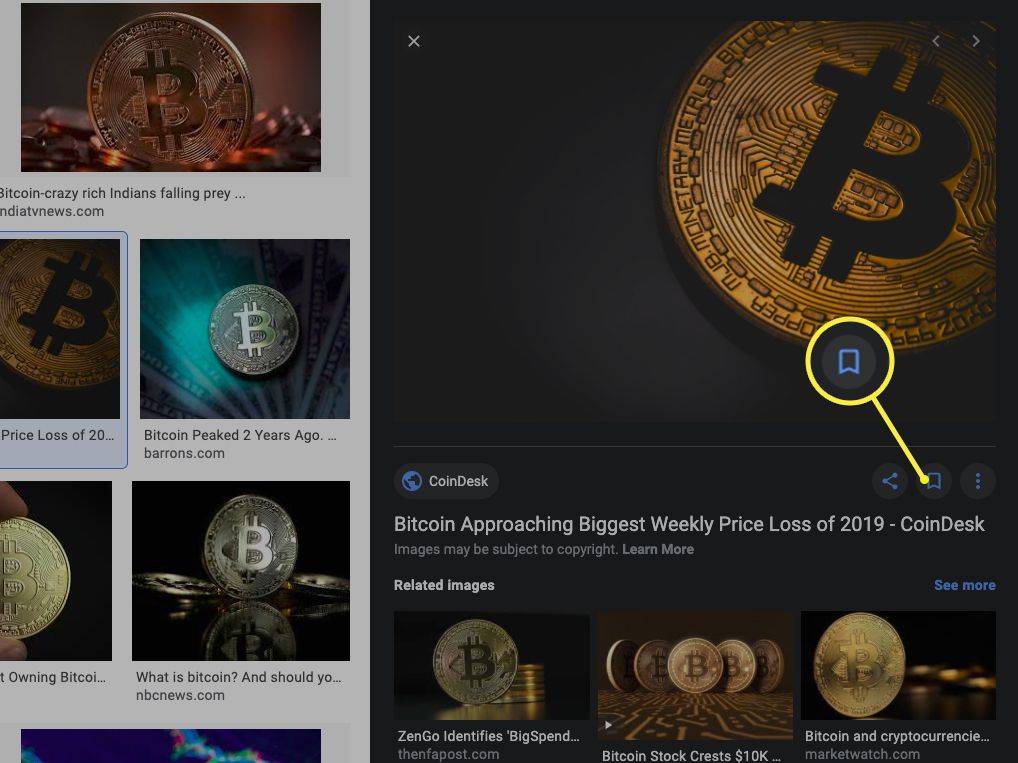
Wenn Sie Ihrer Sammlung versehentlich ein Bild hinzugefügt haben, das Sie nicht wollten, klicken Sie einfach erneut auf dieselbe Schaltfläche, um es zu entfernen.
-
Tippen Sie auf einem Mobilgerät auf das Lesezeichensymbol unter dem Bild. Sobald Ihr Bild gespeichert wurde, wird das Symbol durchgehend blau.
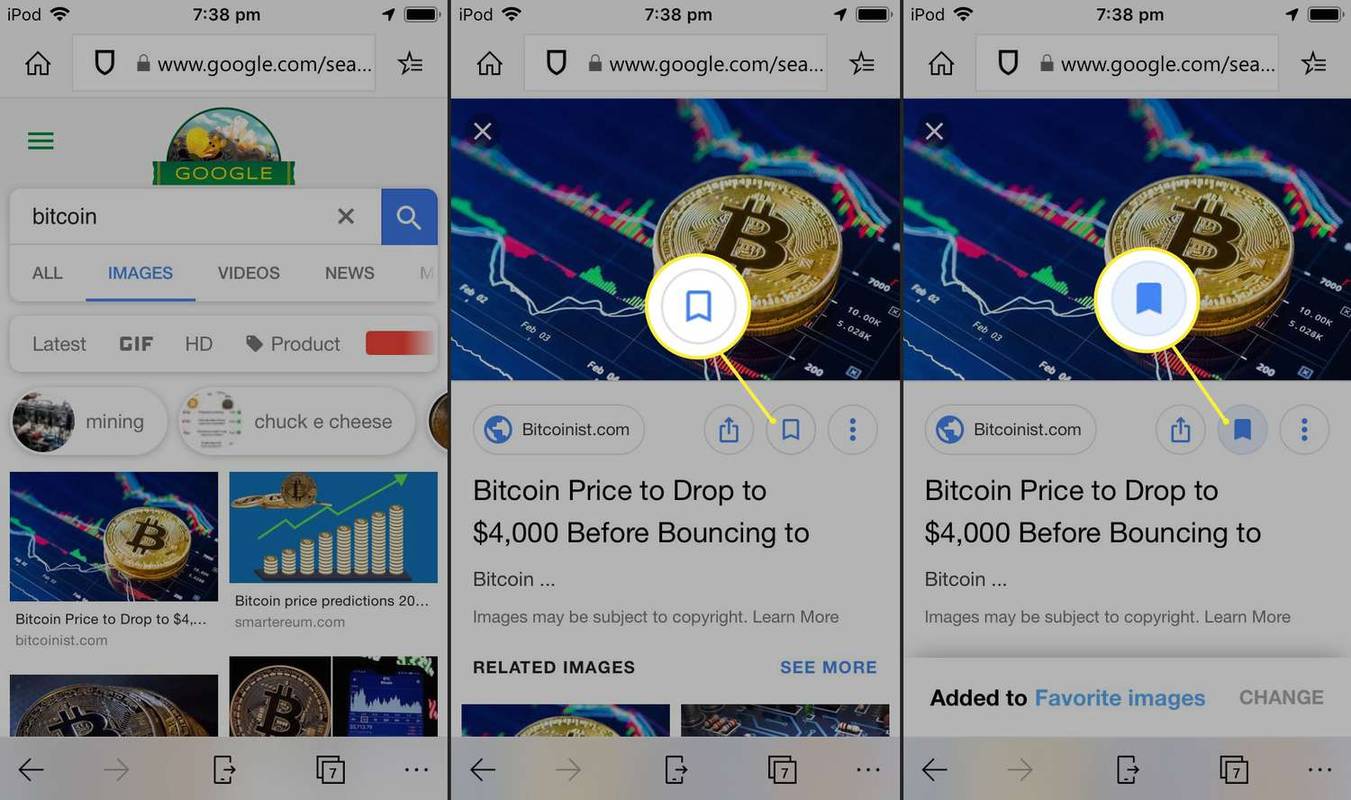
So zeigen Sie gespeicherte Bilder bei Google an
Nach dem Speichern von Bildern von a Google-Bildersuche Wenn Sie eine Sammlung hinzufügen möchten, können Sie sie jederzeit anzeigen, indem Sie auf gehen https://www.google.com/collections und melden Sie sich mit demselben Google-Konto an, das Sie beim Speichern des Bildes verwendet haben.
Sie müssen online sein, um auf Ihre Google-Sammlung zugreifen zu können.
Auf Ihre Google-Sammlung kann von jedem Browser auf jedem Gerät aus zugegriffen werden. Es gibt keine Begrenzung, wie viele Bilder Sie in einer Sammlung speichern können.
So entfernen Sie gespeicherte Bilder aus einer Google-Sammlung
Gespeicherte Bilder können jederzeit aus Ihrer Sammlung entfernt werden, indem Sie die folgenden Schritte ausführen.
-
Öffne das Sammlungs-Webseite und melden Sie sich an.
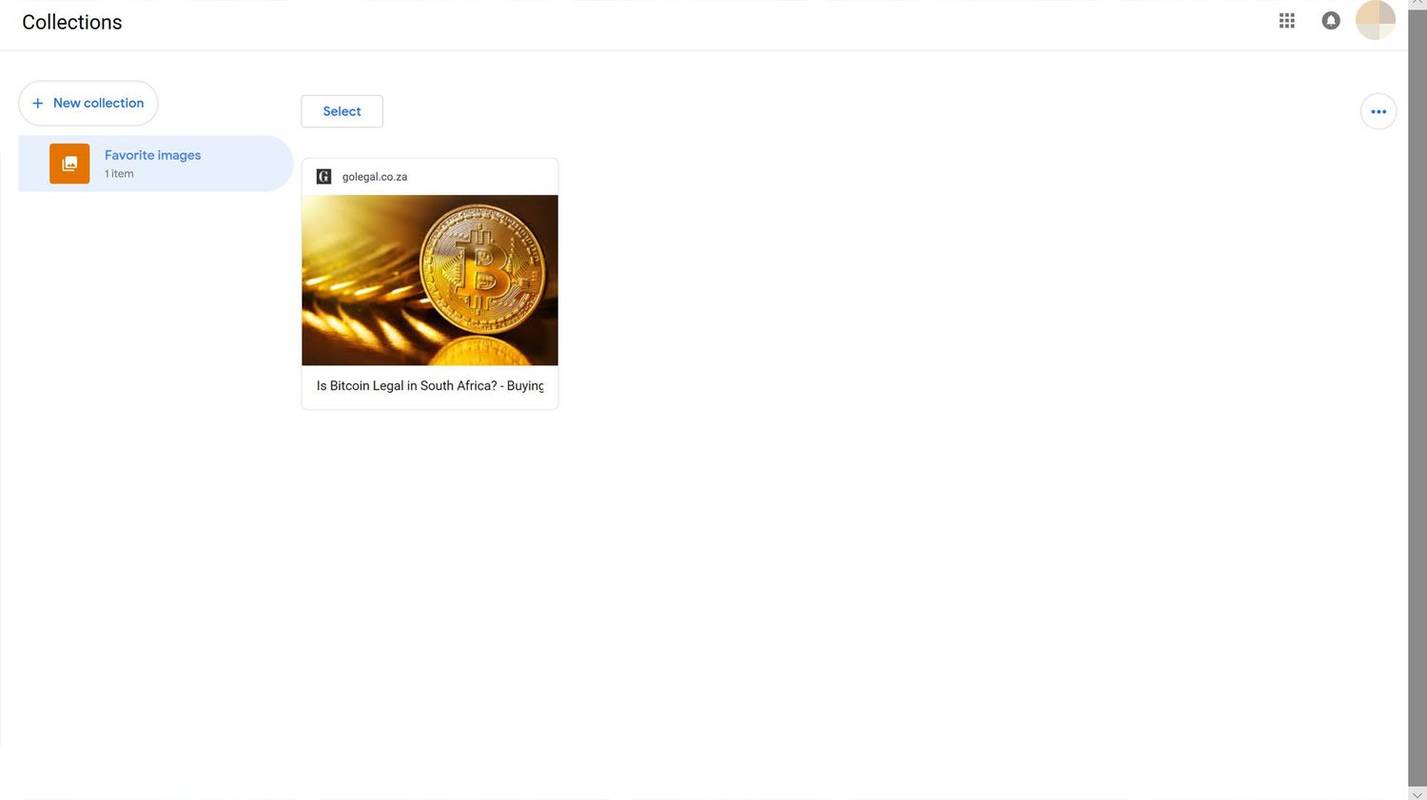
-
Klicken Wählen .
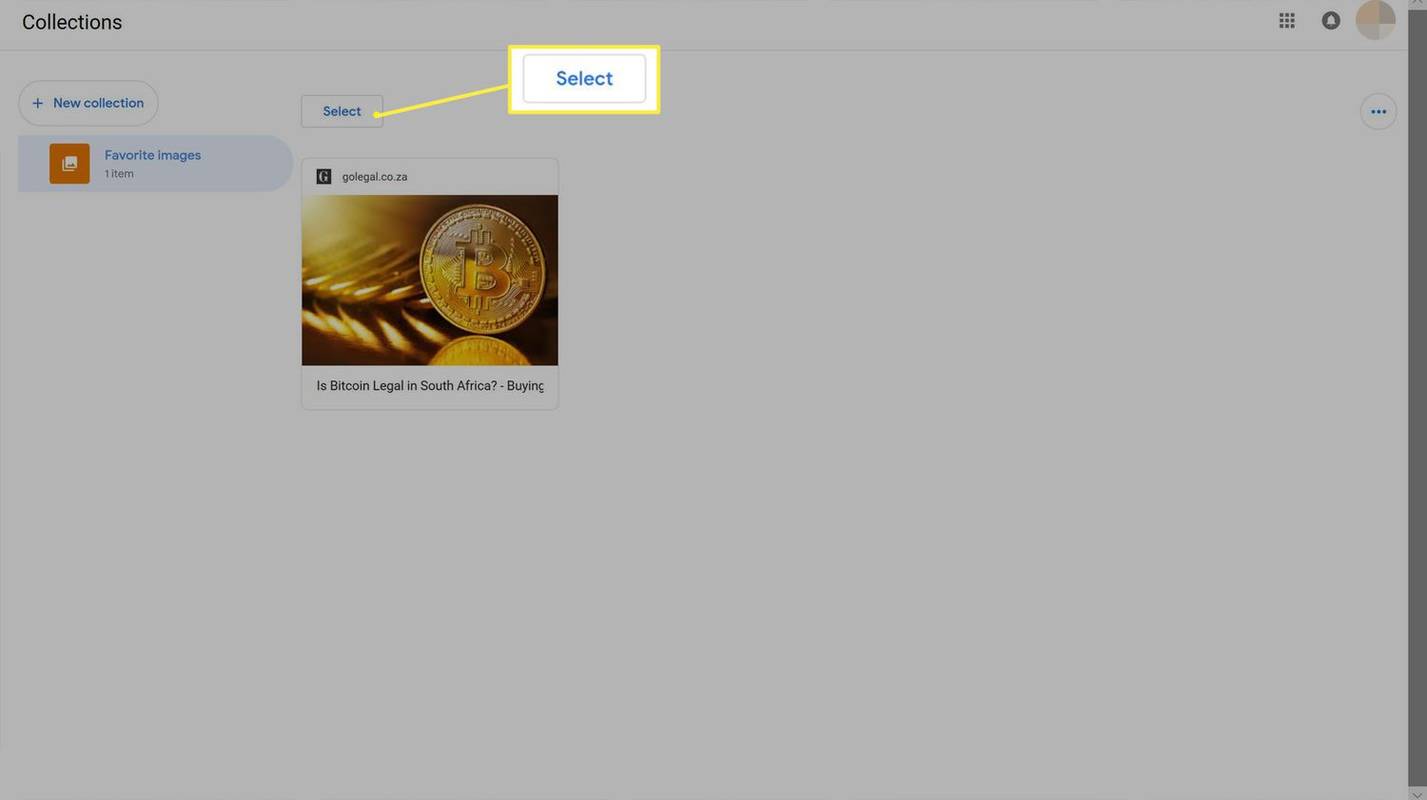
-
Drücke den kleine Kiste vor allem die Bilder, die Sie aus Ihrer Sammlung entfernen möchten.
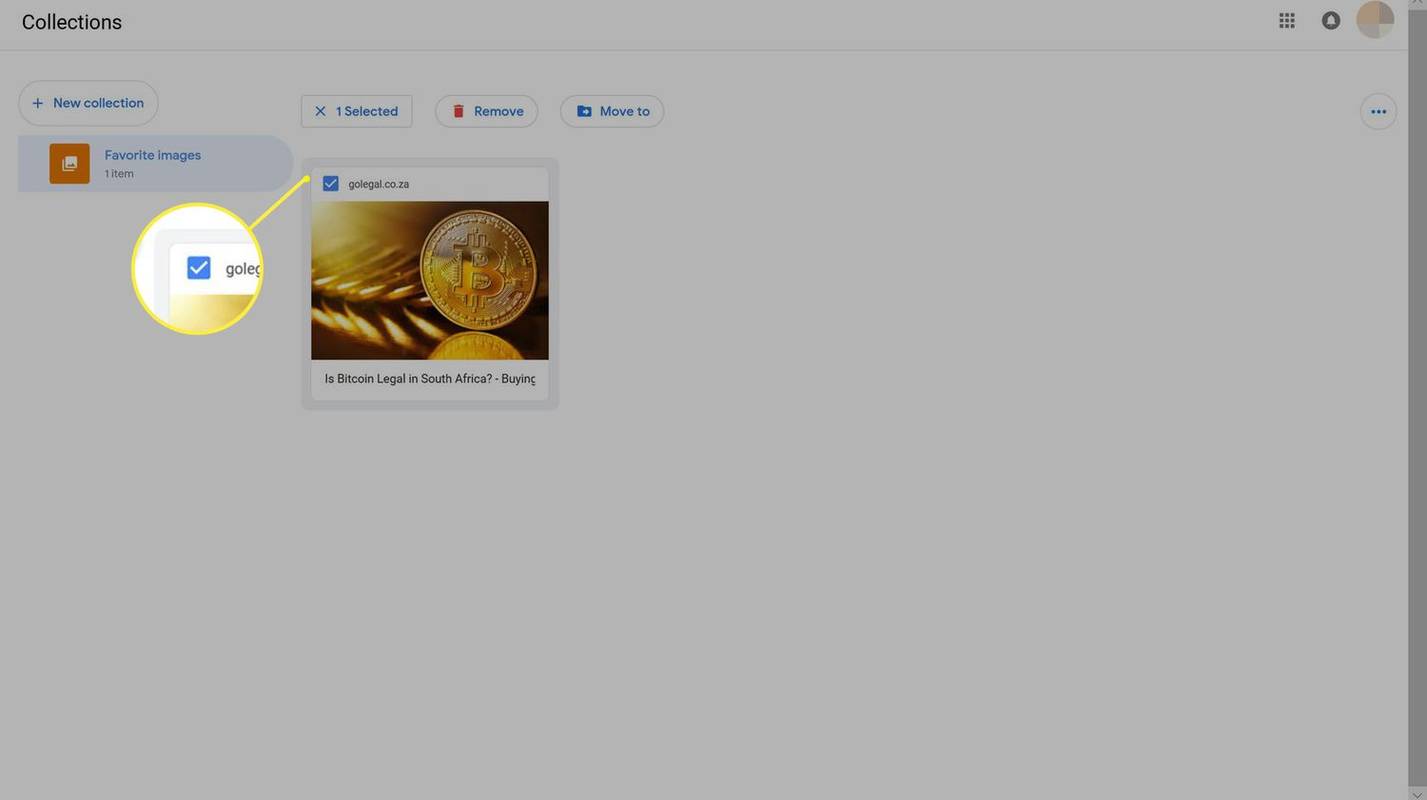
-
Klicken Entfernen .
Wie teste ich, ob die GPU ausfällt?
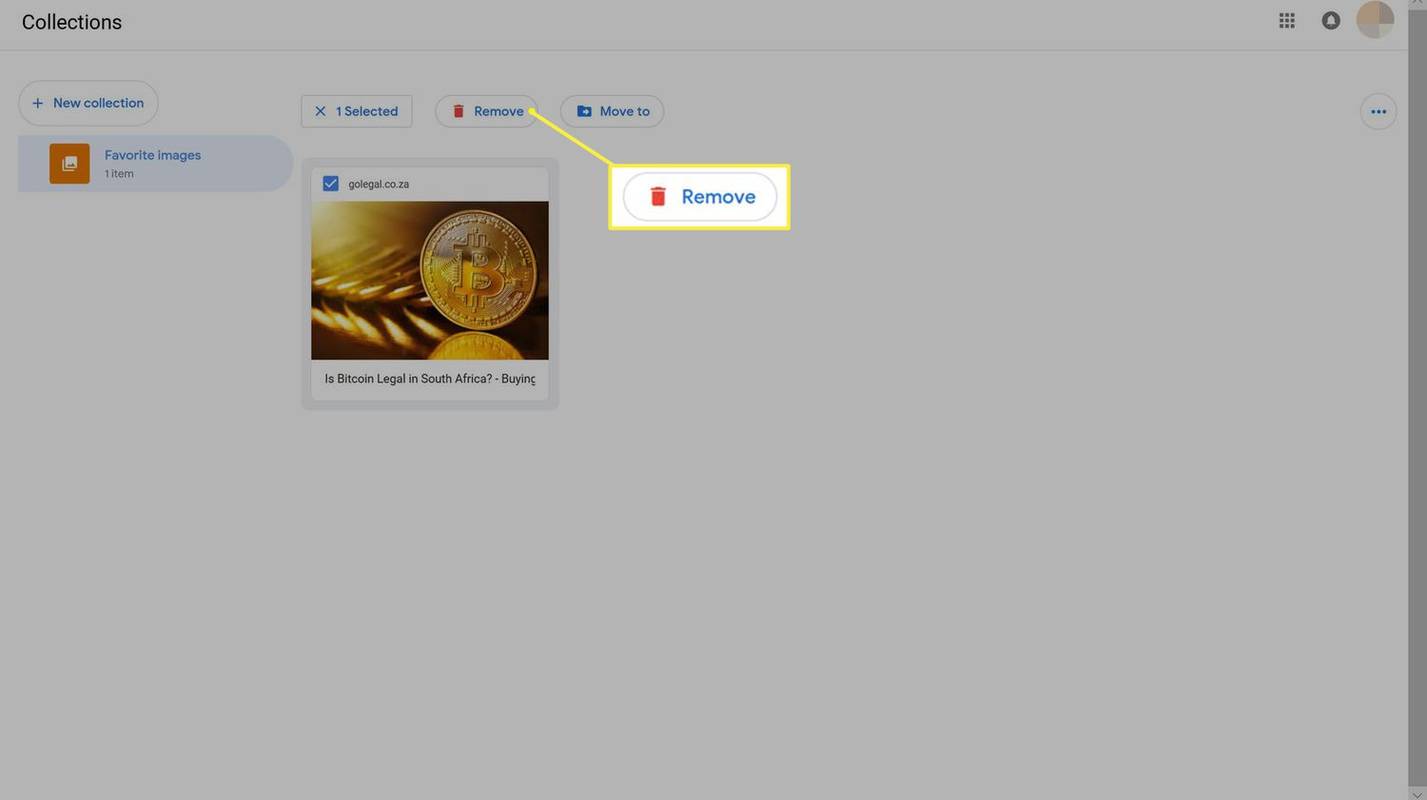
-
Bestätigen Sie den Löschvorgang durch Klicken Entfernen .