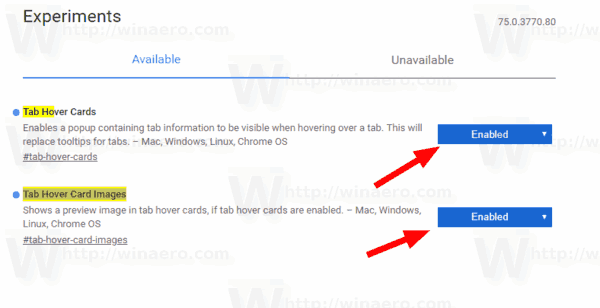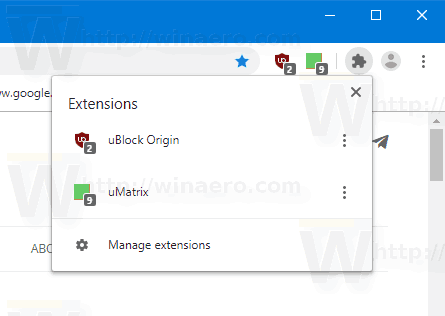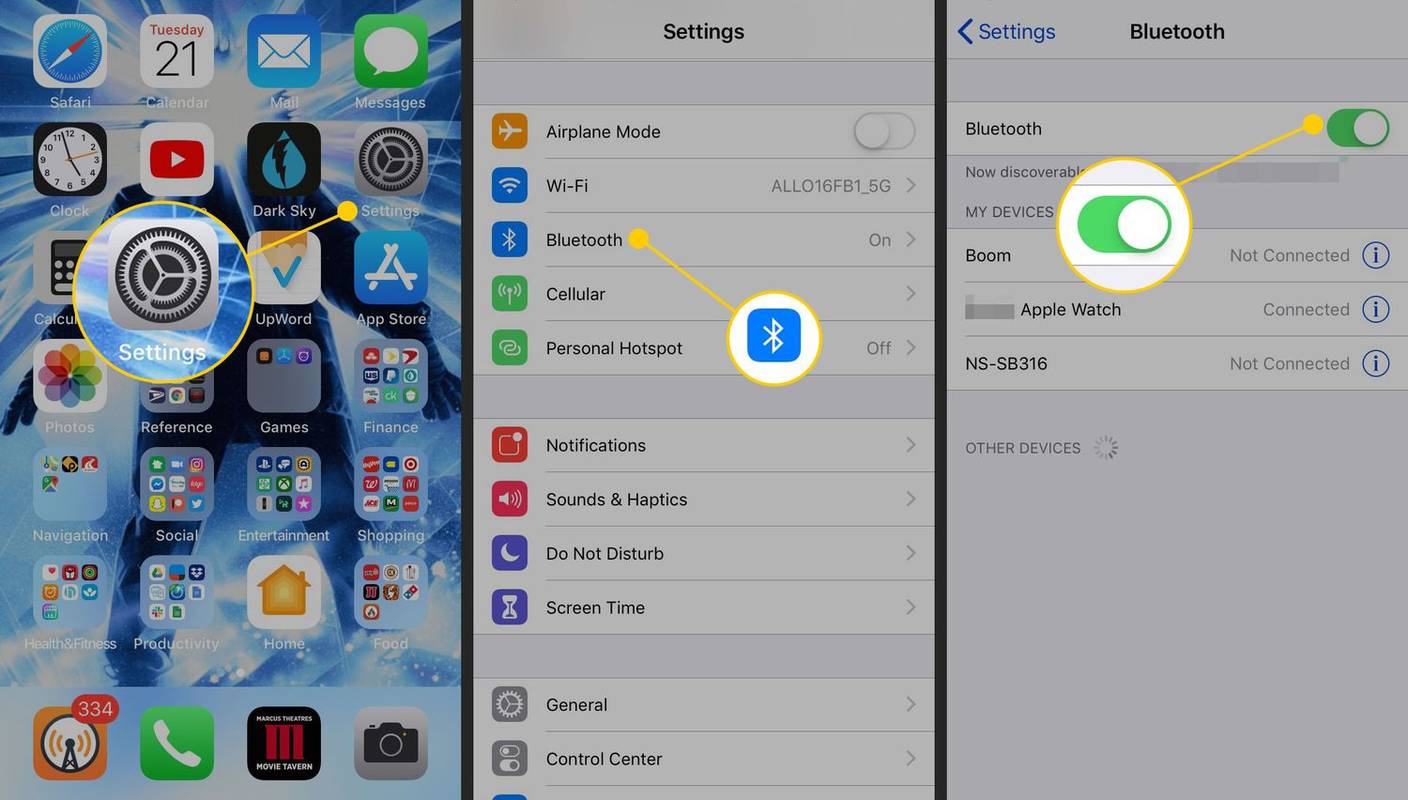Google Chrome 75 führt einige experimentelle Flags ein, die brandneue Funktionen im Browser aktivieren. Eine davon sind Miniaturansichten mit Tab-Hover, eine andere fügt ein neues Menü 'Erweiterungen' hinzu.
Werbung
Zum jetzigen Zeitpunkt ist Google Chrome der beliebteste Webbrowser, der für alle wichtigen Plattformen wie Windows, Android und Linux verfügbar ist. Es kommt mit einer leistungsstarken Rendering-Engine, die alle modernen Webstandards unterstützt.Hier sind die neuen experimentellen Funktionen in Aktion.
Tab Hover-Karten:
Erweiterungsmenü:
Wenn Sie sie ausprobieren möchten, müssen Sie sie mit einem Flag aktivieren.
Google Chrome bietet eine Reihe nützlicher Optionen, die experimentell sind. Sie sollten nicht von normalen Benutzern verwendet werden, aber Enthusiasten und Tester können sie problemlos einschalten. Diese experimentellen Funktionen können die Benutzererfahrung des Chrome-Browsers erheblich verbessern, indem zusätzliche Funktionen aktiviert werden. Um eine experimentelle Funktion zu aktivieren oder zu deaktivieren, können Sie versteckte Optionen verwenden, die als 'Flags' bezeichnet werden.
So aktivieren Sie Tab Hover-Karten in Google Chrome:
- Öffnen Sie den Google Chrome-Browser und geben Sie den folgenden Text in die Adressleiste ein:
chrome: // flags / # tab-hover-karten
Dadurch wird die Flaggenseite direkt mit der entsprechenden Einstellung geöffnet.
- Wählen Sie die Optionaktiviertaus der Dropdown-Liste neben der Zeile 'Tab Hover Cards'.
- Aktivieren Sie jetzt das Flag 'Tab Hover Card Images'. Die URL lautet
chrome: // flags / # tab-hover-card-images.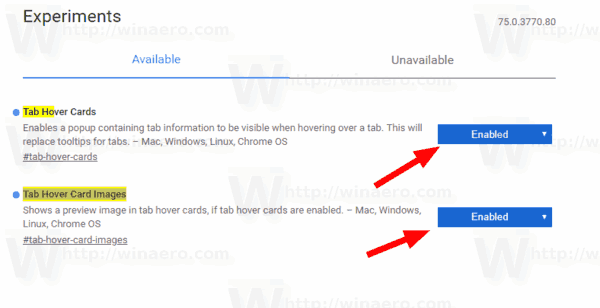
- Starten Sie Google Chrome neu, indem Sie es manuell schließen. Sie können auch die Schaltfläche 'Neu starten' verwenden, die ganz unten auf der Seite angezeigt wird.

- Du bist fertig.
Die Funktion ist jetzt aktiviert. Sehen Sie es in Aktion:


Um es später zu deaktivieren, öffnen Sie die Flaggenseite und ändern Sie beide Optionen wieder inStandard.
So aktivieren Sie das Erweiterungsmenü in Google Chrome:
- Öffnen Sie Google Chrome.
- Geben Sie den folgenden Text in die Adressleiste ein:
chrome: // flags / # extensions-toolbar-menu. - Wählenaktiviertaus der Dropdown-Liste neben dem 'Menü der Erweiterungssymbolleiste' Möglichkeit.

- Starten Sie Google Chrome neu, indem Sie es manuell schließen. Sie können auch die Schaltfläche 'Neu starten' verwenden, die ganz unten auf der Seite angezeigt wird.

- Du bist fertig! Jetzt zeigt der Browser eine neue Schaltfläche in der Symbolleiste an, die alle Browsererweiterungsschaltflächen in einer Gruppe enthält.
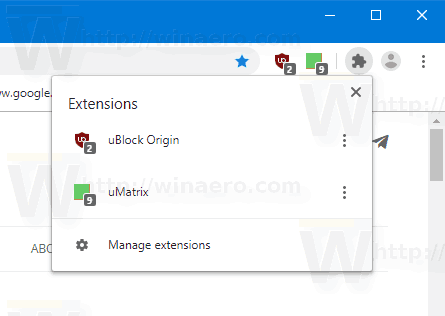
Das Menü enthält dieErweiterungen verwaltenLink für die Bequemlichkeit.
Sobald das Menü aktiviert ist, können Sie redundante Erweiterungsschaltflächen in der Symbolleiste ausblenden. Klicken Sie mit der rechten Maustaste auf eine Erweiterung und wählen Sie im Kontextmenü die Option 'Entfernen'.

Jetzt haben Sie eine saubere Symbolleiste.

Das ist es.
Artikel von Interesse:
- Pin-Registerkarten per Drag & Drop in Google Chrome
- Aktivieren Sie die Destillationsseite für den Lesemodus in Google Chrome
- Entfernen Sie einzelne Vorschläge zur automatischen Vervollständigung in Google Chrome
- Aktivieren oder Deaktivieren der Abfrage in Omnibox in Google Chrome
- Ändern Sie die Position der neuen Tab-Schaltfläche in Google Chrome
- Deaktivieren Sie die neue abgerundete Benutzeroberfläche in Chrome 69
- Aktivieren Sie die native Titelleiste in Google Chrome unter Windows 10
- Aktivieren Sie den Bild-in-Bild-Modus in Google Chrome
- Aktivieren Sie die Materialdesign-Aktualisierung in Google Chrome
- Aktivieren Sie Emoji Picker in Google Chrome 68 und höher
- Aktivieren Sie Lazy Loading in Google Chrome
- Site in Google Chrome dauerhaft stumm schalten
- Passen Sie die neue Registerkarte in Google Chrome an
- Deaktivieren Sie das nicht sichere Abzeichen für HTTP-Websites in Google Chrome
- Lassen Sie Google Chrome HTTP- und WWW-Teile der URL anzeigen
Quelle: Windows Neueste
wie man im Dampf leveln kann