Wenn der Fehler „Steam-Manifest nicht verfügbar“ aufgetreten ist, konnte der Steam-Client nicht auf das Manifest zugreifen. Der Fehler tritt auf, wenn die Plattform bestimmte Dateien nicht finden kann, wodurch Spiele nicht verfügbar sind. Aus diesem Grund ist es wichtig, nach Möglichkeiten zu suchen, das Problem zu beheben. Viele Benutzer hatten das Auftreten dieses Fehlers gemeldet.

Lesen Sie weiter, um alle möglichen Möglichkeiten zur Behebung dieses lästigen Problems zu erfahren.
So sehen Sie, wie viele Stunden auf Minecraft gespielt wurden
So beheben Sie den Fehler „Steam-Manifest nicht verfügbar“.
Steam gibt einen offensichtlichen Fehler aus, wenn die Spieleliste nicht gefunden werden kann. Es gibt einige Methoden zur Fehlerbehebung, die dabei helfen können, diese Fehlermeldung zu beheben und Sie wieder zum Spielen zurückzubringen.
Ändern der Download-Region
Diese Methode hat sich von Benutzern als die nützlichste Methode erwiesen, wenn sie mit dem Fehler „Steam-Manifest nicht verfügbar“ konfrontiert werden. So gehen Sie dabei vor:
- Öffnen Sie die Steam-App.
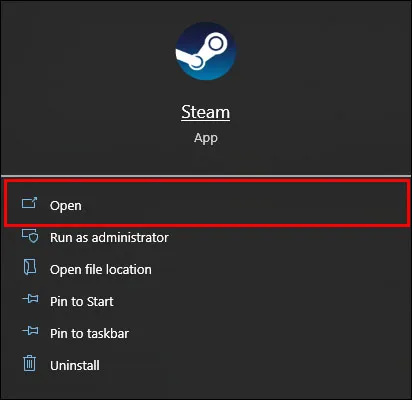
- Klicken Sie oben links im Fenster auf die Option „Steam“.
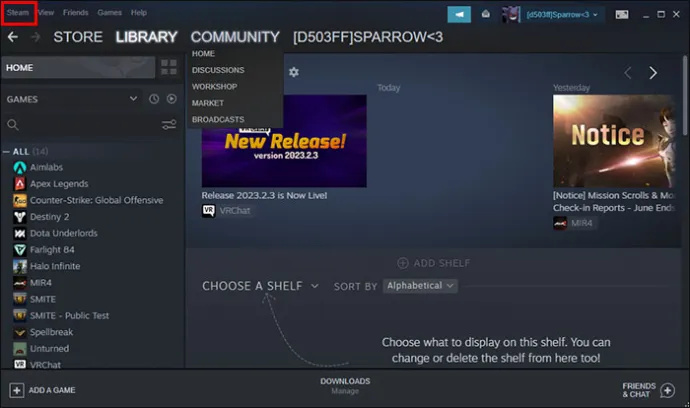
- Gehen Sie im Dropdown-Menü auf „Einstellungen“.
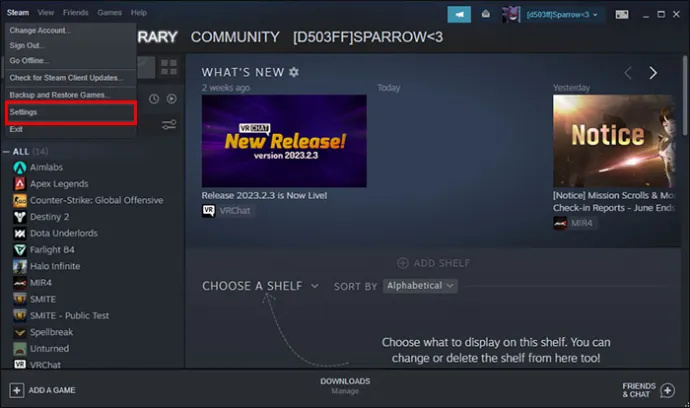
- Wählen Sie im linken Optionsmenü die Option „Downloads“.
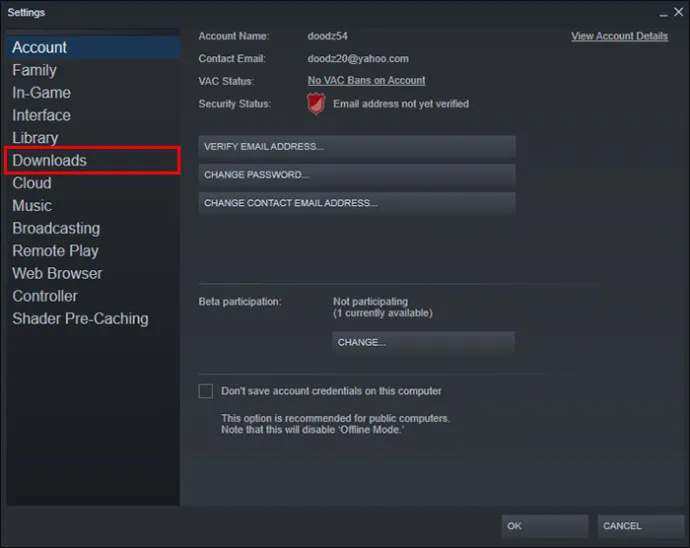
- Gehen Sie zu „Region herunterladen“.
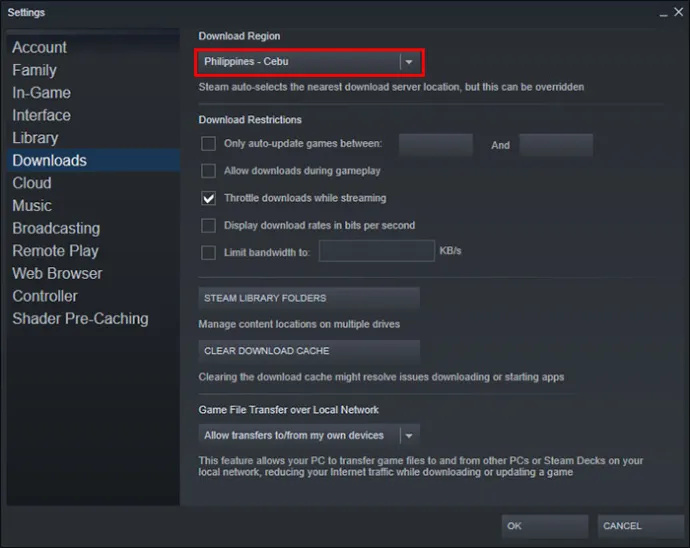
- Wählen Sie eine andere Region als die aktuelle aus.
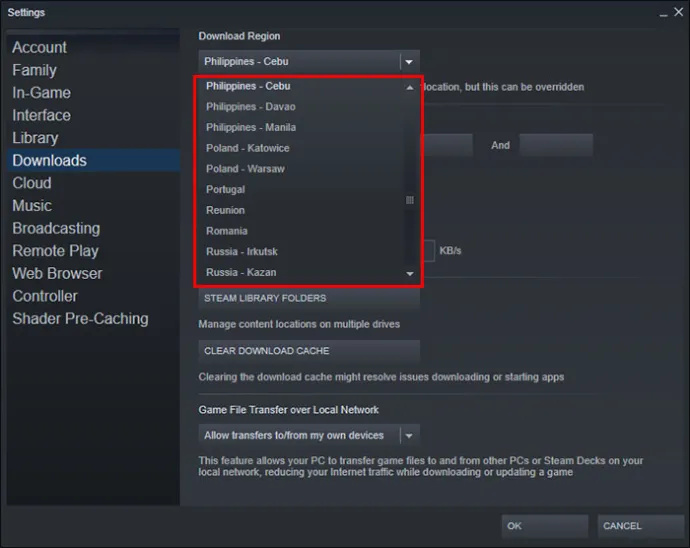
- Tippen Sie auf die Schaltfläche „OK“, um die Änderungen zu speichern.
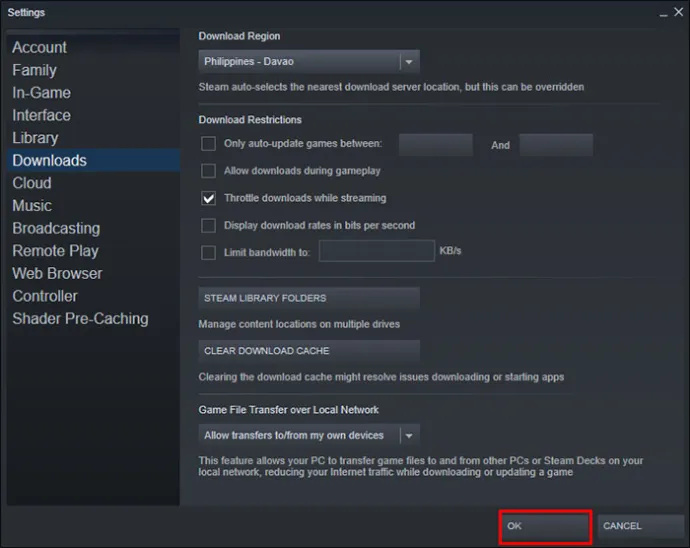
- Starten Sie Steam neu, um zu sehen, ob der Fehler behoben ist.
Darüber hinaus behaupteten einige Benutzer, dass das Leeren des Caches bei diesem Problem geholfen habe. Bevor Sie diese Methode ausprobieren, stellen Sie sicher, dass Sie den Download-Cache in der App entfernen. Diese Option finden Sie unter der Option „Region herunterladen“.
Abmelden und wieder anmelden
Normalerweise versuchen Spieler, sich von ihrem Konto abzumelden und wieder anzumelden, wenn sie auf ein Problem stoßen. Diese Methode kann auch bei diesem speziellen Fehler hilfreich sein, insbesondere wenn Sie sich längere Zeit nicht von Steam abgemeldet haben. So melden Sie sich von Steam ab:
- Öffnen Sie die Steam-App.
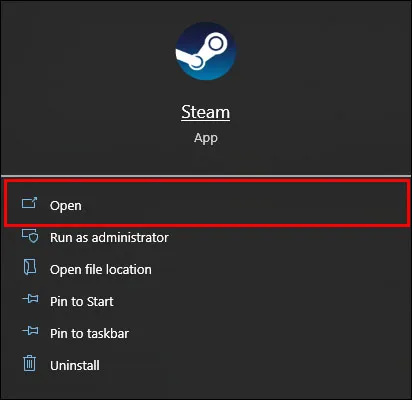
- Klicken Sie oben rechts im Client auf die Option „Benutzername“.
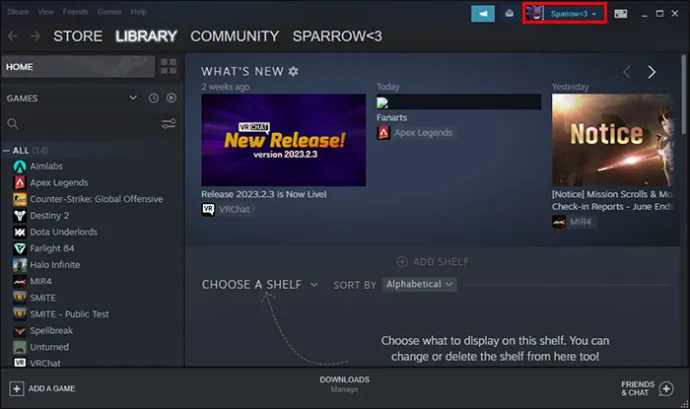
- Wählen Sie die Option „Vom Konto abmelden“.
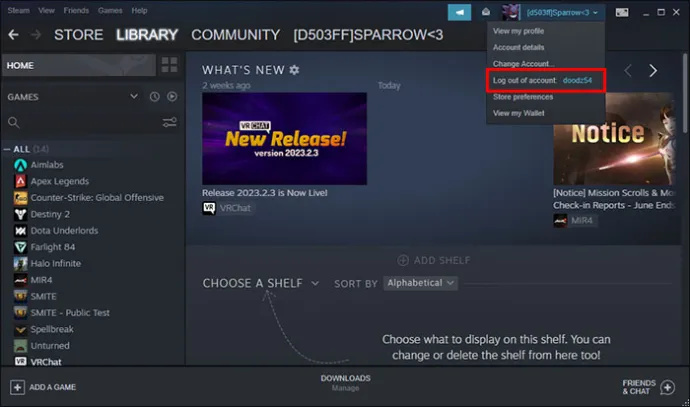
- Schließen Sie die App, starten Sie sie neu und melden Sie sich bei Ihrem Steam-Konto an.
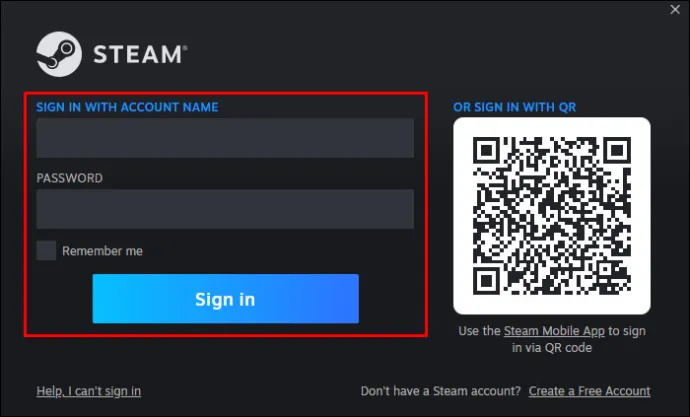
Diese einfache Methode reicht manchmal aus, um den Fehler „Steam-Manifest nicht verfügbar“ zu beheben.
Setzen Sie Ihre Interneteinstellungen zurück
Wenn die beiden genannten Methoden den Fehler mit Manifest nicht beheben konnten, sollten Sie versuchen, Ihre Interneteinstellungen zurückzusetzen. Sie müssen lediglich den DNS-Cache leeren und prüfen, ob das funktioniert hat. Diese Methode ist komplizierter.
- Drücken Sie gleichzeitig die „Windows“-Taste und die „R“-Taste, um das „Ausführen“-Fenster zu öffnen.

- Geben Sie im Dialogfeld „
steam://flushconfig“ ein und drücken Sie die Eingabetaste, um das Fenster „Download-Cache löschen“ zu öffnen, in dem der Cache geleert wird.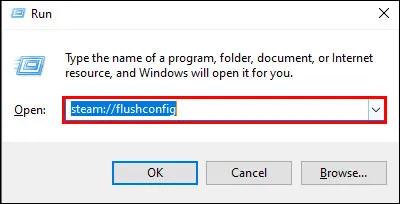
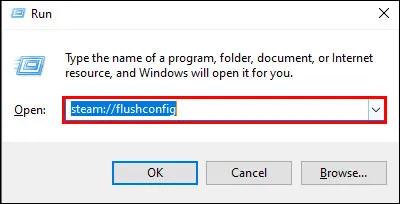
- Drücken Sie die „Windows“-Taste und die „R“-Taste, um das Dialogfeld erneut zu öffnen.

- Geben Sie „
cmd“ ein und drücken Sie die „Enter“-Taste.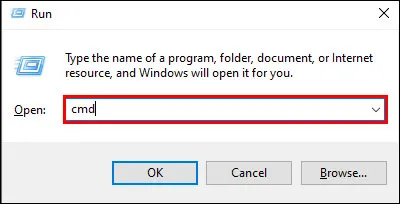
- Geben Sie in der „Eingabeaufforderung“ „
ipconfig /flushdns“ ein und drücken Sie erneut die Eingabetaste.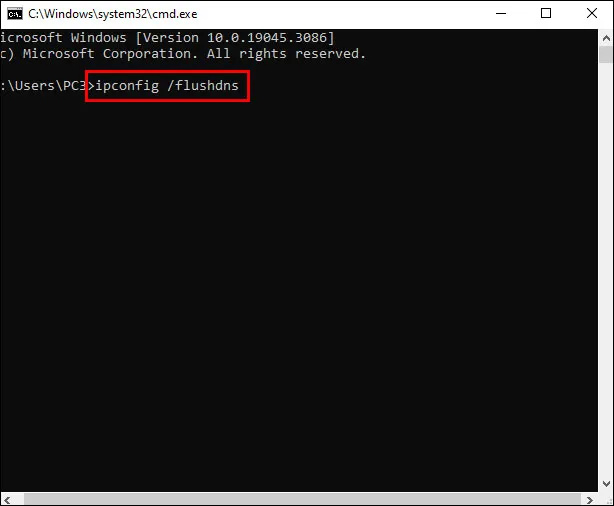
Nachdem Sie diese Schritte ausgeführt haben, müssen Sie Ihren PC neu starten und prüfen, ob der Fehler „Manifest nicht verfügbar“ weiterhin besteht oder behoben ist.
Schalten Sie den Windows Firewall Defender vorübergehend aus
Der Windows Firewall Defender kann manchmal den Steam-Zugriff auf das Manifest blockieren. So deaktivieren Sie es vorübergehend:
- Geben Sie im Suchfeld neben dem Fenstersymbol „Firewall“ ein.
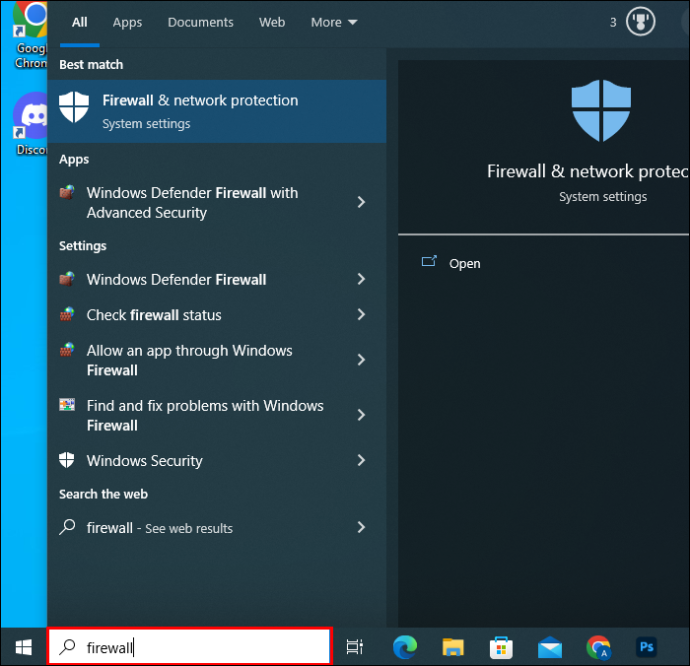
- Wählen Sie „Windows Firewall Defender“.
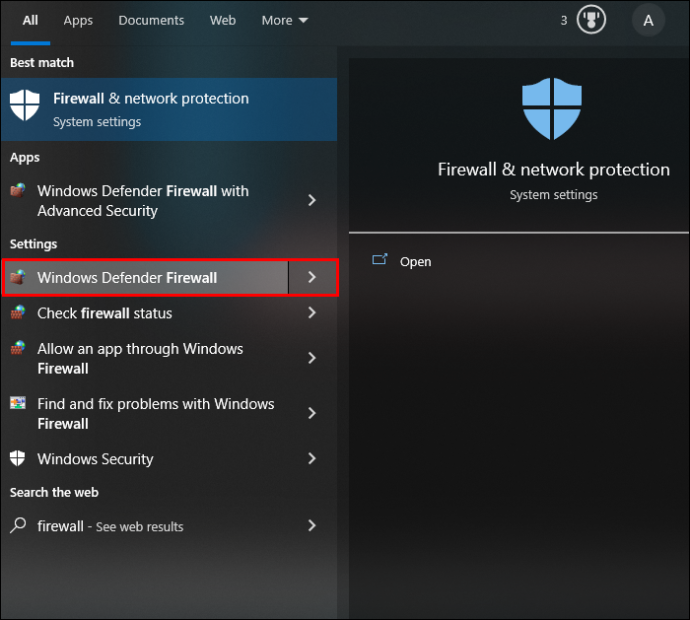
- Klicken Sie im nächsten Fenster auf „Windows Defender-Firewall ein- oder ausschalten“. Diese Option befindet sich auf der linken Seite des Bildschirms.
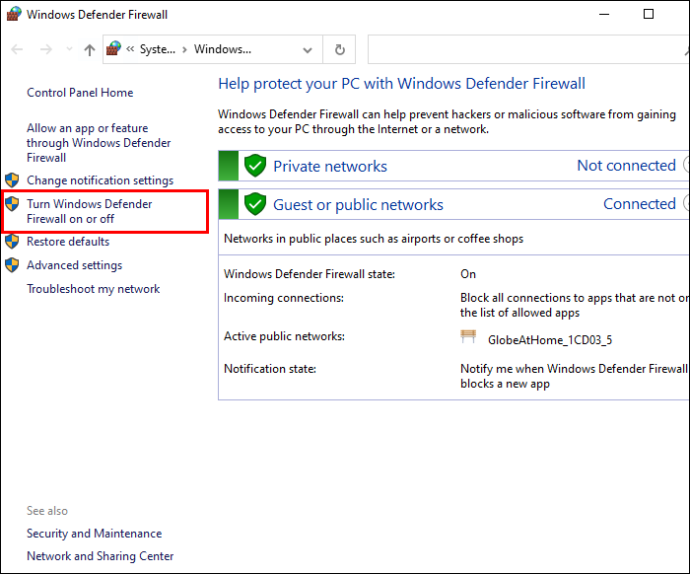
- Schalten Sie die Firewall aus, indem Sie auf das Kontrollkästchen neben „Windows Defender-Firewall deaktivieren (nicht empfohlen)“ klicken.
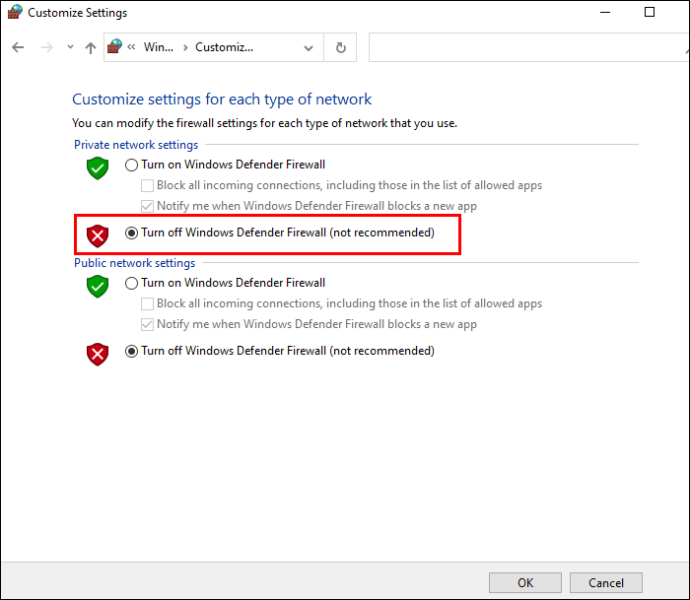
- Tippen Sie zum Abschluss auf die Option „OK“.
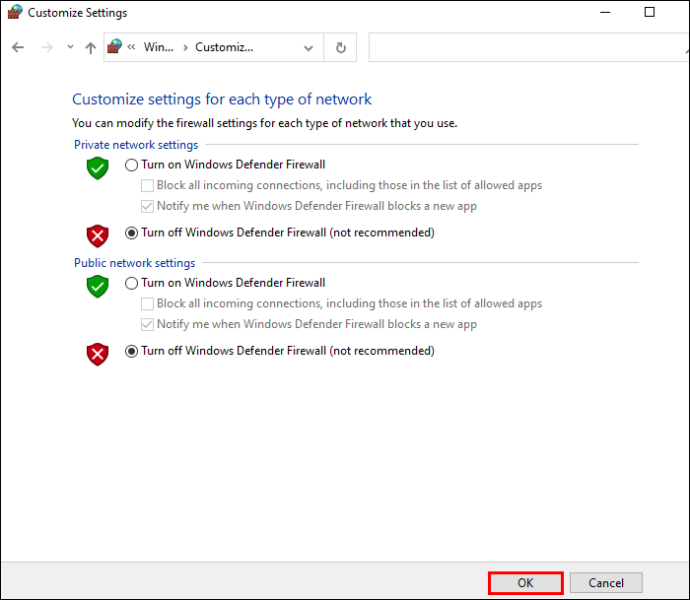
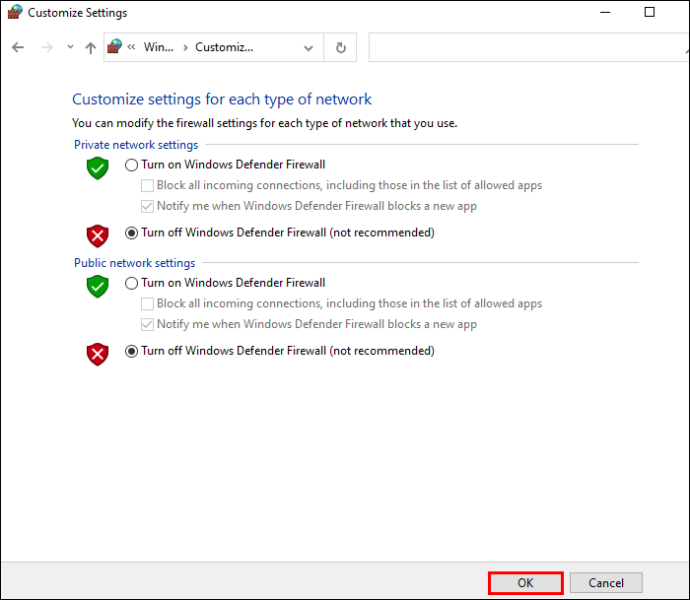
- Starten Sie Ihre Steam-App neu und prüfen Sie, ob der Fehler weiterhin besteht.
Installieren Sie die Steam-App neu
Sie können versuchen, die App zu löschen und neu zu installieren, wenn der Manifestfehler durch alle anderen Maßnahmen nicht behoben werden kann. Stellen Sie bei dieser Methode sicher, dass Ihre „Steamapps“-Ordner gesichert sind. Dies kann nützlich sein, wenn Sie diese Ordner später verwenden möchten. Meistens finden Sie sie unter C:\Programme (x86)\Steam\Steamapps.
So können Sie Steam neu installieren:
wav zu mp3 windows media player
- Drücken Sie gleichzeitig die Tasten „Windows“ und „R“.

- Geben Sie „
appwiz.cpl“ ein.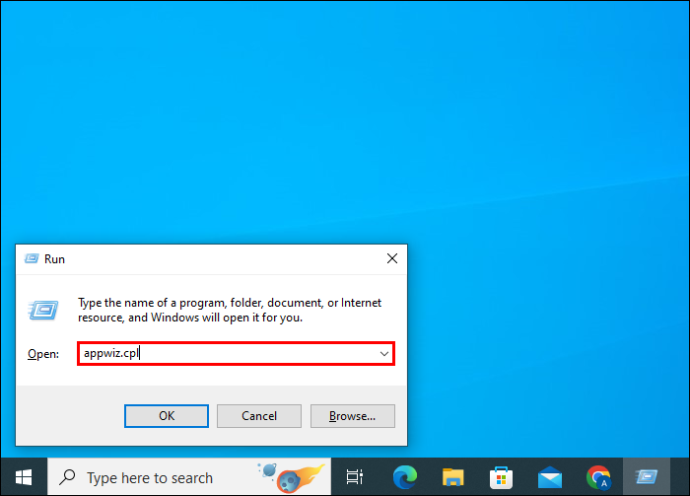
- Suchen Sie in der Liste nach der Steam-App.
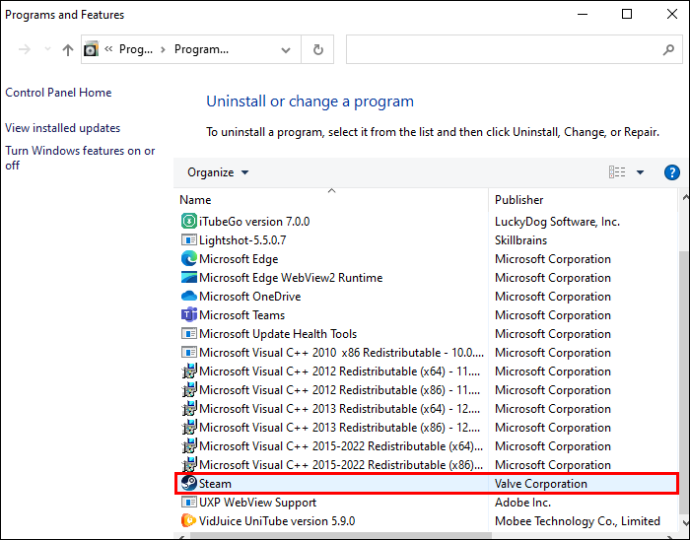
- Wählen Sie „Deinstallieren“.
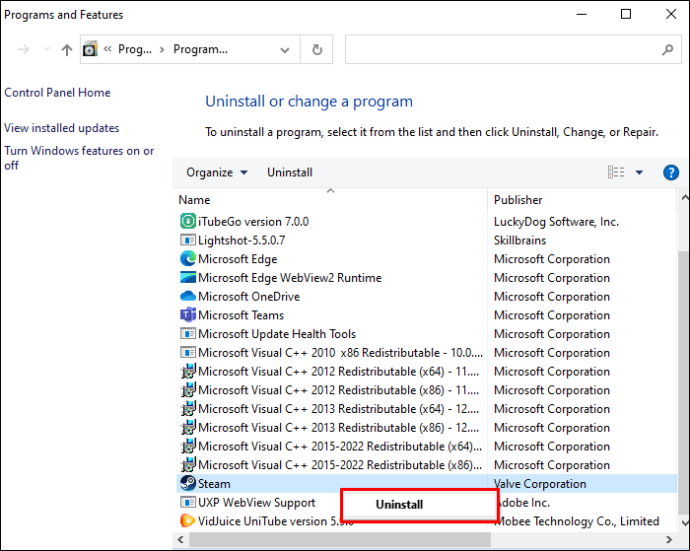
Dies sollte den Zweck erfüllen und den Fehler „Manifest nicht verfügbar“ beheben.
VPN deaktivieren
Ein VPN-Dienst und Proxy-Server-Konfigurationen können den Manifestfehler auf Steam verursachen. Sie verursachen Probleme mit der Online-Konnektivität, aber ihre Deaktivierung kann das Problem mit Steam beheben. Deaktivieren Sie außerdem VPN- und Proxyserver, bevor Sie die Plattform starten, und stellen Sie sicher, dass die Aufgaben dieser Server aus dem Task-Manager entfernt werden.
FAQs
Was bedeutet es, dass Inhalte auf Steam nicht verfügbar sind?
Wenn Sie auf Steam auf diese Meldung stoßen, bedeutet das, dass die Server in Ihrer Region außer Betrieb sind. Um dieses Problem zu beheben, müssen Sie lediglich die Download-Region auf Steam ändern und andere Server verwenden, um die Spiele in Ihrer Bibliothek zu aktualisieren.
Wo ist das Steam-Manifest?
Die Appmanifest-Datei befindet sich in der „Game Library“ auf Steam. Wenn Sie das Spiel gefunden haben, müssen Sie nur mit der rechten Maustaste darauf klicken und die Option „Verwalten“ auswählen. Dort sehen Sie „Lokale Dateien durchsuchen“. Sie finden die spezifische Datei im Ordner „steamapps“ im Windows Explorer. Können Sie Steam-Manifestdateien löschen?
Steam benötigt die Manifestdateien, die nicht gelöscht werden sollten. Wenn Sie diese Dateien versehentlich löschen, kann Steam die Spiele nicht aktualisieren. Selbst wenn Sie versuchen, ein Spiel zu installieren, wird das Spiel gelöscht und ein erneuter vollständiger Download wird ausgelöst. Sie können versuchen, einige der von Ihnen gelöschten Manifestdateien wiederherzustellen, indem Sie wie folgt vorgehen Link für GitHub.
wie man eine basis in unturned baut
Lösungen für den Steam-Manifest-Fehler „Nicht verfügbar“.
In diesem Artikel werden einige Lösungen aufgeführt, wenn der Manifestfehler erneut auftritt, wenn Sie versuchen, Steam-Spiele auf Ihren PC herunterzuladen oder zu aktualisieren. Möglicherweise müssen Sie einige oder eine Kombination verschiedener Lösungen ausprobieren, bevor Sie das Problem beheben können. Wenn Sie jedoch nach dem Ausprobieren aller Lösungen immer noch eine Fehlermeldung erhalten, wenden Sie sich an Kundensupport von Steam könnte die beste Vorgehensweise sein.
Haben Sie häufig Probleme mit dem Fehler „Steam-Manifest nicht verfügbar“? Welche Methode hat für Sie bei der Behebung dieses Problems am besten funktioniert? Lassen Sie es uns im Kommentarbereich unten wissen.









