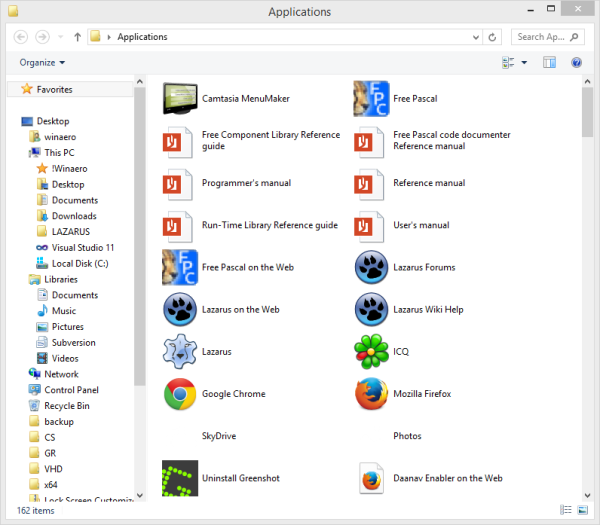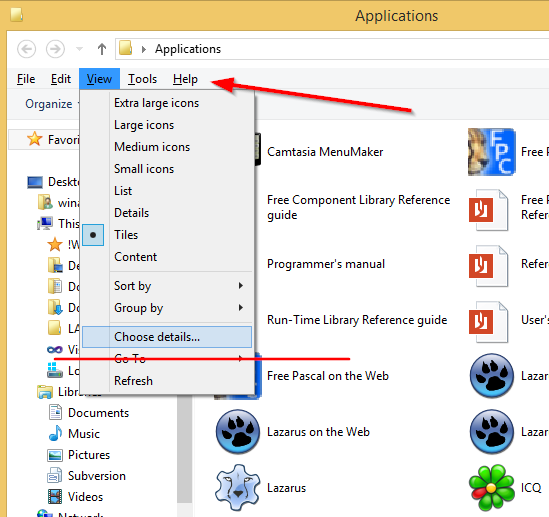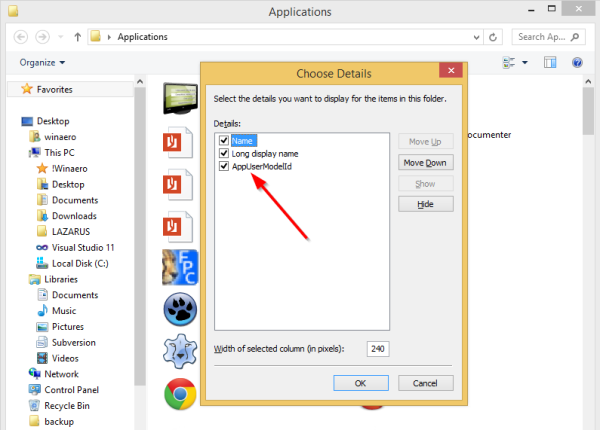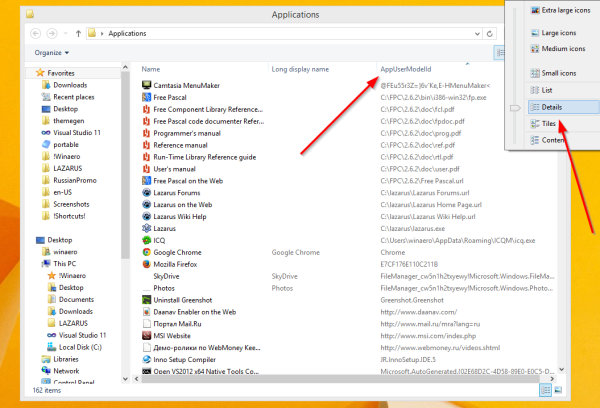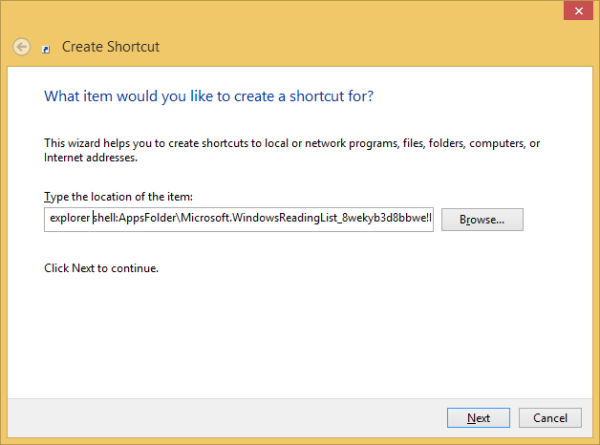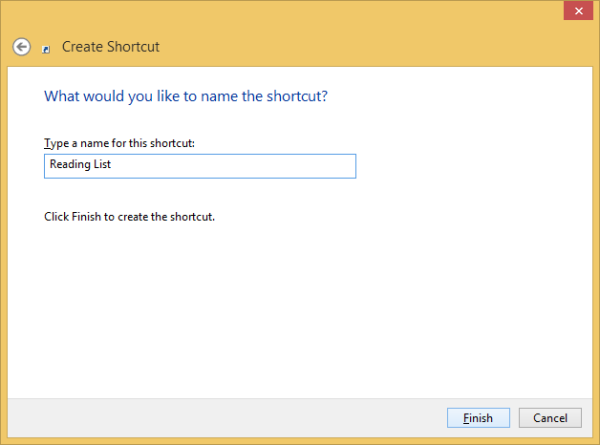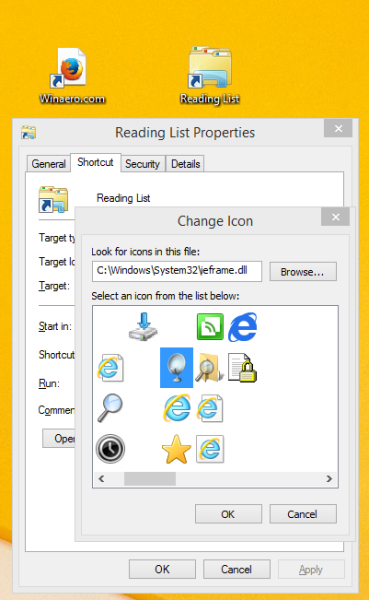Heute haben wir einen exklusiven Tipp für Winaero-Leser, den Sie sicher nützlich finden, wenn Sie moderne Apps verwenden. Wissen Sie, dass sowohl Windows 8.1 als auch Windows 8 jede moderne App direkt vom Desktop aus starten können, ohne Tools von Drittanbietern zu verwenden? Sie können auch einfach eine Verknüpfung für jede installierte moderne App erstellen und diese an die Taskleiste anheften oder auf dem Desktop ablegen.
Wäre es nicht bequem, eine Verknüpfung zum Starten der modernen Mail, Skype, SkyDrive, Fotos, Kamera oder einer modernen App zu erstellen, ohne Tools von Drittanbietern zu verwenden? Nun, das ist sehr einfach, aber nicht ganz offensichtlich! Lassen Sie uns dieses versteckte geheime Feature jetzt entdecken.
Werbung
- In Windows 8.1 und Windows 8 gibt es einen versteckten Ordner, in dem Sie alle Desktop- und modernen Apps anzeigen können. Drücken Sie Win + R. zusammen auf der Tastatur und geben Sie Folgendes ein:
Shell: AppsFolder
Was Sie gerade eingegeben haben, wird als Shell-Befehl bezeichnet Die vollständige Liste der Shell-Befehle in Windows 8.1 finden Sie hier.
- Der folgende Ordner wird auf dem Bildschirm geöffnet:
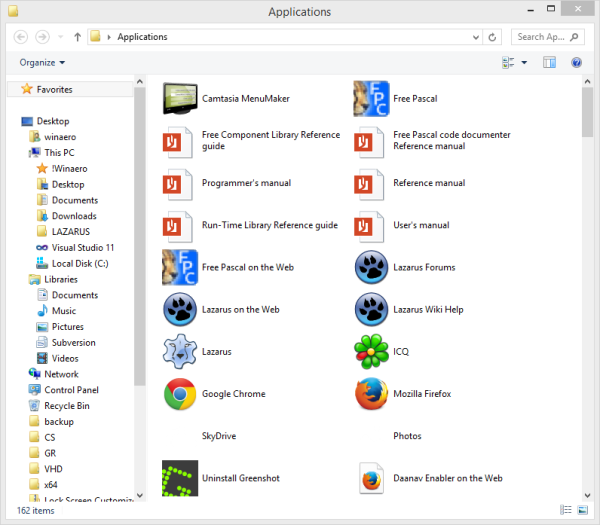
Berühren Sie dort nichts! Ernsthaft. Ändern Sie nicht die Ansicht, klicken Sie nicht auf Elemente! - Drücken Sie die F10 Taste auf der Tastatur. Das Fenster erhält ein Menü, wählen Sie Ansicht -> Details auswählen .
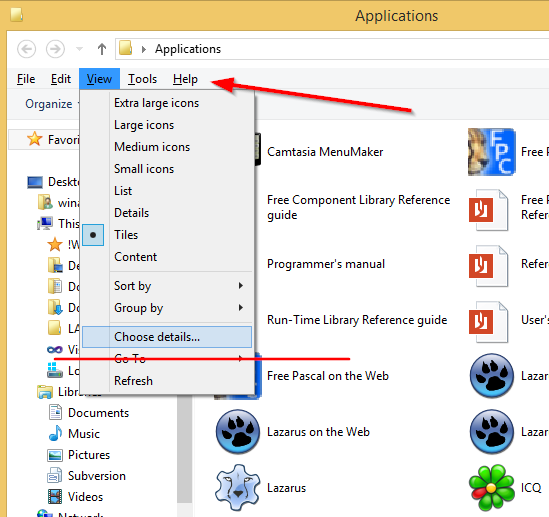
- Aktivieren Sie im nächsten Dialogfeld das Kontrollkästchen AppUserModelId:
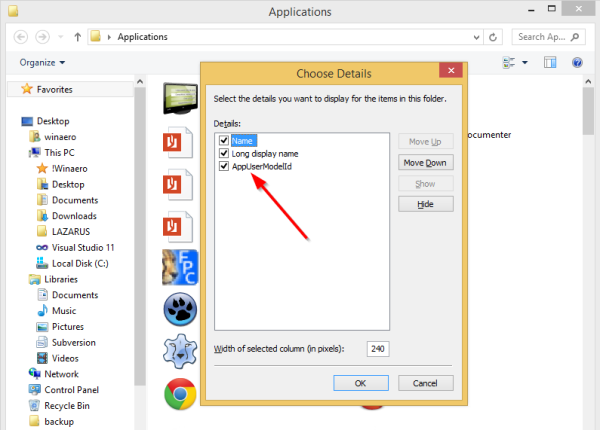
- Schalten Sie nun die Ansicht auf 'Details':
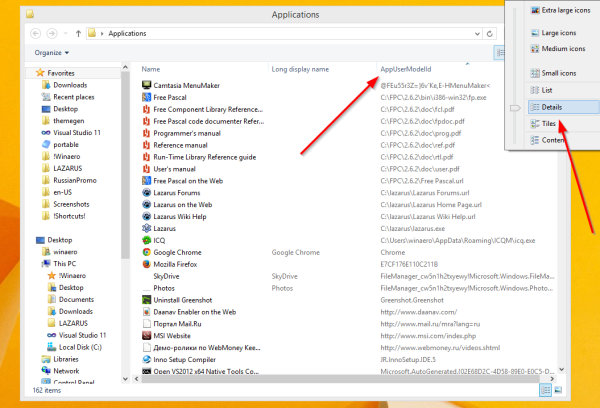
Sie werden eine neue Spalte, AppUserModelId, bemerken - Scrollen Sie zur gewünschten Modern App. Betrachten wir zum Beispiel die Leseliste.

Beachten Sie den AppUserModelId-Wert. Für die Leselisten-App ist esMicrosoft.WindowsReadingList_8wekyb3d8bbwe! Microsoft.WindowsReadingList
- Erstellen Sie eine neue Verknüpfung mit dem folgenden Ziel:
explorer.exe-Shell: AppsFolder Microsoft.WindowsReadingList_8wekyb3d8bbwe! Microsoft.WindowsReadingList
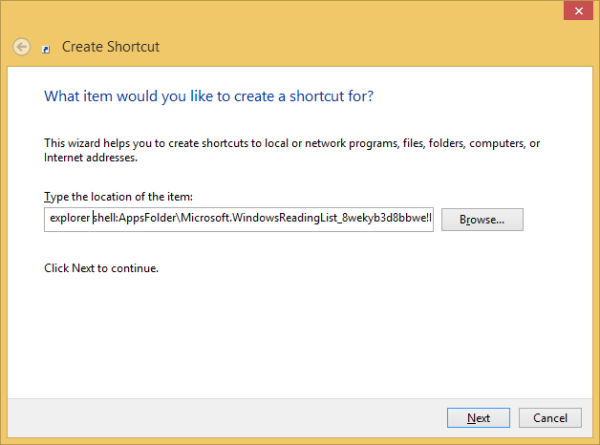
- Geben Sie den Namen und das Symbol für die von Ihnen erstellte Verknüpfung an:
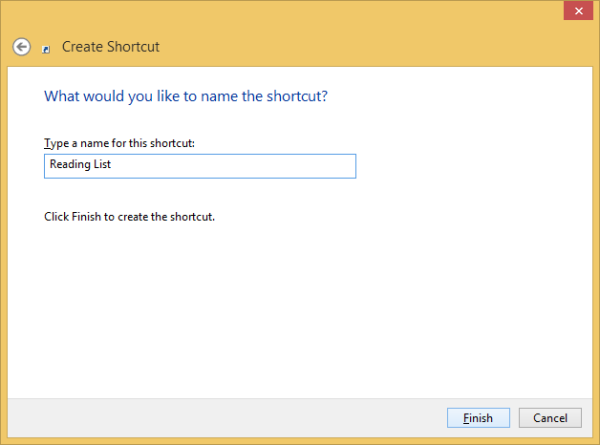
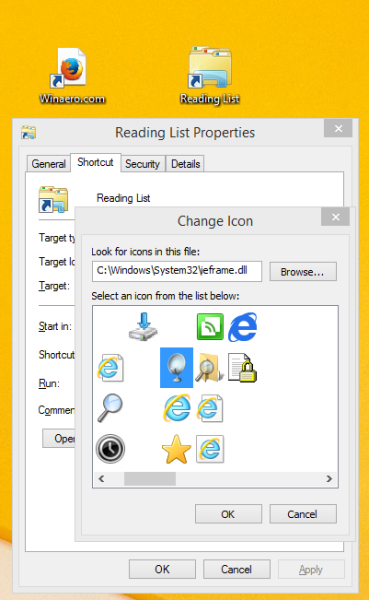
Voila! Verwenden Sie die soeben erstellte Verknüpfung, um die Leselisten-App zu starten! Sie können es sogar an die Taskleiste anheften:


Wiederholen Sie diese Schritte für jede App, die Sie vom Desktop aus starten möchten. Leider kann das Symbol für die moderne App nicht direkt aus dem Apps-Ordner abgerufen werden. Sie müssen ihm ein anderes Symbol Ihrer Wahl geben. Durch das Ersetzen des Startmenüs wird das Symbol aus der Bildkachel der App generiert, sodass sie moderne Apps starten und ihre Symbole anzeigen können.
Wenn Sie diesen Tipp teilen, vergessen Sie nicht, uns Credits zu geben, indem Sie auf diesen Blog-Beitrag verlinken.