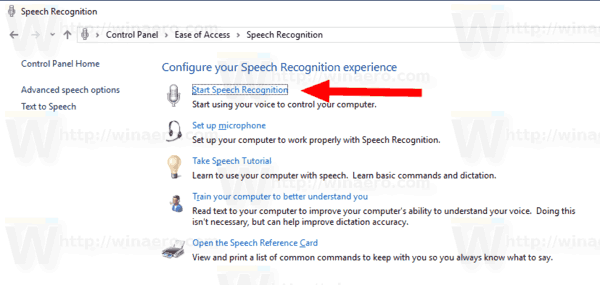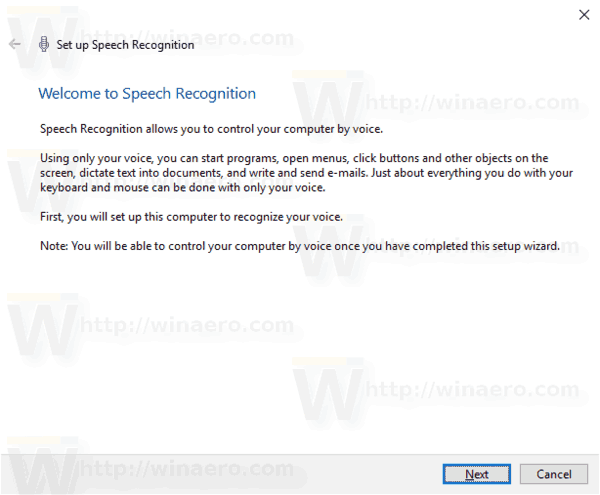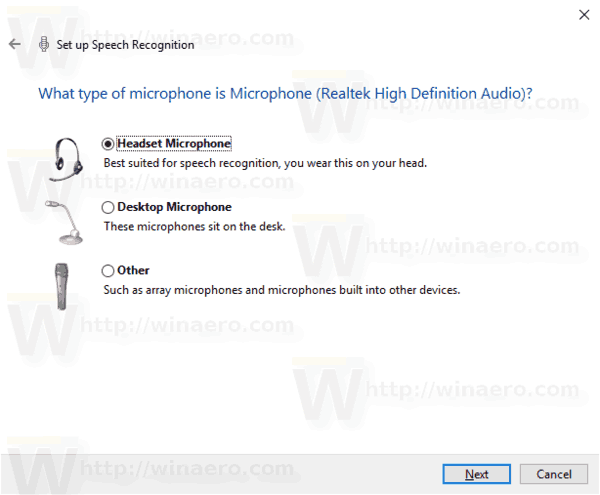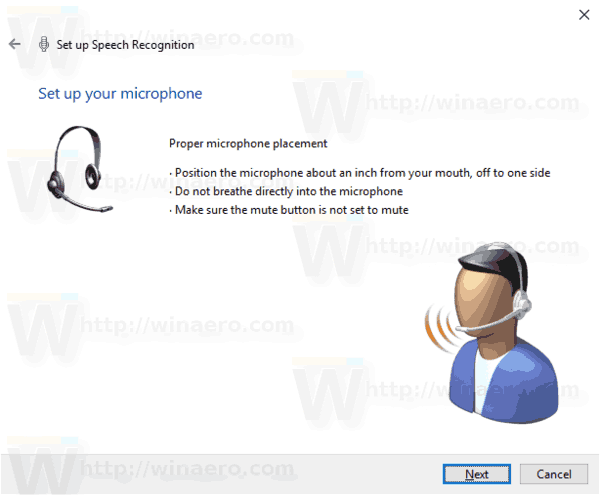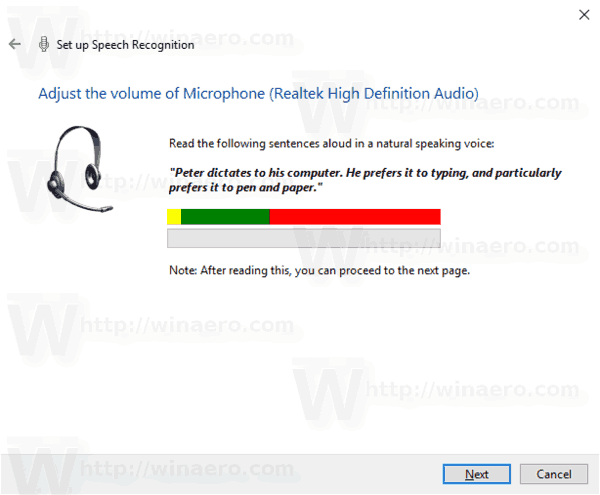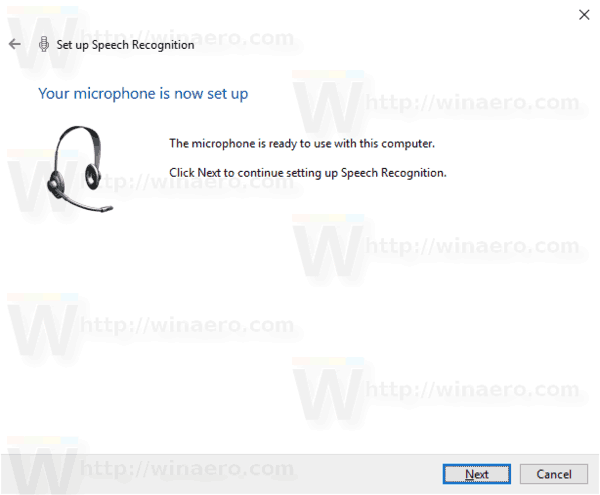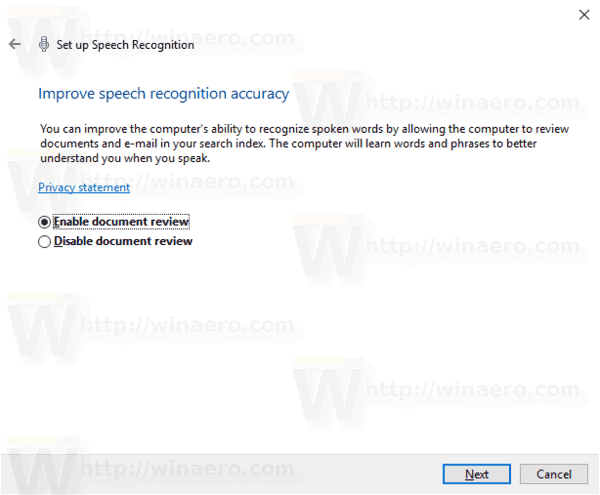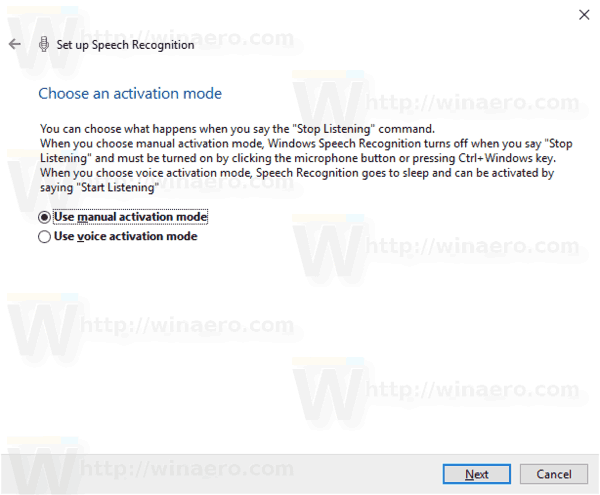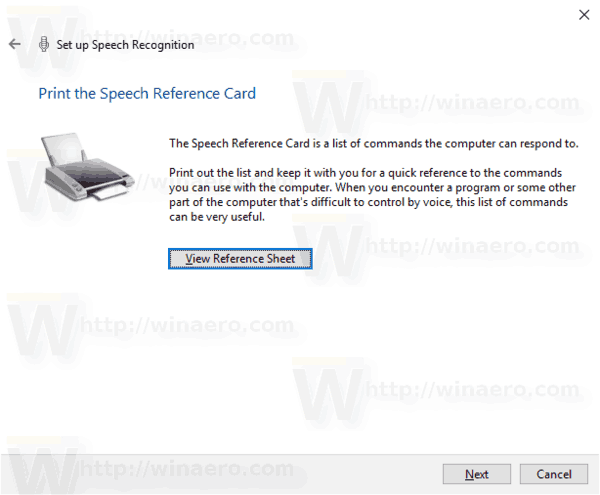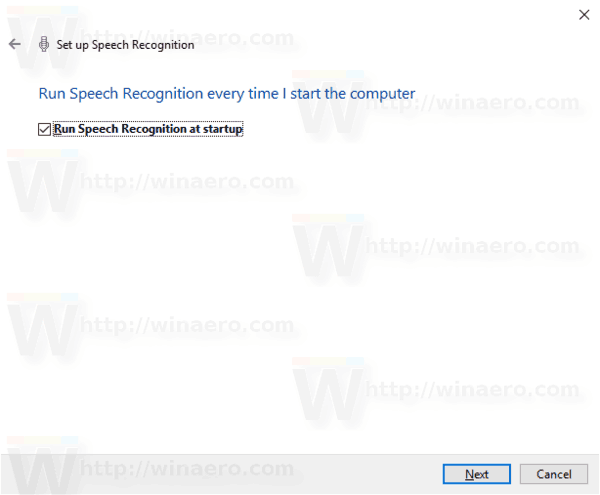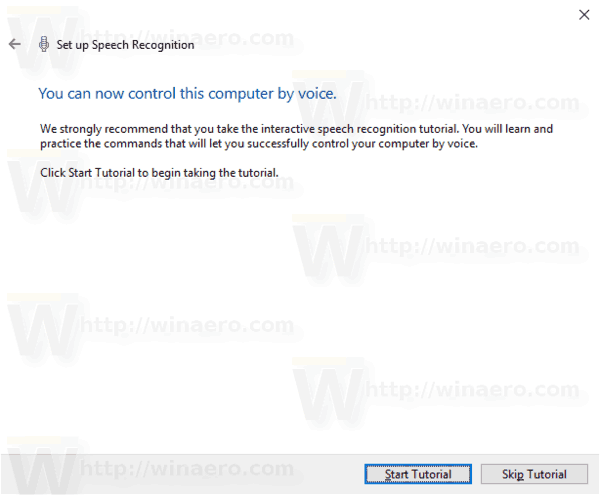Windows bietet sowohl eine gerätebasierte Spracherkennungsfunktion (verfügbar über die Windows Speech Recognition Desktop-App) als auch einen Cloud-basierten Spracherkennungsdienst in den Märkten und Regionen, in denen Cortana verfügbar ist. Hier erfahren Sie, wie Sie die Spracherkennungsfunktion in Windows 10 aktivieren.

Mit der Windows-Spracherkennung können Sie Ihren PC nur mit Ihrer Stimme steuern, ohne eine Tastatur oder Maus zu benötigen. Es gibt einen speziellen Assistenten, der Ihnen den Einstieg erleichtert. Sie müssen Ihr Mikrofon anschließen und dann die Windows-Spracherkennung konfigurieren. Spracherkennung ist eine schöne Ergänzung zum Diktierfunktion von Windows 10 .
warum klickt meine maus immer wieder?
Werbung
Die Spracherkennung ist nur für die folgenden Sprachen verfügbar: Englisch (USA, Großbritannien, Kanada, Indien und Australien), Französisch, Deutsch, Japanisch, Mandarin (Chinesisch vereinfacht und Chinesisch traditionell) und Spanisch.
So aktivieren Sie die Spracherkennung in Windows 10 , Mach Folgendes.
So löschen Sie Time Machine-Backups backup
- Öffne den Klassiker Schalttafel App.
- Gehe zuSystemsteuerung Einfacher Zugriff Spracherkennung.
- Klick auf dasStarten Sie die SpracherkennungArtikel.
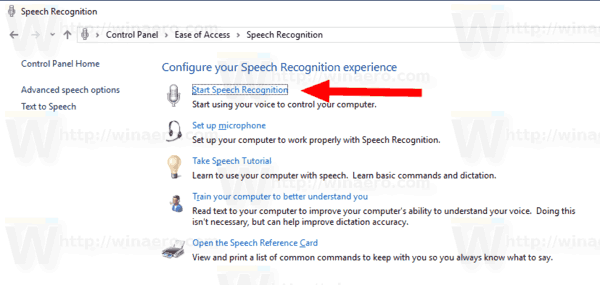
- Lesen Sie die Begrüßungsseite des Assistenten und klicken Sie aufNächsterTaste.
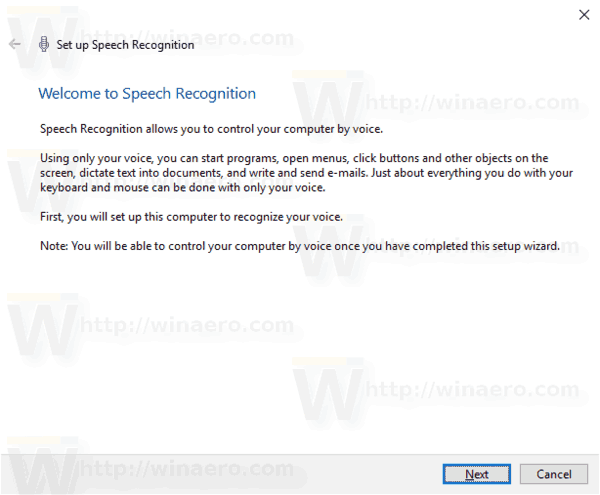
- Wähle aus Mikrofon Geben Sie die Verbindung ein und klicken Sie aufNächster.
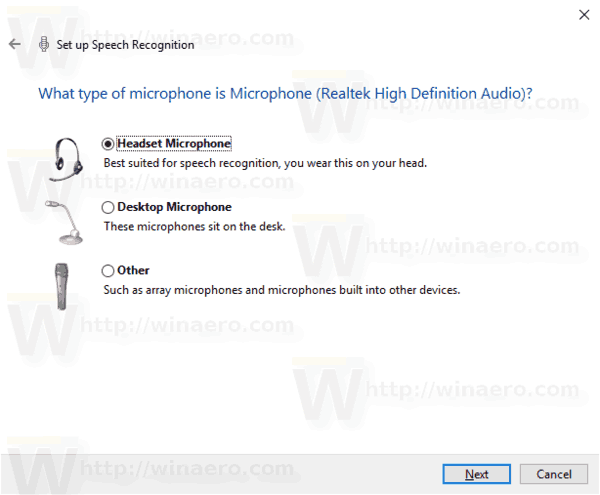
- Klicken Sie auf der nächsten Seite aufNächsterum Ihr Mikrofon einzurichten.
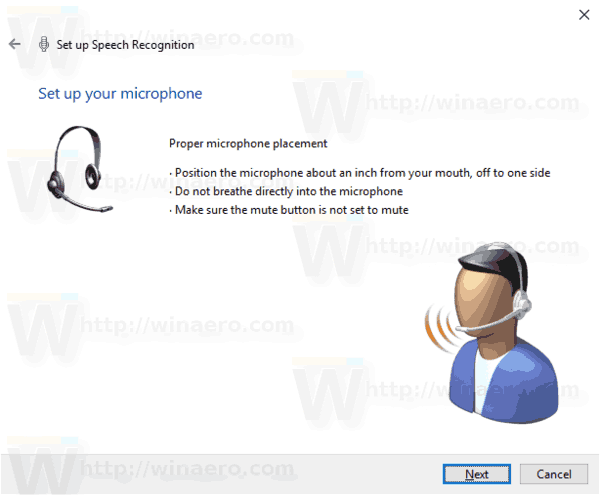
- Lesen Sie den bereitgestellten Satz vor und klicken Sie aufNächster.
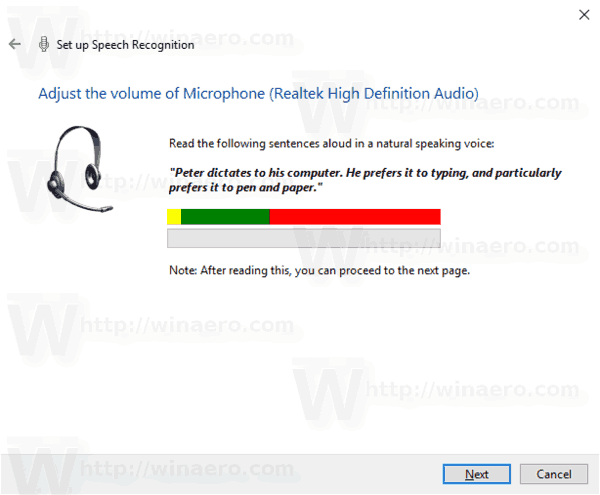
- Klick auf dasNächsterKlicken Sie auf der nächsten Seite auf die Schaltfläche, um die Mikrofoneinstellung zu bestätigen.
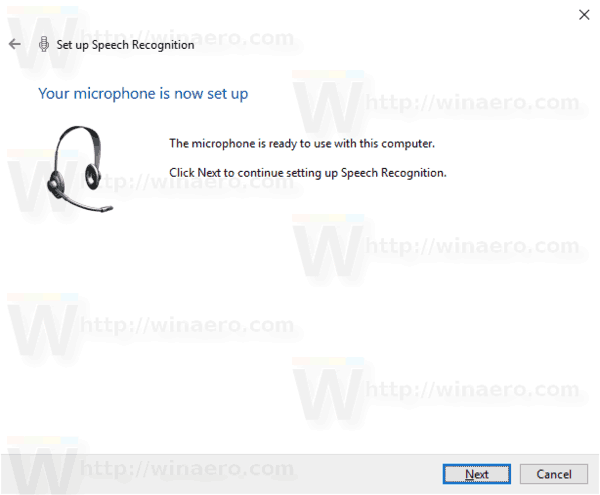
- Aktivieren oder deaktivieren Sie die OptionenAktivieren Sie die DokumentüberprüfungoderDeaktivieren Sie die Dokumentüberprüfungnach Ihren Wünschen. Sie können die Fähigkeit des Computers verbessern, gesprochene Wörter zu erkennen, indem Sie der Spracherkennung erlauben, Dokumente und E-Mails in Ihrem Suchindex zu überprüfen. Die Spracherkennung lernt Wörter und Sätze, um Sie beim Sprechen besser zu verstehen.
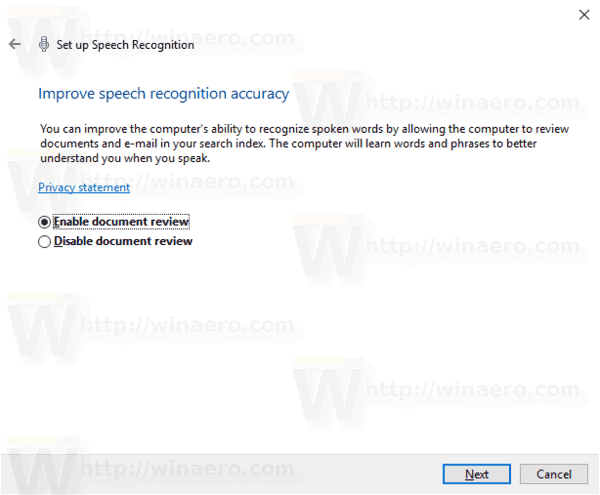
- Wählen Sie die OptionVerwenden Sie den manuellen AktivierungsmodusoderVerwenden Sie den Sprachaktivierungsmodus. Im manuellen Modus müssen Sie auf das Mikrofonsymbol klicken oder die Strg + Win-Sequenz drücken, um die Spracherkennung zu aktivieren. Im Sprachaktivierungsmodus müssen Sie den Sprachbefehl 'Hör starten starten' aussprechen.
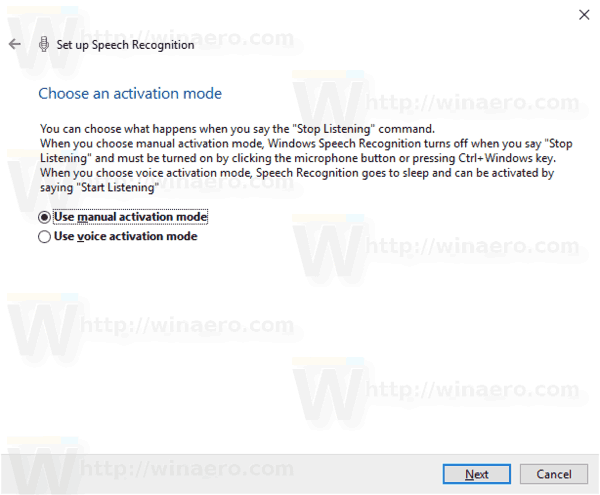
- Auf der nächsten Seite können Sie die Liste der unterstützten Sprachbefehle drucken.
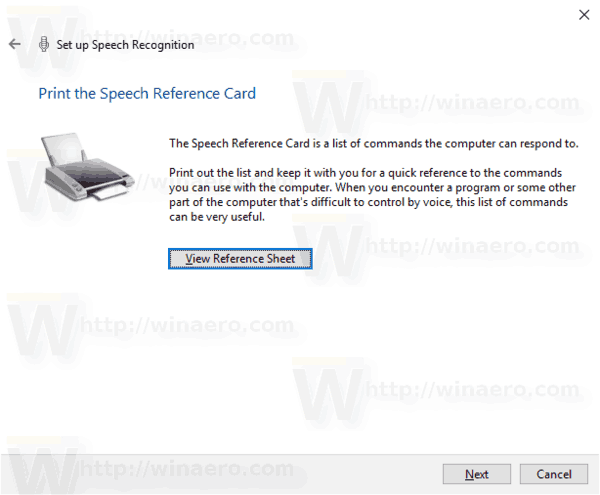
- Aktivieren oder deaktivieren Sie auf der nächsten Seite die OptionFühren Sie beim Start die Spracherkennung ausfür was du willst.
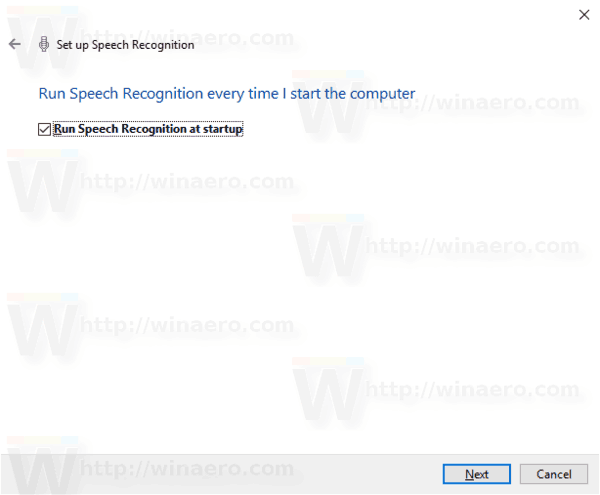
- Auf der letzten Seite des Assistenten können Sie das Lernprogramm anzeigen oder überspringen.
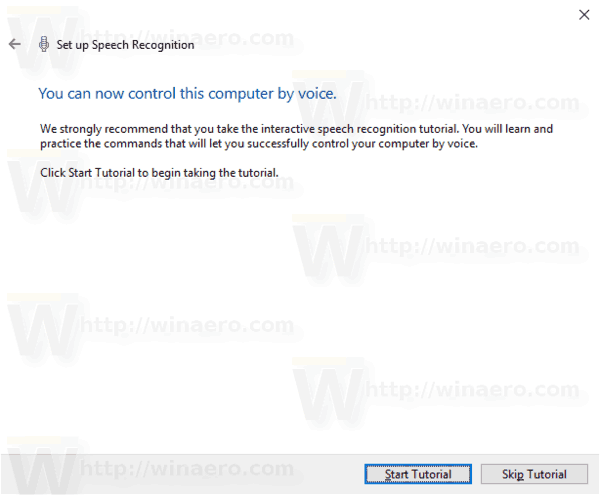
Das ist es.
Zum Thema passende Artikel:
- Deaktivieren Sie die Online-Spracherkennung in Windows 10
- So verwenden Sie Diktat in Windows 10