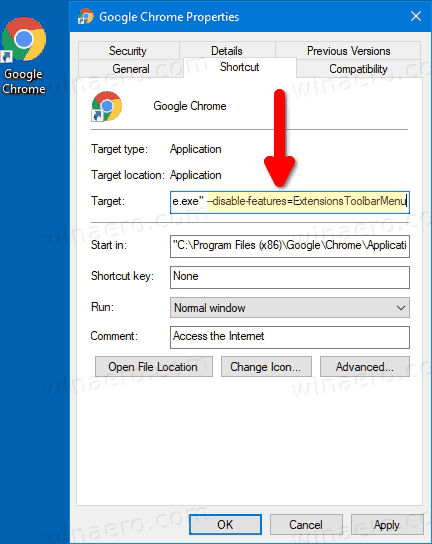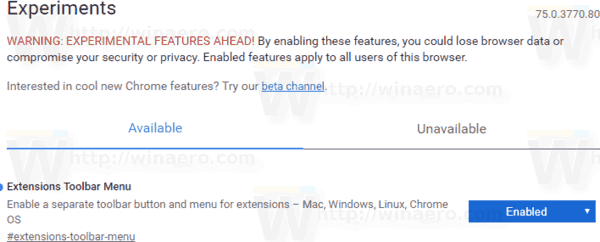So aktivieren oder deaktivieren Sie das Menü der Erweiterungssymbolleiste in Google Chrome
Google hat ein neues Experiment gestartet. Für einige Benutzer versteckt Chrome standardmäßig Erweiterungssymbole. Anstatt sie rechts neben der Adressleiste hinzuzufügen, versteckt der Browser sie hinter einem Erweiterungsmenü.
Werbung
Das Menü der Erweiterungssymbolleiste ist keine neue Funktion. Es war bereits im letzten Sommer angekündigt .
Wenn das Menü aktiviert ist, können Sie redundante Erweiterungsschaltflächen in der Symbolleiste ausblenden.
Wenn der Benutzer auf das Puzzleteil-Symbol klickt, wird das Erweiterungsmenü geöffnet und eine Liste aller aktivierten Erweiterungen angezeigt, die der Benutzer installiert hat. Die Erweiterungsliste ist nach der Ebene des Datenzugriffs gruppiert, über die die Erweiterung auf der aktuell ausgewählten Registerkarte verfügt.
So löschen Sie alle Voicemails auf einmal Android

Klicken Sie mit der rechten Maustaste auf eine Erweiterung und wählen Sie im Kontextmenü die Option 'Entfernen'.

Mit dem heutigen Veränderung Google aktualisiert das Verhalten des Erweiterungsmenüs. Zuvor musste der Benutzer die Erweiterungssymbole manuell entfernen. Jetzt sind Symbole standardmäßig für alle installierten Erweiterungen ausgeblendet, sodass sie schwerer zu erkennen sind. Diese Änderung wurde bereits von Entwicklern und erfahrenen Benutzern kritisiert, die glauben, dass die Lösung für den Endbenutzer verwirrend ist.
Wenn Sie es versuchen möchten, gehen Sie wie folgt vor.
So deaktivieren Sie das Menü der Erweiterungssymbolleiste in Google Chrome
- Schließen Sie Google Chrome.
- Klicken Sie mit der rechten Maustaste auf die Desktop-Verknüpfung und wählen SieEigenschaftenaus dem Kontextmenü.
- Hinzufügen
--disable-features = ExtensionsToolbarMenunach demchrome.exeTeil im Verknüpfungszielfeld.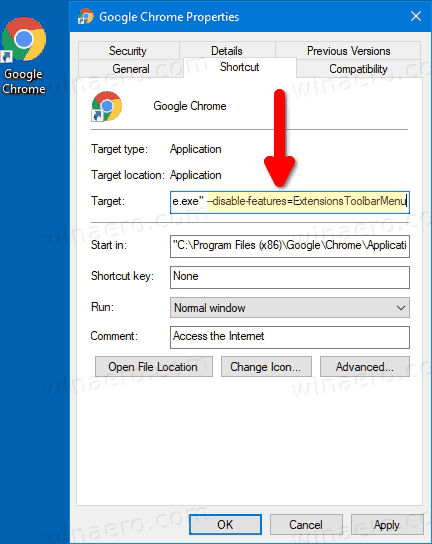
- Starten Sie Google Chrome mit der geänderten Verknüpfung.
Getan!
Vor:
So finden Sie keine Anrufer-ID heraus
Nach:

Weitere Details zu dieser Methode finden Sie HIER .
Es gibt auch eine Legacy-Methode, die das Flag beinhaltet. In Chrome 87 und höher funktioniert es nicht mehr.
Aktivieren oder Deaktivieren des Erweiterungssymbolleistenmenüs mit einem Flag
- Öffnen Sie Google Chrome.
- Geben Sie den folgenden Text in die Adressleiste ein:
chrome: // flags / # extensions-toolbar-menu. - Wählen
aktiviertaus der Dropdown-Liste neben dem 'Menü der Erweiterungssymbolleiste'Option, um das Menü zu aktivieren.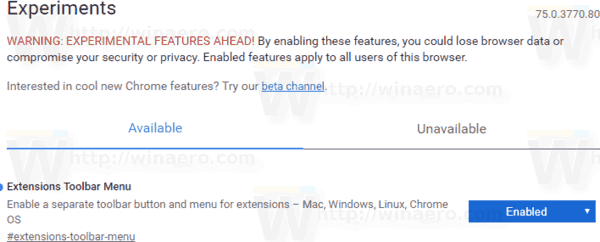
- Einstellen auf
Behindertdeaktiviert das Erweiterungsmenü. - Starten Sie Google Chrome neu, indem Sie es manuell schließen. Sie können auch die Schaltfläche 'Neu starten' verwenden, die ganz unten auf der Seite angezeigt wird.

Du bist fertig! Jetzt zeigt der Browser eine neue Schaltfläche in der Symbolleiste an, die alle Schaltflächen für Browsererweiterungen in einer Gruppe enthält.
Das Menü enthält dieErweiterungen verwaltenLink für die Bequemlichkeit.
Versuchen Sie jetzt, eine Erweiterung zu installieren. Es wird in das neue Menü gehen.
Hinweis: Sie können das Gleiche aktivieren Erweiterungsmenü in Microsoft Edge .
Artikel von Interesse
- Zeigen Sie in Google Chrome immer die vollständige URL-Adresse an
- Aktivieren Sie die zweiseitige Ansicht für PDF in Google Chrome
- Aktivieren Sie Eingabeaufforderungen für eine ruhigere Benachrichtigungsberechtigung in Google Chrome
- Aktivieren Sie Registerkartengruppen in Google Chrome
- Aktivieren Sie die WebUI-Registerkarte in Google Chrome
- Freigegebene Zwischenablage in Google Chrome aktivieren
- Aktivieren Sie das Einfrieren von Registerkarten in Google Chrome
- Aktivieren Sie den QR-Code-Generator für die Seiten-URL in Google Chrome
- Aktivieren Sie DNS über HTTPS in Chrome (DoH)
- Aktivieren Sie die Miniaturansichten von Registerkarten in Google Chrome
- Deaktivieren Sie die Vorschau von Tab Hover-Karten in Google Chrome
- Erstellen Sie eine Verknüpfung für den Google Chrome-Inkognito-Modus
- Erzwingen Sie die Aktivierung des Gastmodus in Google Chrome
- Starten Sie Google Chrome immer im Gastmodus
- Aktivieren Sie Farbe und Design für neue Registerkarten in Google Chrome
- Aktivieren Sie globale Mediensteuerelemente in Google Chrome
- Aktivieren Sie den Dunkelmodus für jede Site in Google Chrome
- und Mehr !