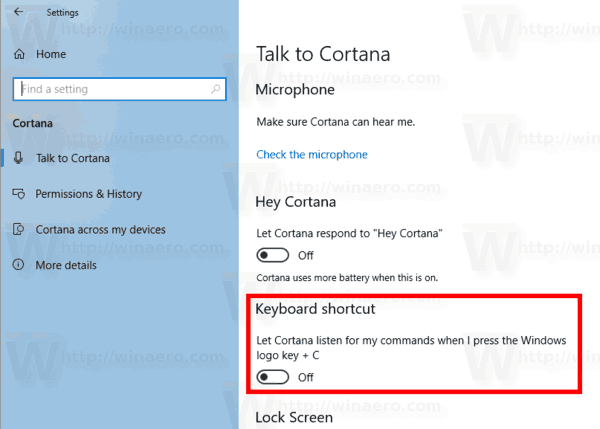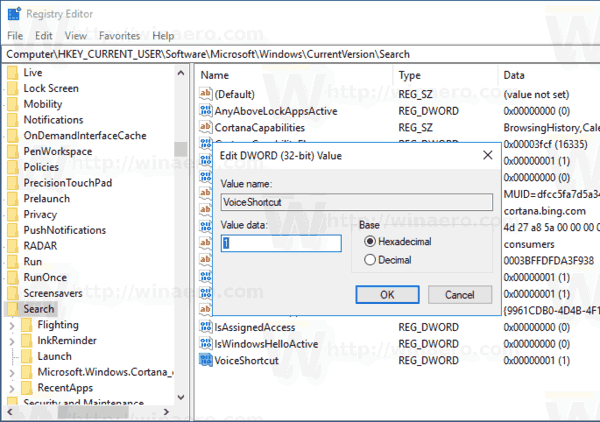Cortana ist ein virtueller Assistent, der mit Windows 10 gebündelt ist. Cortana wird als Suchfeld oder Symbol in der Taskleiste angezeigt und ist eng in die Suchfunktion in Windows 10 integriert. In den letzten Versionen des Betriebssystems können Sie Cortana dazu bringen, Ihre Stimme zu hören Befehle, wenn Sie die Win + C-Tasten drücken. Hier ist, wie es gemacht werden kann.
Werbung
Cortana kann sehr nützlich sein. Sie können Cortana beispielsweise bitten, Informationen nachzuschlagen oder das Betriebssystem herunterzufahren mit deiner Rede . Sie können Cortana auch für verwenden einfache Berechnungen . Der Redmond-Software-Riese verbessert Cortana ständig und fügt ihm immer mehr nützliche Funktionen hinzu.
Für kommende Windows 10-Versionen ist eine neue schwebende Cortana-Benutzeroberfläche zusammen mit a geplant neues Design des Taskleistenfensters . Die Testversion der schwebenden Suchleiste könnte aktiviert werden in Windows 10 Build 17046 Insider Preview.
Cortana funktioniert am besten, wenn Sie sich mit Ihrem anmelden Microsoft-Konto . Um Ihnen personalisierte Erlebnisse zu bieten, sammelt Cortana bestimmte Daten wie Suchanfragen, Kalenderereignisse, Kontakte und Standort. Neben Windows-Geräten kann Cortana auch auf Android und iOS installiert werden.
So aktivieren Sie die Tastenkombination Cortana Listen in Windows 10 , Mach Folgendes.
kannst du sehen, was den Leuten auf Instagram gefallen hat?
- Öffne das Einstellungen App .
- Gehen Sie zu Cortana -> Sprechen Sie mit Cortana.
- Aktivieren Sie rechts die UmschaltoptionLassen Sie Cortana auf meine Sprachbefehle warten, wenn ich die Windows-Logo-Taste + C drückeunter dem AbschnittTastaturkürzel.
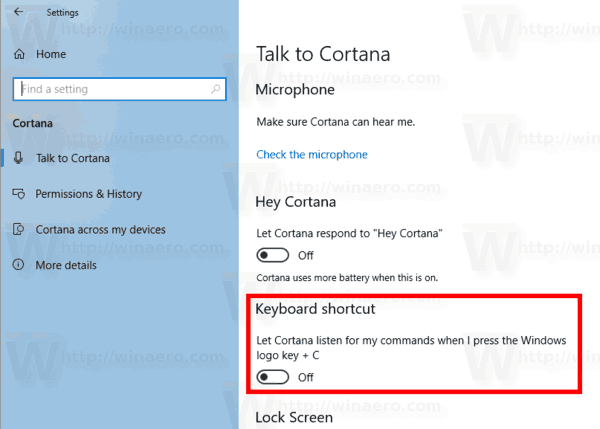
- Wenn diese Option aktiviert ist, wird durch Drücken der Win + C-Taste der Hörmodus von Cortana aktiviert.
Du bist fertig.
Es ist möglich, diese Funktion mit einer Registrierungsoptimierung zu konfigurieren. Wenn Sie Windows 10 für eine Organisation verwalten oder ein Image für die Bereitstellung erstellen, können Sie mithilfe der Registrierungsoptimierung das Betriebssystem nach Ihren Wünschen vorkonfigurieren.
Deaktivieren Sie den Abhörmodus von Cortana mit einer Registry-Optimierung
- Öffne das Registrierungseditor App .
- Gehen Sie zum folgenden Registrierungsschlüssel.
HKEY_CURRENT_USER Software Microsoft Windows CurrentVersion Search
Sehen Sie, wie Sie zu einem Registrierungsschlüssel wechseln mit einem Klick .
- Erstellen Sie rechts einen neuen 32-Bit-DWORD-WertVoiceShortcut.
Hinweis: Auch wenn Sie es sind unter 64-Bit-Windows Sie müssen noch einen 32-Bit-DWORD-Wert erstellen.
Setzen Sie den Wert auf 0, um die Tastenkombination zu deaktivieren. - Ein Wert von 1 aktiviert die Funktion.
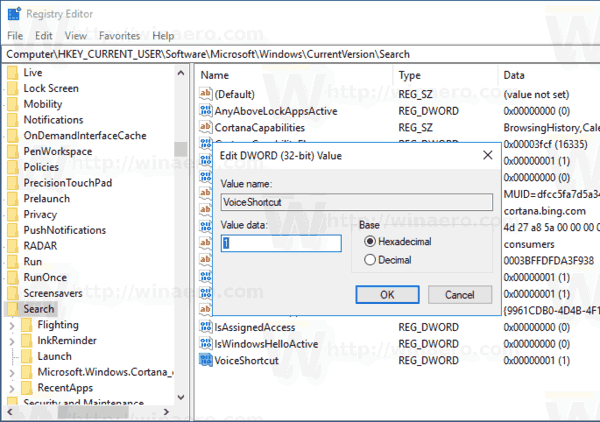
- Damit die durch die Registrierungsoptimierung vorgenommenen Änderungen wirksam werden, müssen Sie Ausloggen und melden Sie sich bei Ihrem Benutzerkonto an.
Um Zeit zu sparen, können Sie die folgenden gebrauchsfertigen Registrierungsdateien herunterladen.
Registrierungsdateien herunterladen
Die Undo-Optimierung ist enthalten.
Das ist es.