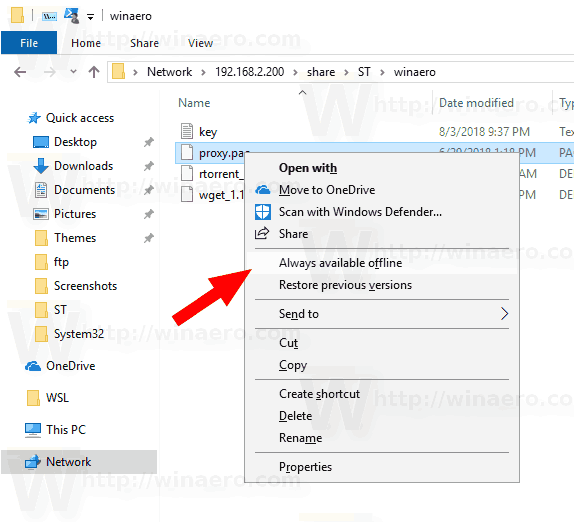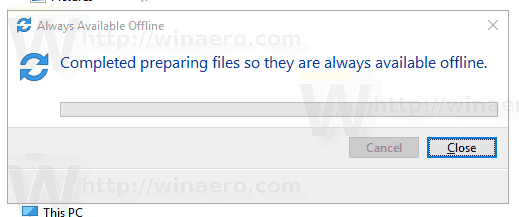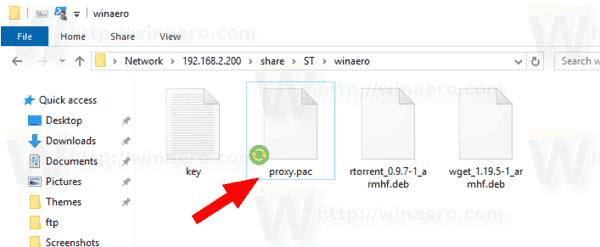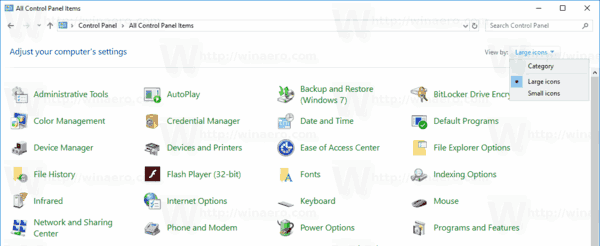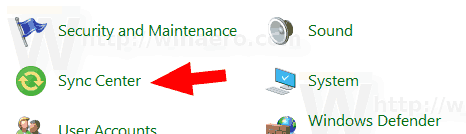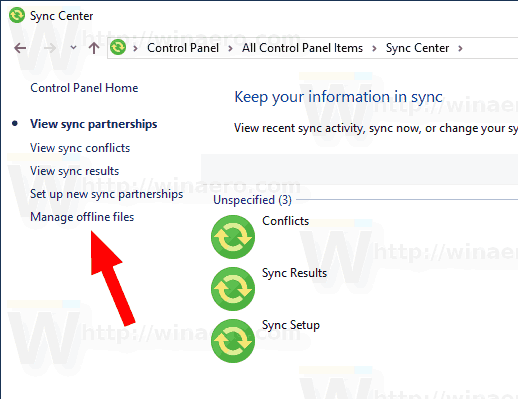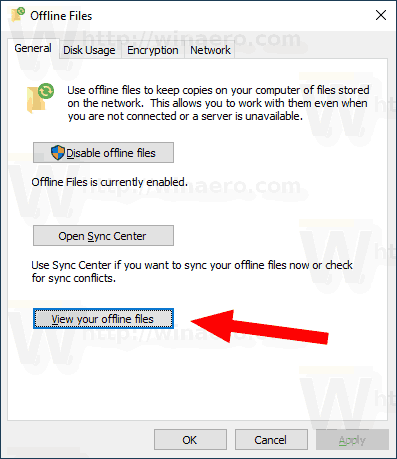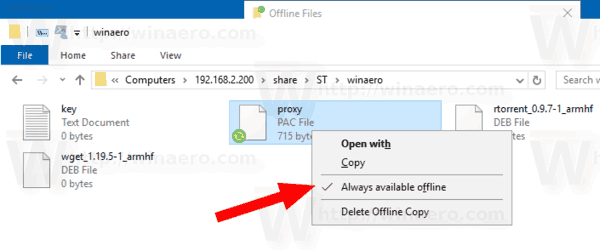Windows 10 enthält eine Funktion namens 'Offlinedateien', mit der Netzwerkdateien und -ordner offline verfügbar gemacht werden können, wenn Sie nicht mit diesem Netzwerk verbunden sind. Diese Funktion ist sehr nützlich, wenn Sie offline auf Netzwerkressourcen zugreifen müssen. Sie können eine Datei oder einen Ordner als 'immer offline verfügbar' markieren, um die Kopie auf Ihrem Computer zu speichern. Hier ist, wie es gemacht werden kann.
Werbung
Was sind Offlinedateien?
Offlinedateien stellt einem Benutzer Netzwerkdateien zur Verfügung, auch wenn die Netzwerkverbindung zum Server nicht verfügbar oder langsam ist. Wenn Sie online arbeiten, erfolgt die Dateizugriffsleistung mit der Geschwindigkeit des Netzwerks und des Servers. Wenn Sie offline arbeiten, werden Dateien mit lokaler Zugriffsgeschwindigkeit aus dem Ordner 'Offlinedateien' abgerufen. Ein Computer wechselt in den Offline-Modus, wenn:
So stellen Sie Google Mail auf den Desktop
- Immer offlineModus wurde aktiviert
- Der Server ist nicht verfügbar
- Die Netzwerkverbindung ist langsamer als ein konfigurierbarer Schwellenwert
- Der Benutzer wechselt manuell in den Offline-Modus Offline arbeiten Schaltfläche im Datei-Explorer.
Hinweis: Die Funktion Offlinedateien ist verfügbar
- In Windows 7 in den Editionen Professional, Ultimate und Enterprise.
- In Windows 8 in den Pro und Enterprise Editionen.
- In Windows 10 in Pro, Enterprise und Education Ausgaben .
Was ist immer Offline-Modus
Immer Offline-Modus Bietet schnelleren Zugriff auf Dateien und geringere Bandbreitennutzung, da immer offline gearbeitet wird, auch wenn eine Verbindung über eine Hochgeschwindigkeitsnetzwerkverbindung besteht. Windows aktualisiert Dateien im Cache für Offlinedateien standardmäßig stündlich im Hintergrund.
Der Immer offline-Modus bietet die folgenden Vorteile:
- Benutzer haben einen schnelleren Zugriff auf Dateien in umgeleiteten Ordnern, z. B. im Ordner 'Dokumente'.
- Die Netzwerkbandbreite wird reduziert, wodurch die Kosten für teure WAN-Verbindungen oder Messverbindungen gesenkt werden.
Verwendung des immer verfügbaren Offline-Modus
Bevor Sie den Modus 'Immer verfügbarer Offline' aktivieren, müssen Sie die Funktion 'Offlinedateien' in Windows 10 aktivieren. Weitere Informationen finden Sie im Artikel
Aktivieren Sie Offlinedateien in Windows 10
Befolgen Sie nun die nachstehenden Anweisungen.
So aktivieren Sie den immer verfügbaren Offline-Modus , Mach Folgendes.
- Navigieren Sie zu Ihren Dateien im Netzwerk.
- Klicken Sie mit der rechten Maustaste auf die gewünschte Datei oder den gewünschten Ordner, den Sie offline verfügbar machen möchten.
- WählenImmer offline verfügbaraus dem Kontextmenü.
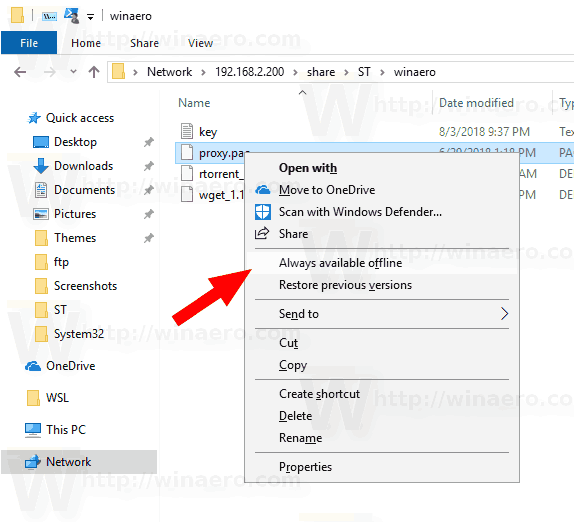
- Sie werden eine sehenDie Vorbereitung der Dateien ist abgeschlossen, sodass sie immer offline verfügbar sindDialog für kurze Zeit.
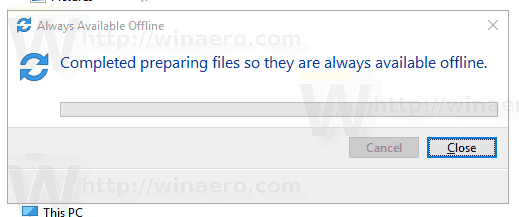
- Danach erhält die Datei oder der Ordner ein Synchronisierungs-Overlay-Symbol.
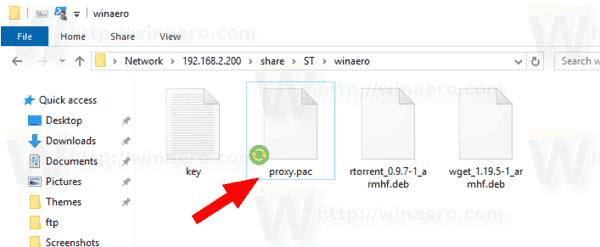
Du bist fertig.
Möglicherweise möchten Sie irgendwann das Flag Immer verfügbar offline aus bestimmten Dateien oder Ordnern entfernen. Hier ist, wie es gemacht werden kann.
So ändern Sie Ihren Hotspot-Namen
So deaktivieren Sie den immer verfügbaren Offline-Modus für Dateien und Ordner , Mach Folgendes.
- Öffne den Klassiker Schalttafel App.
- Schalten Sie die Ansicht wie unten gezeigt auf 'Große Symbole' oder 'Kleine Symbole'.
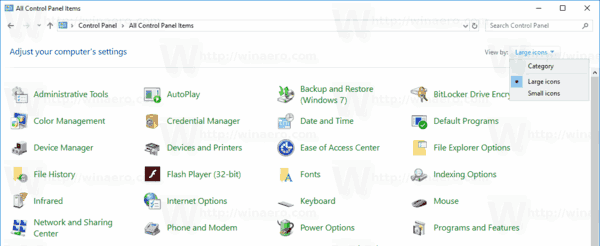
- Suchen Sie das Sync Center-Symbol.
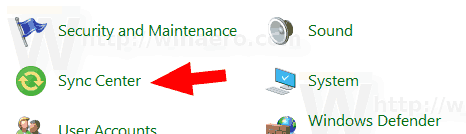
- Öffnen Sie das Sync Center und klicken Sie auf den LinkOffline-Dateien verwaltenauf der linken Seite.
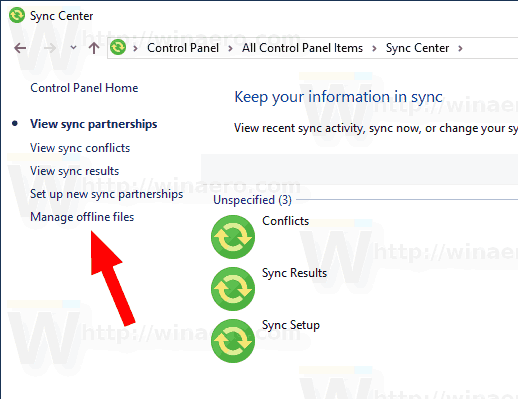
- Klick auf das Zeigen Sie Ihre Offlinedateien an Taste.
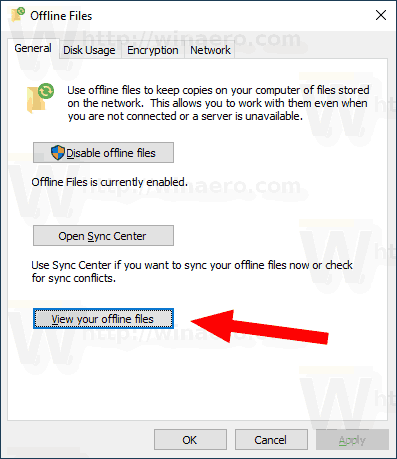
- Navigieren Sie im Ordner 'Offlinedateien' zu der Netzwerkdatei oder dem Ordner, für den Sie die immer verfügbare Offline-Funktion deaktivieren möchten. Klicken Sie mit der rechten Maustaste darauf und deaktivieren Sie das KontrollkästchenImmer offline verfügbarindem Sie darauf klicken.
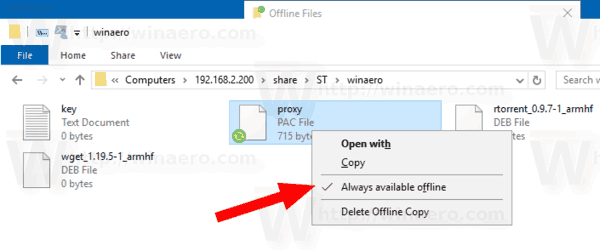
- Die Netzwerkdatei oder der Ordner hat jetzt kein Synchronisierungs-Overlay-Symbol mehr, sodass die Option Immer offline verfügbar für diese Datei / diesen Ordner deaktiviert ist.
Das ist es.