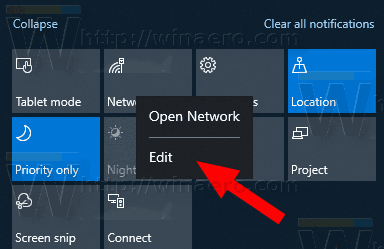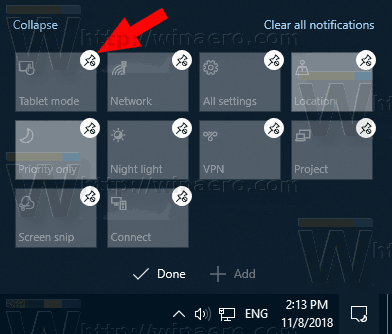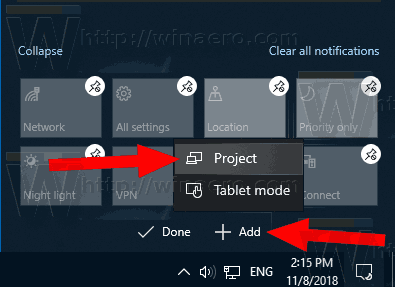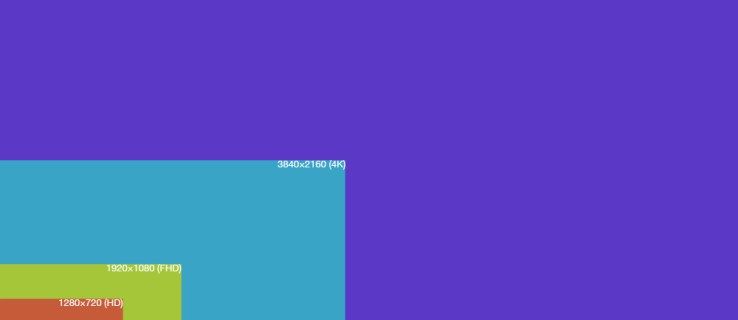Action Center ist eine nützliche Funktion von Windows 10. Es speichert Benachrichtigungen über alle wichtigen Ereignisse wie Updates, Wartungs- und Sicherheitswarnungen an einem einzigen Ort. Das Action Center verfügt über Quick Action-Schaltflächen - eine Reihe von Schaltflächen, mit denen Sie verschiedene Systemfunktionen schnell und sofort verwalten können. Mit den letzten Updates von Windows 10 können Sie diese Schnellaktionen direkt über das Kontextmenü anpassen.
Werbung
Amazon Echo verbindet sich nicht mit WLAN
Standardmäßig sind 4 Schaltflächen sichtbar:

In meinem Windows 10 Build 18277 sind standardmäßig die folgenden Schaltflächen sichtbar:
- Tablet-Modus
- Verbinden
- Netzwerk
- Alle Einstellungen
Wenn Sie auf den Link Erweitern klicken, werden schnellere Aktionsschaltflächen angezeigt.

Ab Windows 10 Build 18277 können Sie die Schnellaktionsschaltflächen direkt im Kontextmenü anpassen.
Passen Sie die Action Center-Schaltflächen in Windows 10 einfach an
- Öffnen Sie das Action Center-Fenster. Sie können dies wie folgt tun.
- Klicken Sie in der Taskleiste auf das Action Center-Symbol.
- Drücken Sie Win + A. Siehe ultimative Liste aller Windows-Tastaturkürzel mit Win-Tasten .
- Klicken Sie mit der rechten Maustaste auf eine beliebige Schnellaktionsschaltfläche und wählen SieBearbeitenaus dem Kontextmenü.
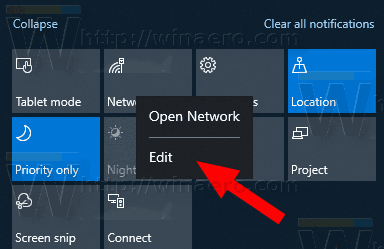
- Klick auf dasLösen Sie den StiftSymbol, um die gewünschten Schaltflächen zu entfernen.
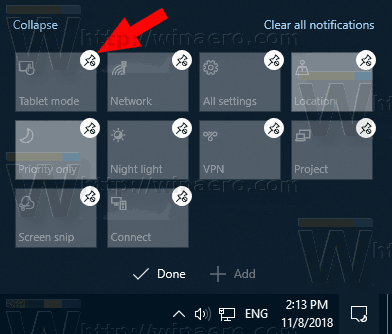
- Um eine Schaltfläche hinzuzufügen, klicken Sie auf das Symbol Hinzufügen und wählen Sie die Schaltfläche aus der Liste aus, die Sie hinzufügen möchten.
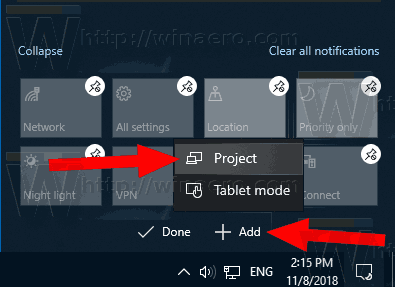
- Verwenden Sie Drag & Drop, um die Schaltflächen neu anzuordnen.
- Klick auf dasGetanSchaltfläche, um den Schaltflächeneditor zu verlassen.
- Öffnen Sie das Action Center-Fenster. Sie können dies wie folgt tun.
Das folgende Video zeigt den Vorgang in Aktion.
Tipp: Sie können Abonniere unseren YouTube-Kanal .
Alternativ können Sie die klassische Methode verwenden, indem Sie die Schnellaktionsschaltflächen mit den Einstellungen wie hier beschrieben ändern:
Passen Sie die Schnellaktionsschaltflächen im Action Center von Windows 10 an
Du bist fertig.
Hinweis: In bestimmten Windows 10-Versionen können Sie das Action Center so lange geöffnet lassen, bis Sie es manuell schließen. Der Aktionscenter-Bereich wird automatisch geschlossen, wenn Sie auf ein anderes Fenster, einen Desktop oder eine andere Stelle klicken, dh wenn der Fokus verloren geht. Informationen zum Ändern dieses Verhaltens finden Sie im Artikel
Stellen Sie sicher, dass das Action Center in Windows 10 geöffnet bleibt
Das ist es.
Zum Thema passende Artikel:
- Deaktivieren Sie die Quick Action-Schaltflächen im Action Center von Windows 10
- So sichern Sie Schnellaktionen im Action Center von Windows 10
- Zurücksetzen von Schnellaktionen im Action Center von Windows 10
- Ändern Sie die Anzahl der im Action Center von Windows 10 angezeigten Quick Action-Schaltflächen