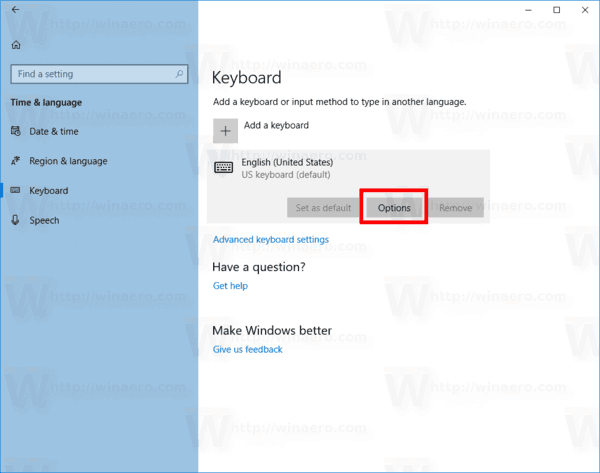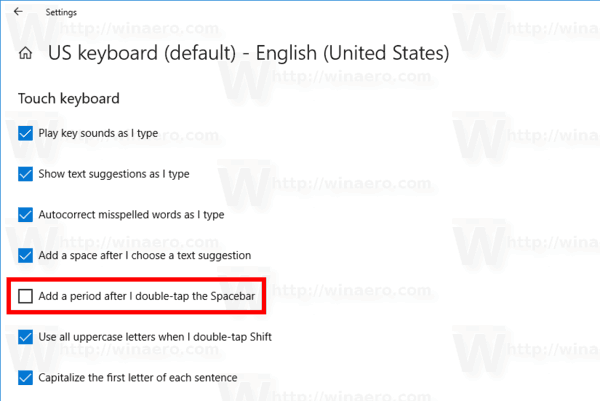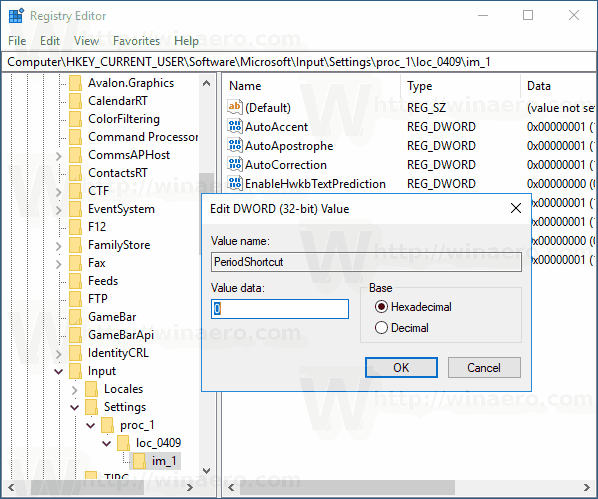Windows 10 enthält eine Touch-Tastatur für Computer und Tablets mit Touchscreen. Wenn Sie ein Textfeld auf Ihrem Tablet berühren, wird die Touch-Tastatur auf dem Bildschirm angezeigt. Wenn Sie keinen Touchscreen haben, können Sie ihn trotzdem starten. Sie können verhindern, dass Windows 10 nach zweimaligem Tippen auf die Leertaste automatisch einen Punkt hinzufügt.

Es ist möglich zu aktivieren oder zu deaktivieren Vorschläge für die Touch-Tastatur unter Windows 10. Außerdem können Sie die automatische Periodenaddition aktivieren oder deaktivieren, nachdem Sie die Leertaste zweimal gedrückt haben. In diesem Artikel werden wir sehen, wie es gemacht werden kann.
So löschen Sie die Geschichte auf Facebook
Werbung
So deaktivieren Sie einen Zeitraum nach doppeltem Leerzeichen für die Touch-Tastatur in Windows 10 , Mach Folgendes.
- Öffnen die Einstellungen .
- Gehen Sie zu Zeit & Sprache -> Tastatur.
- Wählen Sie rechts Ihre Tastatur in der Liste aus und klicken Sie auf die Schaltfläche Optionen.
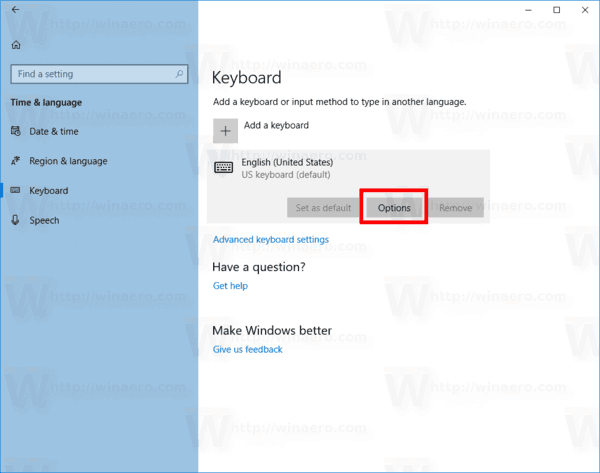
- Deaktivieren Sie rechts die OptionFügen Sie einen Punkt hinzu, nachdem ich zweimal auf die Leertaste getippt habeWie nachfolgend dargestellt.
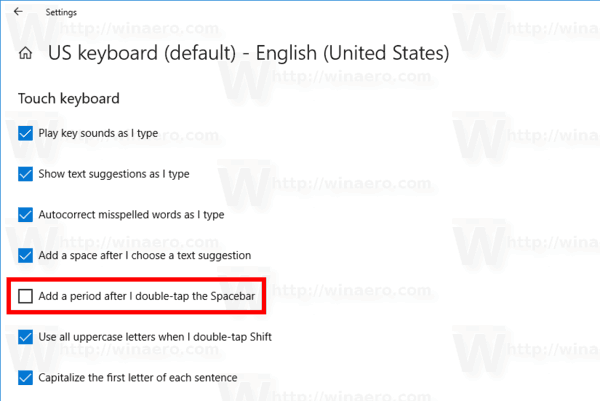
Sie können die Änderung jederzeit rückgängig machen.
Aktivieren Sie die Funktion Zeitraum hinzufügen, nachdem Sie zweimal auf die Leertaste getippt haben
- Öffnen die Einstellungen .
- Gehen Sie zu Zeit & Sprache -> Tastatur.
- Wählen Sie rechts Ihre Tastatur in der Liste aus und klicken Sie auf die Schaltfläche Optionen.
- Aktivieren Sie rechts die OptionFügen Sie einen Punkt hinzu, nachdem ich zweimal auf die Leertaste getippt habeWie nachfolgend dargestellt.
Schließlich können Sie diese Option mithilfe einer Registrierungsoptimierung konfigurieren. Hier ist, wie es gemacht werden kann.
Punkt hinzufügen, nachdem Sie mit einer Registrierungsoptimierung zweimal auf die Leertaste getippt haben
- Öffne das Registrierungseditor App .
- Gehen Sie zum folgenden Registrierungsschlüssel.
HKEY_CURRENT_USER Software Microsoft Input Settings proc_1 loc_0409 im_1
Sehen Sie, wie Sie zu einem Registrierungsschlüssel wechseln mit einem Klick .
- Erstellen Sie rechts einen neuen 32-Bit-DWORD-WertPeriodShortcut.
Hinweis: Auch wenn Sie es sind unter 64-Bit-Windows Sie müssen noch einen 32-Bit-DWORD-Wert erstellen.
Setzen Sie die Wertdaten auf 1, um die Funktion zu aktivieren. - Um das Hinzufügen eines Punkts zu deaktivieren, stellen Sie die Option einPeriodShortcutWertdaten auf 0.
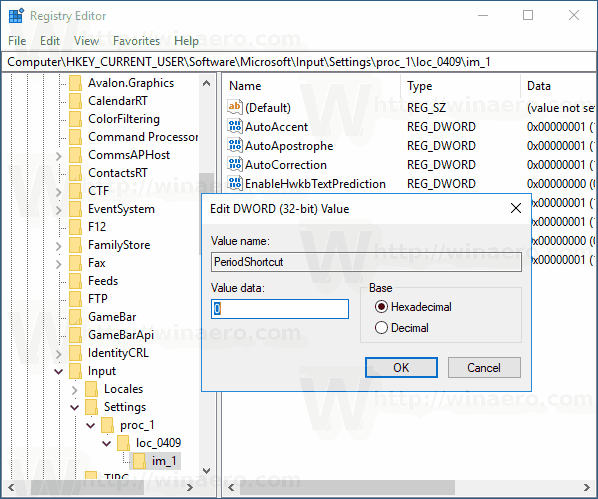
- Ausloggen von Ihrem Benutzerkonto und melden Sie sich erneut an.
Beachten Sie dasloc_0409Der Teil im Registrierungspfad repräsentiert die Sprache der Tastatur. In meinem Fall ist es Englisch. Sie müssen es durch den entsprechenden Unterschlüssel ersetzen, der Ihrer aktuellen Eingabesprache entspricht, z.loc_0419für Russisch.
Das ist es.
So speichern Sie alle Fotos von Instagram