Microsoft Edge ist die Standard-Webbrowser-App in Windows 10. Es handelt sich um eine Universal (Store) -App mit Erweiterungsunterstützung, einer schnellen Rendering-Engine und einer vereinfachten Benutzeroberfläche. Mit Windows 10 Version 1809 verfügt der Browser über eine Reihe von Verbesserungen und neuen Funktionen. Eine davon ist die Möglichkeit, häufig besuchte Websites im Abschnitt 'Top Sites' der Seite 'New Tab' und in der Sprungliste anzuzeigen.

Edge hat mit den letzten Versionen von Windows 10 viele Änderungen erfahren. Der Browser hat jetzt Erweiterung Unterstützung, EPUB Unterstützung, eine eingebaute PDF Reader , Die Fähigkeit zu Passwörter und Favoriten exportieren und eine Reihe anderer nützlicher Funktionen wie die Fähigkeit zu gehen Vollbild mit einem einzigen Tastendruck . In Windows 10 Creators Update erhielt Edge Unterstützung für Registerkartengruppen ( Tabs beiseite legen ). In Windows 10 Herbst Creators Update war der Browser aktualisiert mit Fluent Design .
Werbung
Eine weitere großartige Funktion des Microsoft Edge-Webbrowsers ist die Möglichkeit, Webseiten ohne Werbung, zusätzliche Dekorationen und Stile zu drucken. Lesen Sie den folgenden Artikel.
Samsung Smart TV Untertitel lässt sich nicht ausschalten
Drucken Sie Webseiten in Microsoft Edge übersichtlich
Schließlich können Sie Microsoft Edge mithilfe der integrierten Funktion dazu bringen, den Inhalt einer PDF-, EPUB-Datei oder einer Webseite zu lesen Vorlesefunktion des Browsers .
Der Browser ermöglicht die Bereitstellung bestimmter Erweiterungen in InPrivate-Fenster . Diese kann für jede Erweiterung einzeln durchgeführt werden .
Ab dem Update vom Oktober 2018, Version 1809, können Sie verhindern, dass häufig besuchte Websites auf der Seite 'Neuer Tab' und in Sprunglisten angezeigt werden. Hier ist wie.
So deaktivieren Sie häufige Top-Sites in Microsoft Edge unter Windows 10 , Mach Folgendes.
- Starten Sie den Edge-Browser.
- Klicken Sie auf die drei Punkte '...' Menüschaltfläche.
- Klicken Sie im Bereich Einstellungen aufdie EinstellungenArtikel.
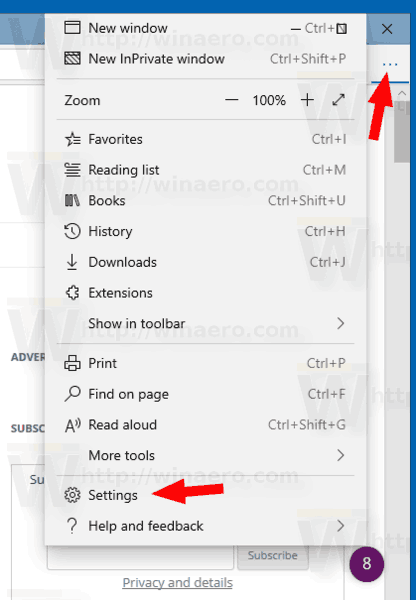
- Deaktivieren Sie unter Einstellungen auf der Registerkarte Allgemein die OptionZeigen Sie Websites, die ich häufig besuche, unter 'Top-Websites' an..
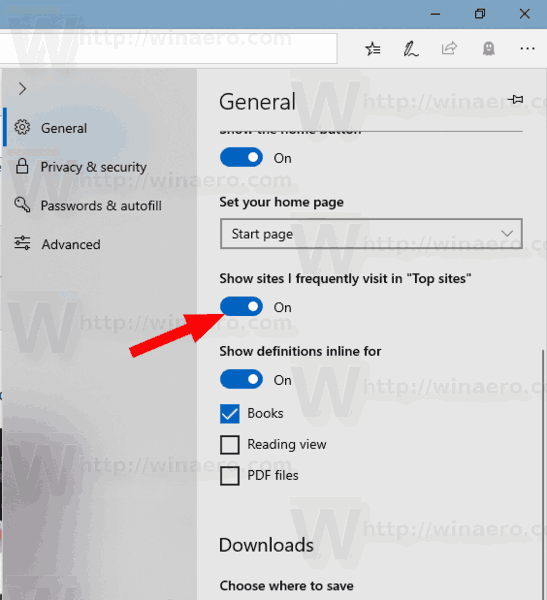
Vor:

Nach:
So speichern Sie ein Instagram-Live-Video

Alternativ können Sie dieses Verhalten mit einer Registrierungsoptimierung konfigurieren.
Verwenden einer Registrierungsoptimierung
- Laden Sie das folgende ZIP-Archiv herunter: Laden Sie das ZIP-Archiv herunter .
- Extrahieren Sie den Inhalt in einen beliebigen Ordner. Sie können die Dateien direkt auf dem Desktop ablegen.
- Entsperren Sie die Dateien .
- Doppelklicken Sie auf dieAdd_Take_Ownership_context_menu.regDatei, um es zusammenzuführen.
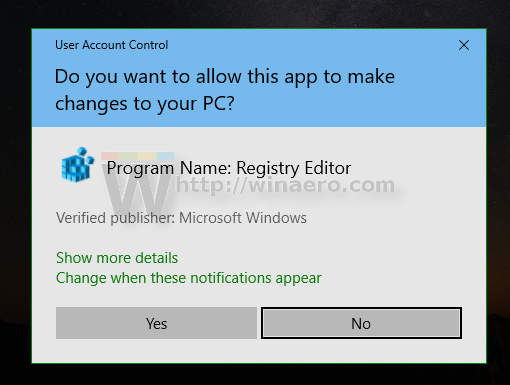
- Verwenden Sie die bereitgestellte Datei, um den Eintrag aus dem Kontextmenü zu entfernenRemove_Take_Ownership_context_menu.reg.
Du bist fertig!
Wie es funktioniert
Die obigen Registrierungsdateien ändern den Registrierungszweig
HKEY_CURRENT_USER Software Klassen Lokale Einstellungen Software Microsoft Windows CurrentVersion AppContainer Storage microsoft.microsoftedge_8wekyb3d8bbwe MicrosoftEdge ServiceUI ShowFrequentTopSites
Tipp: Sehen Sie, wie es geht Gehen Sie mit einem Klick zu einem Registrierungsschlüssel .
Der Standardwert (unbenannt) ist ein 32-Bit-DWORD-Wert. Seine Wertdaten können wie folgt sein:
- 0 - Die Funktion ist deaktiviert.
- 1 - Die Funktion ist aktiviert.

Wie viele Stunden habe ich auf Minecraft?
Das ist es.

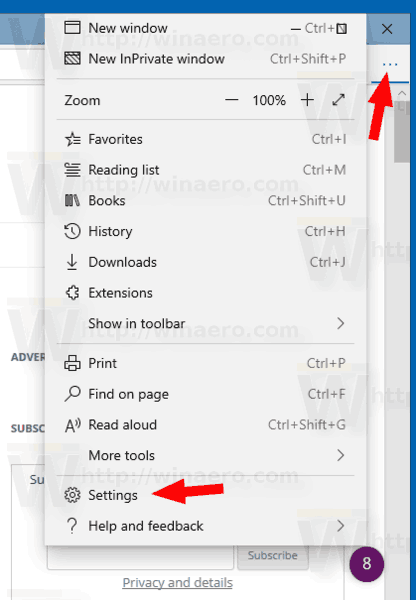
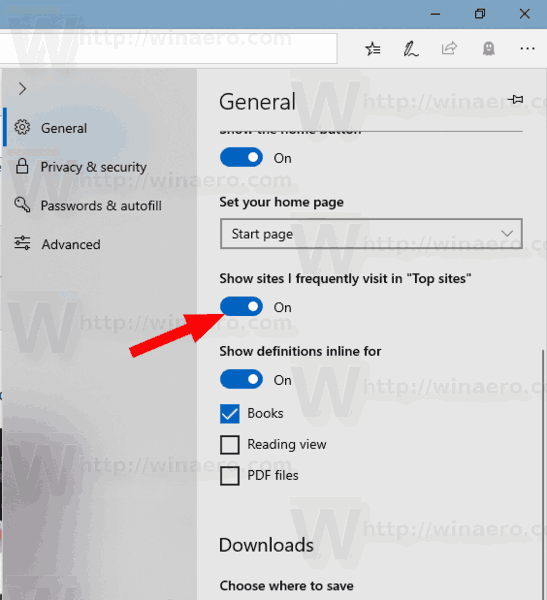
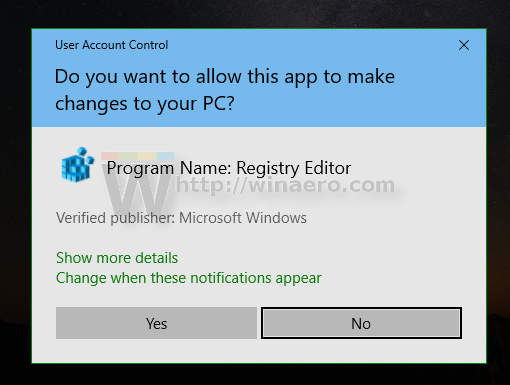


![Beste VPN-Erweiterungen für Chrome [2023]](https://www.macspots.com/img/other/E5/best-vpn-extensions-for-chrome-2023-1.jpg)




