Versuchen Sie, mehrere Dinge gleichzeitig unter einen Hut zu bringen, und benötigen eine bessere Organisationsmöglichkeit? Google Kalender führt alle Ihre bevorstehenden Ereignisse an einem Ort zusammen, sodass Sie Ihre geschäftlichen und privaten Angelegenheiten effizient verwalten können.

Mit Google Kalender können Sie auch einen Gast optional festlegen. Anders als bei Pflichtgästen müssen optionale Gäste sich melden und die Veranstaltung wird nicht automatisch in ihren Kalender eingetragen.
In diesem Artikel erfahren Sie, wie Sie optionale Gäste zu Ihren Google Kalender-Ereignissen hinzufügen.
Fügen Sie beim Erstellen eines Ereignisses einen optionalen Gast hinzu
Sie können bei der Veranstaltungserstellung optionale Gäste hinzufügen. Hier ist wie:
- Wählen Sie „Neues Ereignis erstellen“ und ein Popup-Fenster wird angezeigt.
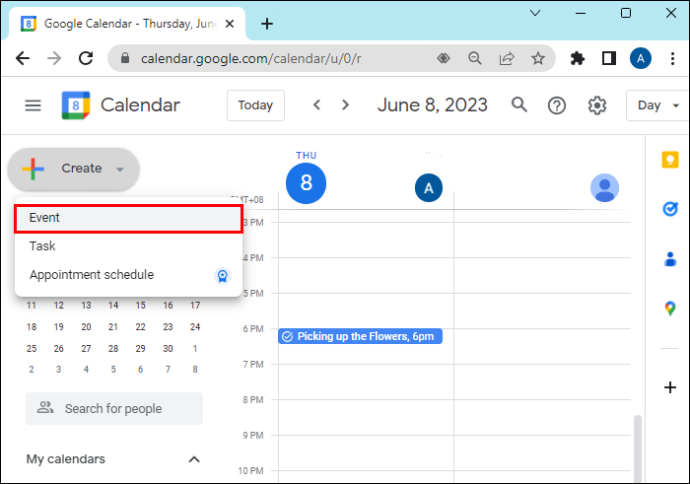
- Fügen Sie die Details für die Veranstaltung hinzu.
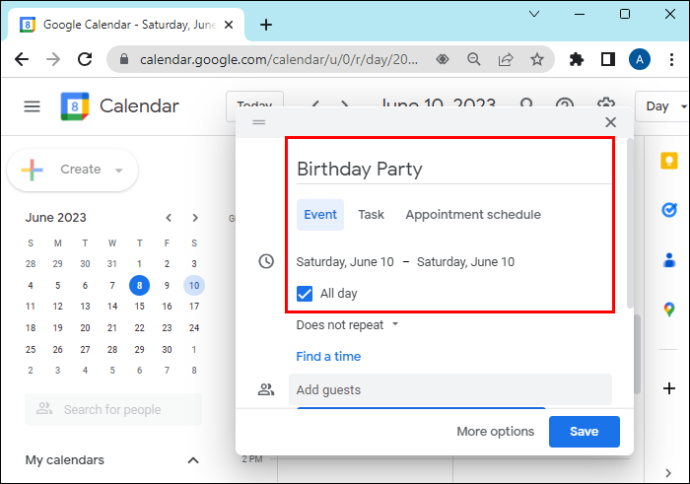
- Fügen Sie Teilnehmer hinzu, indem Sie sie aus Ihren Kontakten auswählen oder ihre E-Mail-Adressen eingeben.
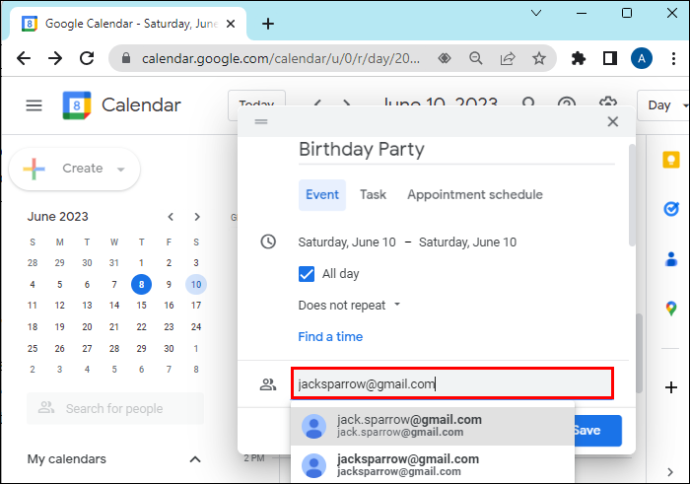
- Bewegen Sie den Mauszeiger über den Namen oder die E-Mail-Adresse des Gastes in der Gästeliste oder tippen Sie darauf.
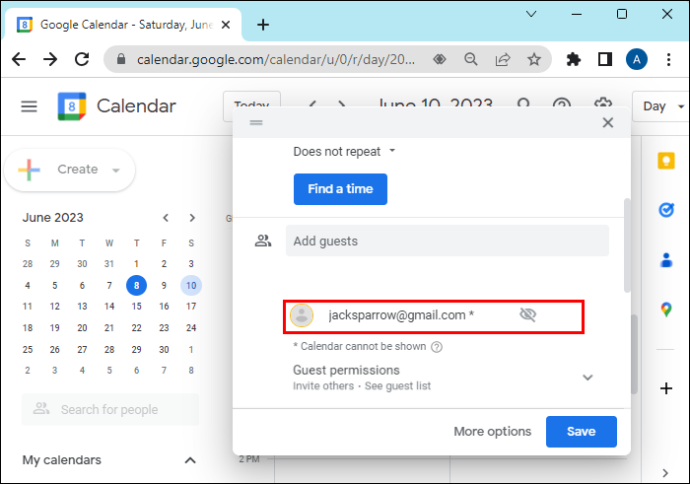
- Klicken Sie auf das graue Personensymbol, um sie als optionalen Gast zu markieren.
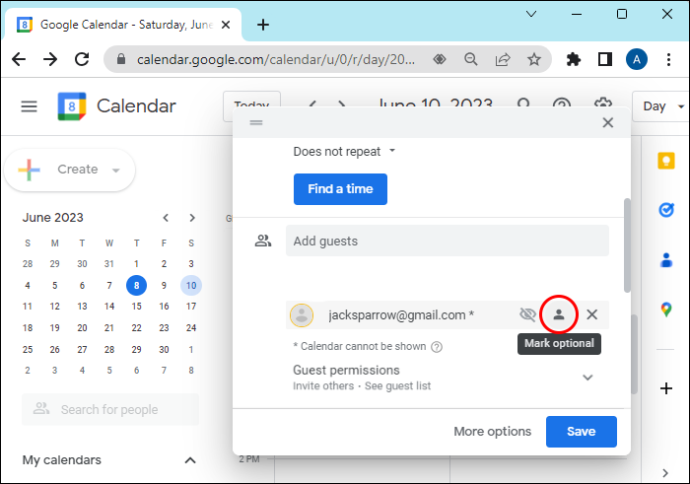
Fügen Sie nach dem Erstellen eines Ereignisses einen optionalen Gast hinzu
Sie können diesen Anweisungen folgen, wenn Sie einen optionalen Gast hinzufügen möchten, nachdem Sie ein Event erstellt haben:
- Wählen Sie das Ereignis in Ihrem Google Kalender aus, um das Detailfenster zu öffnen.
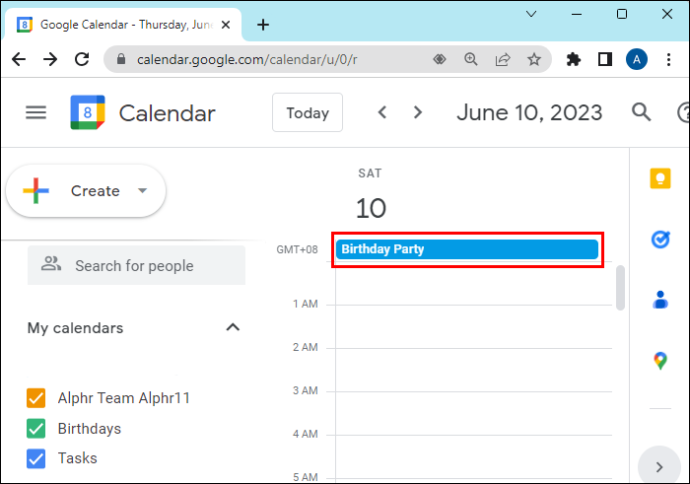
- Wählen Sie das Stiftsymbol aus, um das Ereignis zu bearbeiten.
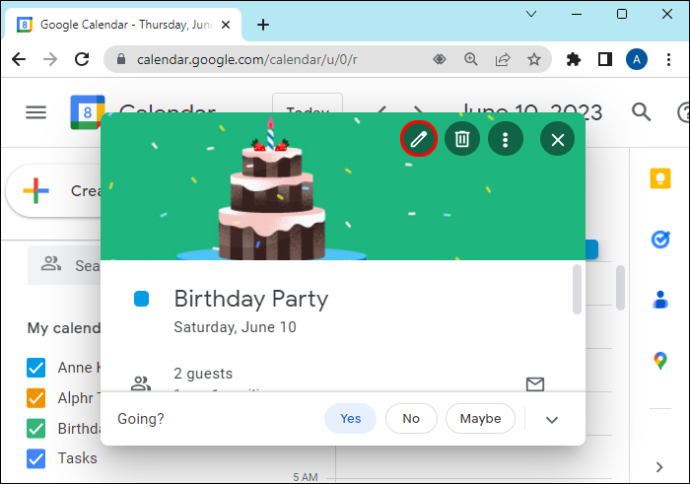
- Wählen Sie im Abschnitt „Gäste“ den Teilnehmer aus, den Sie optional machen möchten.
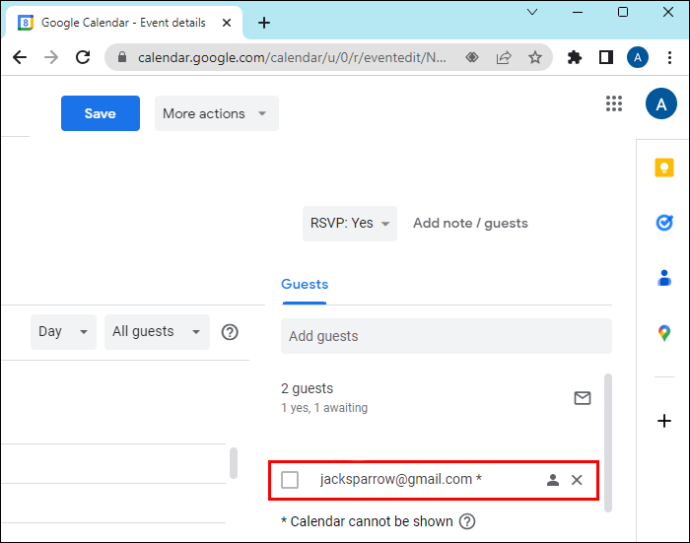
- Klicken Sie auf das ausgefüllte Personensymbol. Unter dem Namen des Gastes sollte „Optional“ stehen und das Symbol ist weiß.
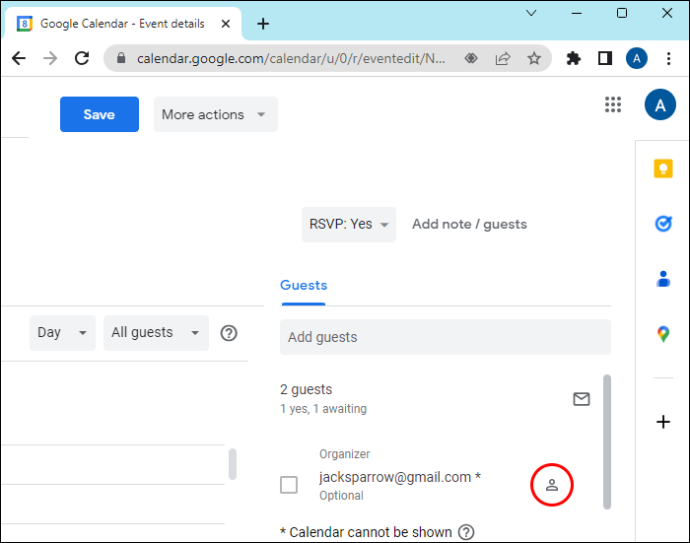
- Wählen Sie oben „Speichern“, um sich zu bewerben.
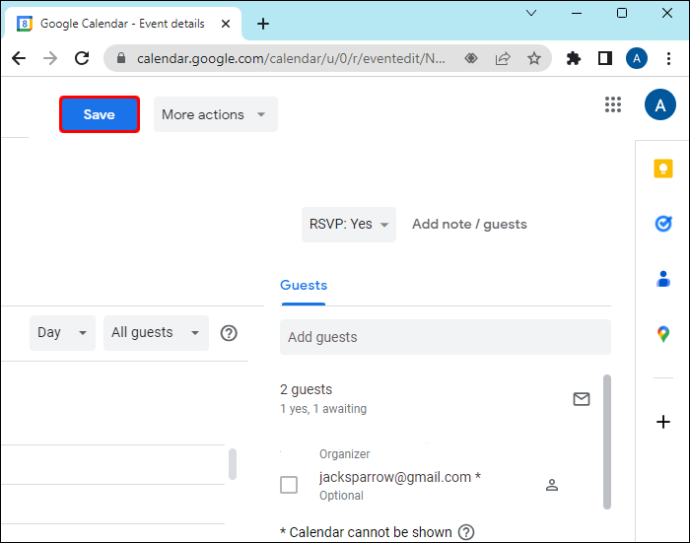
Fügen Sie optionale Gäste von Ihrem PC aus zu Google Kalender hinzu
Dies sind die Schritte, die Sie befolgen müssen, um von Ihrem Computer aus einen optionalen Gast zu Ihrem Google-Kalender hinzuzufügen:
- Gehe zu Google Kalender in Ihrem Browser.
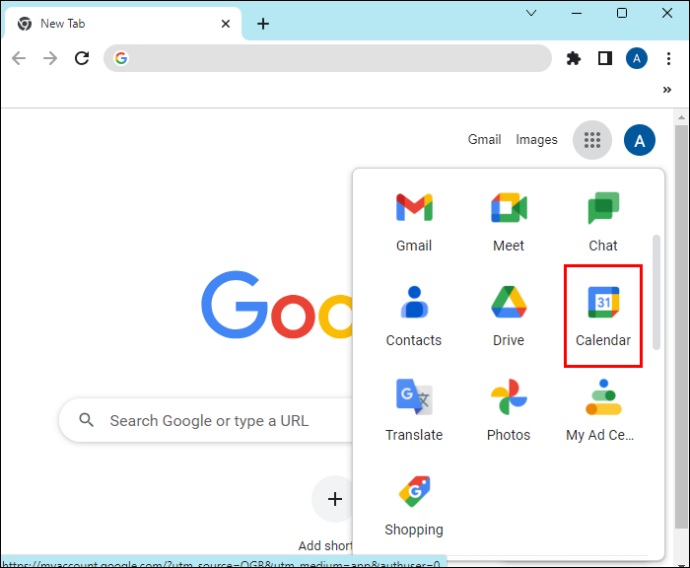
- Wählen Sie im Zeitplan das Ereignis aus, das Sie bearbeiten möchten.
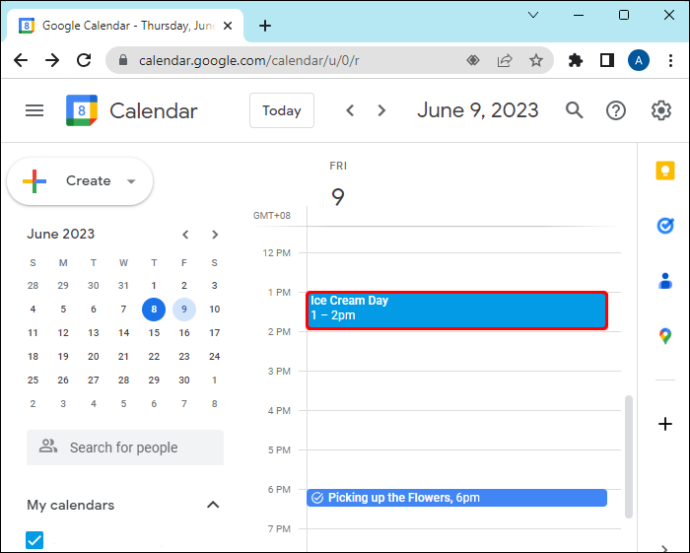
- Suchen Sie rechts nach „Gäste“ und geben Sie den Namen des Gastes ein.
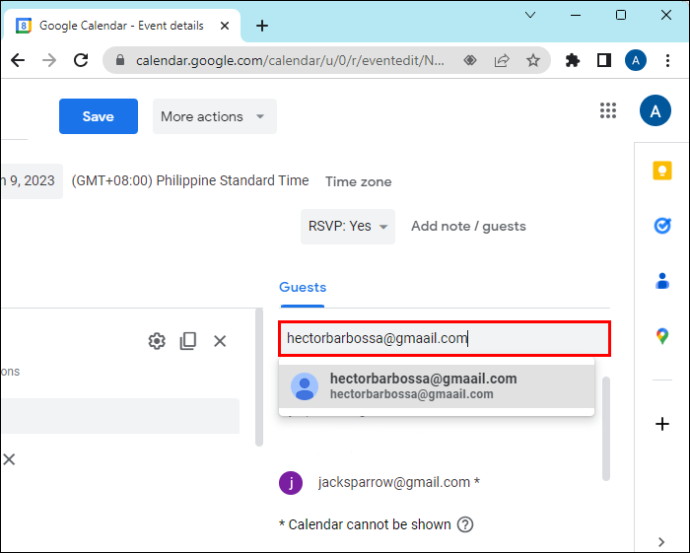
- Wählen Sie in der Gästeliste den neuen Teilnehmer aus.

- Klicken Sie auf das ausgefüllte Gastsymbol, um sie optional zu machen.
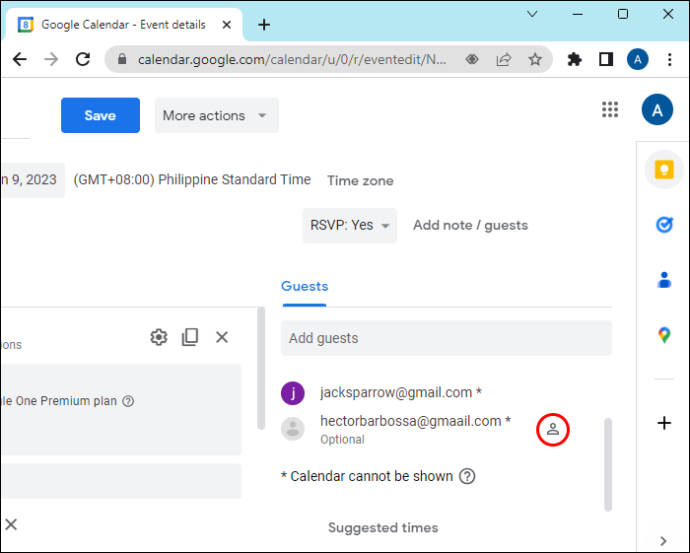
Der Gast sollte unter seinem Namen den Status „Optional“ und ein Profilsymbol haben.
So erstellen Sie einen neuen Kalender
Sie können Kalender erstellen, um den Überblick über viele verschiedene Arten von Ereignissen zu behalten. Sie können einen neuen Kalender nur über einen Browser erstellen, nicht jedoch über die Google Kalender-App. Sobald der Kalender erstellt ist, können Sie ihn im Browser und in der App finden.
Löschen einer Seite in Google Docs
Um in Ihrem Browser einen neuen Kalender zu erstellen, müssen Sie zunächst zu gehen Google Kalender und melden Sie sich bei Ihrem Konto an. Danach müssen Sie Folgendes tun:
- Klicken Sie auf den Abwärtspfeil neben den anderen Kalendern.
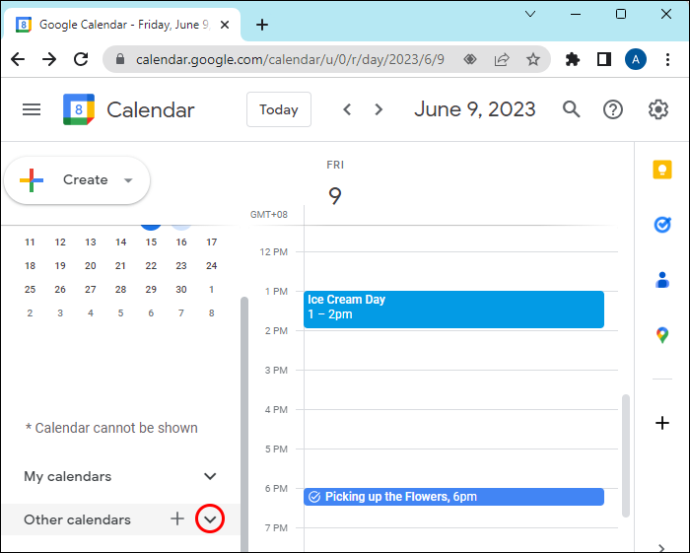
- Klicken Sie im Menü auf „Nach URL hinzufügen“.
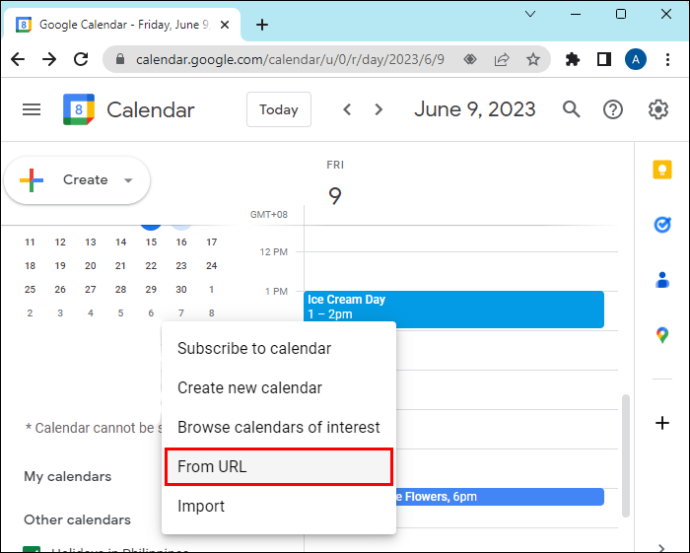
- Geben Sie die Adresse in das Feld ein.
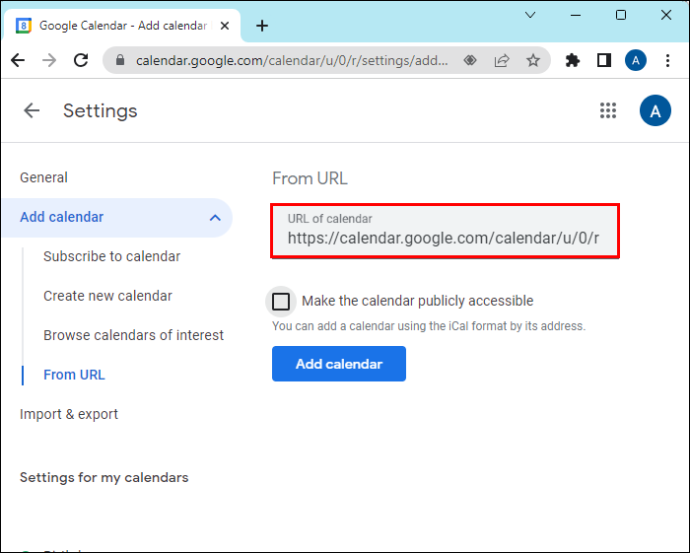
- Wählen Sie „Kalender hinzufügen“. Auf der linken Seite wird eine Liste mit Kalendern angezeigt und Ihr neuer Kalender wird dieser hinzugefügt.
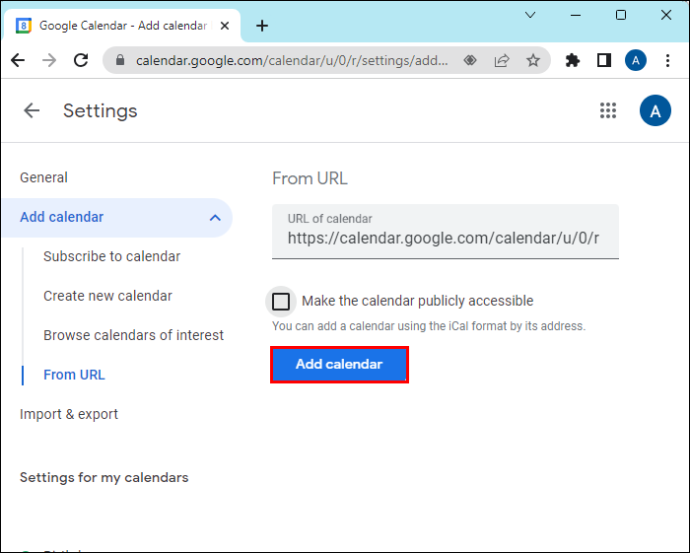
So fügen Sie einen freigegebenen Kalender zu Google Kalender hinzu
Andere können ihre Kalender mit Ihnen teilen und Sie können sie Ihrem Google Kalender hinzufügen. In der folgenden Anleitung erfahren Sie, wie das geht:
- Klicken Sie in der E-Mail, die Sie erhalten, auf den Link „Diesen Kalender hinzufügen“.
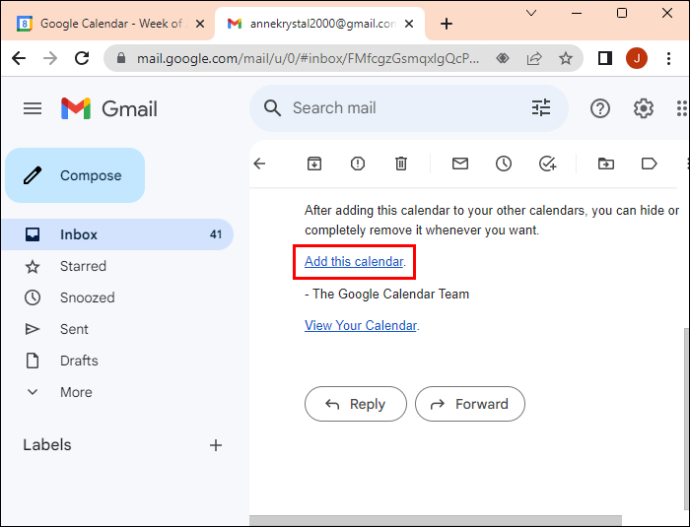
- Wenn Google Kalender geöffnet wird, erscheint ein Popup-Fenster, um Ihre Auswahl zu bestätigen. Klicken Sie auf „Hinzufügen“.
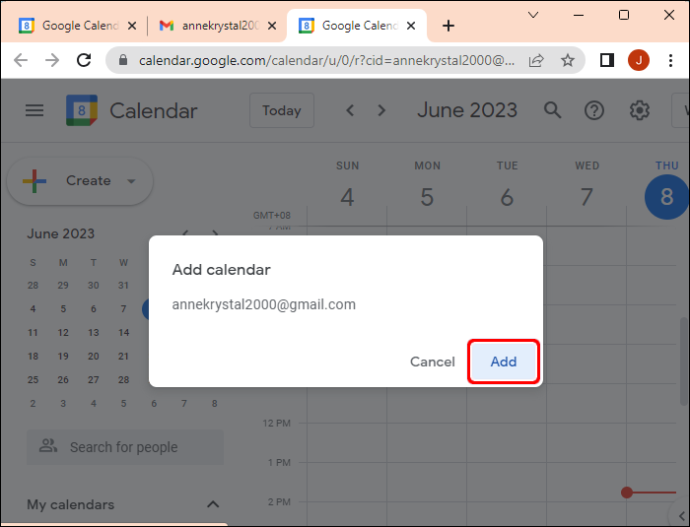
So wechseln Sie vom erforderlichen zum optionalen Gast
Manchmal ist jemand, der zur Teilnahme an einer Veranstaltung verpflichtet ist, am Ende überhaupt nicht erforderlich. So können Sie einen Teilnehmer von einem Pflichtgast zu einem optionalen Gast machen:
- Wählen Sie das Ereignis aus, das Sie ändern möchten.
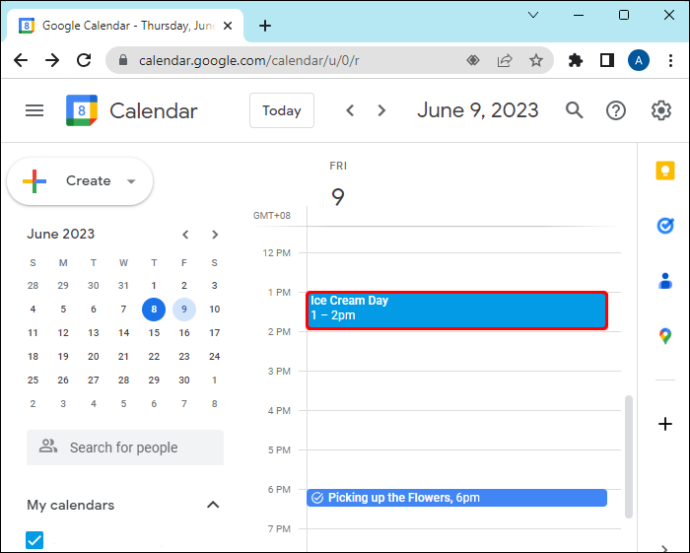
- Suchen Sie in der Liste nach dem Gast, den Sie optional machen möchten.

- Klicken Sie auf den Namen der Person und dann auf „optional“.
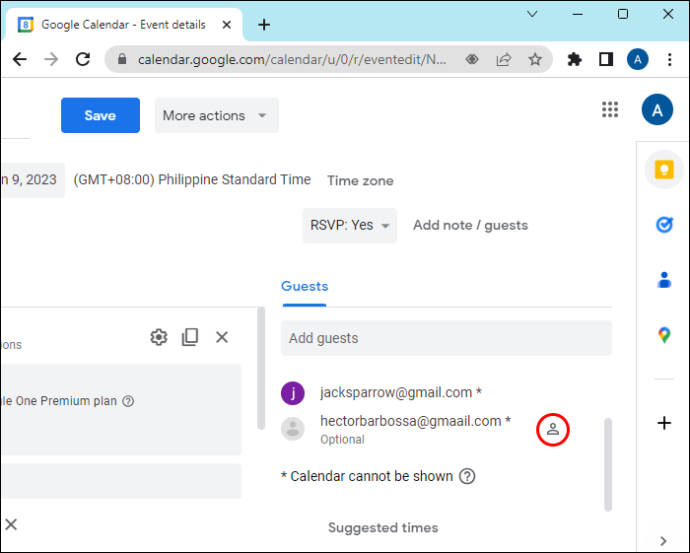
So entfernen Sie jemanden aus der optionalen Liste
Wenn Sie jemanden aus der optionalen Gästeliste entfernen müssen, können Sie die folgenden Schritte ausführen:
- Wählen Sie den Namen der Person aus, die Sie entfernen möchten.

- Klicken Sie neben ihrem Namen auf „Entfernen“.
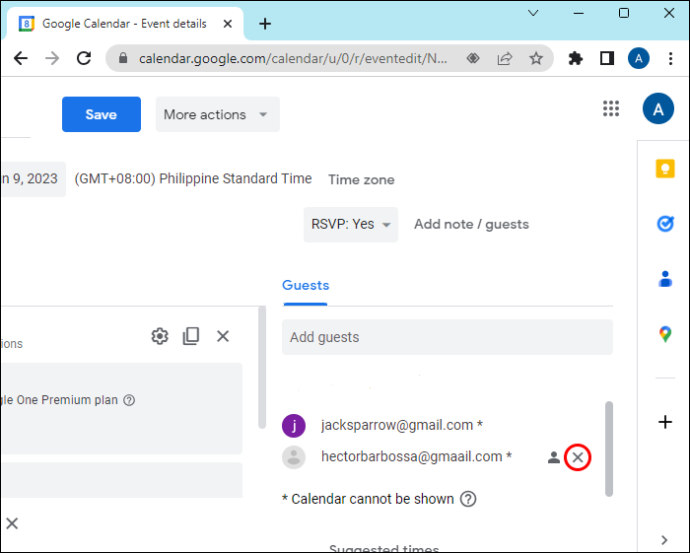
Was andere Benutzer sehen
Wenn Sie die Teilnahme eines Gastes an einer Veranstaltung optional machen, wird unter seinem Namen das Wort „optional“ angezeigt und alle anderen Gäste müssen teilnehmen. Optionale Gäste können auch einen neuen Zeitpunkt für die Veranstaltung beantragen.
FAQs
Was ist der Unterschied zwischen einem Pflichtgast und einem optionalen Gast?
Windows 10 Aero Snap deaktivieren
Wenn Sie dazu verpflichtet sind, müssen Sie an der Veranstaltung teilnehmen. Wenn Sie jedoch optionaler Gast sind, können Sie entscheiden, ob Sie an der Veranstaltung teilnehmen möchten oder nicht.
Können Sie mehr als einen Kalender hinzufügen?
Ja, Sie können mehrere Kalender erstellen, aber um Spam zu verhindern, wird empfohlen, nicht mehr als sechzig Kalender in einem kurzen Zeitraum hinzuzufügen.
Gibt es eine Begrenzung, wie viele Einladungen ein Benutzer an externe Gäste zu Veranstaltungen senden kann?
Sie können in kurzer Zeit 10.000 Einladungen versenden (der genaue Zeitraum wird nie angegeben), bevor Ihre Fähigkeit zum Versenden externer Einladungen eingeschränkt wird.
Können Sie Termine aus verschiedenen Kalender-Apps oder Ihrem Google-Konto in Google Kalender übertragen?
Ja, du kannst. Sie können für jede E-Mail-Adresse ein Google-Kalenderkonto erstellen. Sie benötigen kein Gmail-Konto.
Können Sie einen Gast einladen, der Google Kalender nicht verwendet?
Sie können Personen einladen, die Google Kalender nicht verwenden, indem Sie beim Hinzufügen ihre E-Mail-Adresse eingeben. Sie können Personen auch über andere Google-Gruppen einladen und Kalendereinladungen per E-Mail weiterleiten.
Optionaler Gast
Eine Gästeliste ist einer der wichtigsten Bestandteile jeder geplanten Veranstaltung. Google Kalender ist eine einfache Möglichkeit, den Überblick über diese Gäste zu behalten, indem Sie die Möglichkeit haben, sie zur Anwesenheit aufzufordern oder ihnen die Möglichkeit zu geben, teilzunehmen und sich zu melden.
Haben Sie Google Kalender verwendet, um einen optionalen Gast hinzuzufügen? Gibt es etwas, das die Google Kalender-Schnittstelle benötigt? Erzählen Sie uns von Ihren Erfahrungen im Kommentarbereich unten.









