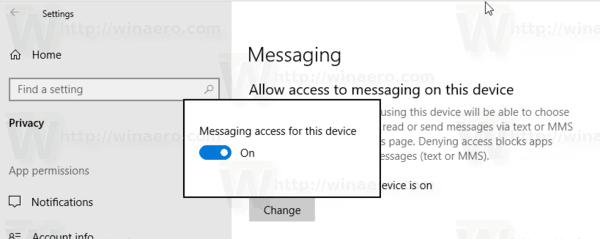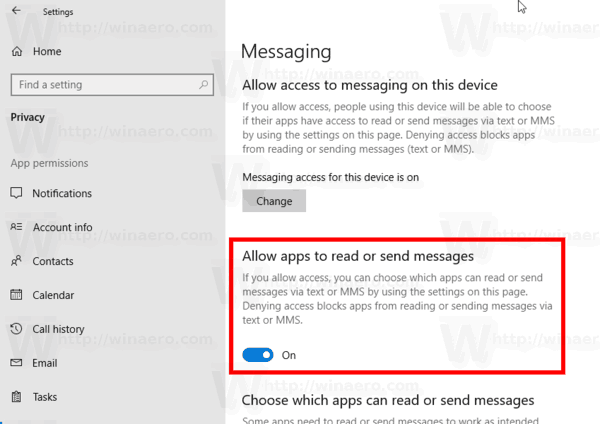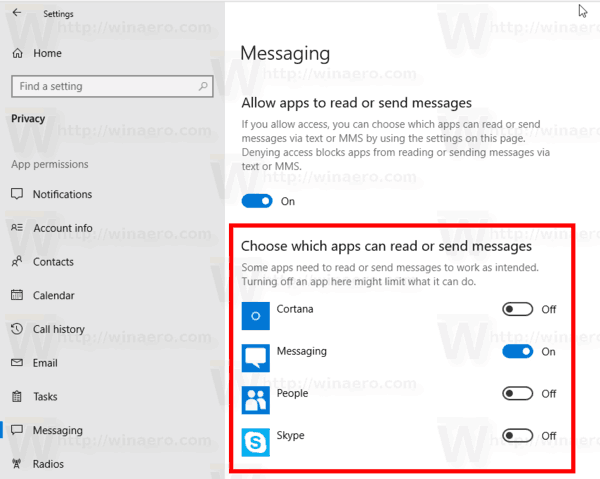Die Einstellungen für den Messaging-Datenschutz sind Teil der Anwendung 'Einstellungen', mit der Sie Ihre SMS- und MMS-Zugriffsberechtigungen für Apps und Benutzer anpassen können. Neuere Windows 10-Builds können so konfiguriert werden, dass der Zugriff auf Ihre Messaging-Daten für installierte Apps und das Betriebssystem selbst zugelassen oder verweigert wird. Nur wenn dies zulässig ist, können das Betriebssystem und die installierten Apps es lesen.
Werbung
Ab Windows 10 Build 17063 verfügt das Betriebssystem unter Datenschutz über eine Reihe neuer Optionen. Dazu gehört die Möglichkeit, Nutzungsberechtigungen für Sie zu steuern Bibliotheks- / Datenordner , Mikrofon , Kalender , Benutzerkontoinformationen , Dateisystem , Standort , Kontakte , Anrufsverlauf , Email , und mehr. Eine der neuen Optionen ermöglicht die Verwaltung der Zugriffsberechtigungen für SMS- und MMS-Texte. Der Benutzer kann den Zugriff für bestimmte Apps oder das gesamte Betriebssystem vollständig widerrufen.Wenn Sie den Messaging-Zugriff für das gesamte Betriebssystem deaktivieren, wird er automatisch auch für alle Apps deaktiviert. Wenn diese Option aktiviert ist, können Benutzer die Messaging-Zugriffsberechtigungen für einzelne Apps deaktivieren.
So deaktivieren Sie den Zugriff auf Messaging in Windows 10 , Mach Folgendes.
- Öffne das Einstellungen App .
- Gehe zuPrivatsphäre- -Messaging.
- Klicken Sie rechts auf die SchaltflächeVeränderung. Siehe den Screenshot.
- Deaktivieren Sie im nächsten Dialogfeld die Umschaltoption unterMessaging-Zugriff für dieses Gerät.
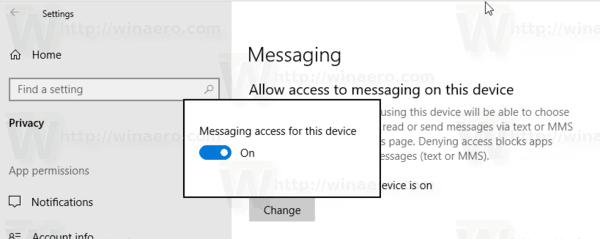
Dadurch wird der Zugriff auf Ihre Messaging-Konversationen in Windows 10 für das Betriebssystem und die Apps deaktiviert. Windows 10 kann es nicht mehr verwenden. Keine Ihrer installierten Apps kann ihre Daten verarbeiten.
Stattdessen möchten Sie möglicherweise die Messaging-Zugriffsberechtigungen für einzelne Apps anpassen.
Deaktivieren Sie den App-Zugriff auf Messaging in Windows 10
Hinweis: Dies setzt voraus, dass Sie den Zugriff auf Ihre Messaging-Daten mit der oben beschriebenen Option aktiviert haben. So können Benutzer den Messaging-Zugriff für die installierten Apps deaktivieren oder aktivieren.
Sehen Sie jedes Foto, das jemandem auf Instagram gefällt
Es gibt eine spezielle Umschaltoption, mit der der Messaging-Zugriff für alle Apps gleichzeitig schnell deaktiviert oder aktiviert werden kann. Im Gegensatz zu der oben beschriebenen Option wird das Betriebssystem nicht daran gehindert, Ihre Konversationsdaten zu verwenden.
So deaktivieren Sie den App-Zugriff auf Messaging in Windows 10 , Mach Folgendes.
- Öffne das Einstellungen App .
- Gehe zuPrivatsphäre- -Messaging.
- Deaktivieren Sie rechts den Kippschalter unterErmöglichen Sie der App den Zugriff auf Ihre Nachrichten. Wenn der Zugriff für das Betriebssystem wie oben beschrieben zulässig ist, erhalten alle Apps standardmäßig Zugriffsberechtigungen.
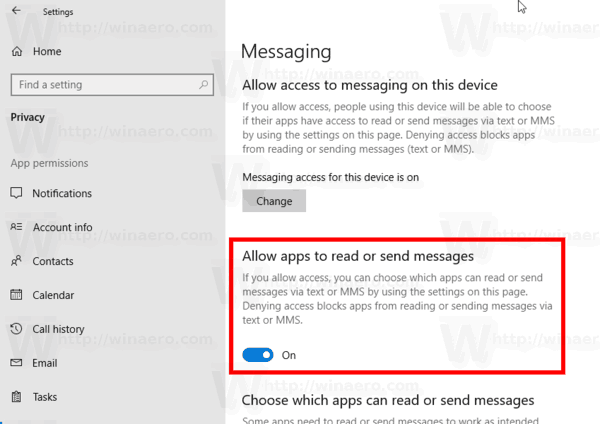
- Anstatt die Messaging-Zugriffsberechtigung für alle Apps zu verweigern, können Sie sie für bestimmte Apps mithilfe der folgenden Liste einzeln deaktivieren. Jede aufgelistete App verfügt über eine eigene Umschaltoption, die Sie aktivieren oder deaktivieren können.
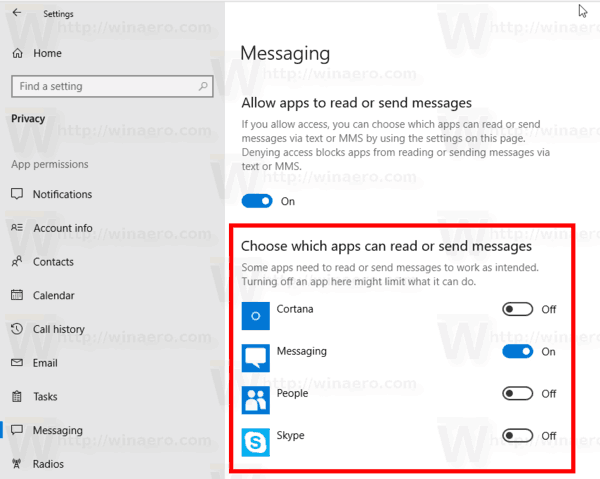
Du bist fertig.
Artikel von Interesse:
- Anzeigen von App-Berechtigungen in Windows 10
- So setzen Sie die Mail-App in Windows 10 zurück
- Ändern Sie den Hintergrund der Mail-App in Windows 10 in 'Benutzerdefinierte Farbe'
- Hinzufügen eines E-Mail-Kontextmenüs in Windows 10
- Deaktivieren der von Mail für Windows 10 gesendeten Signatur
Das ist es.