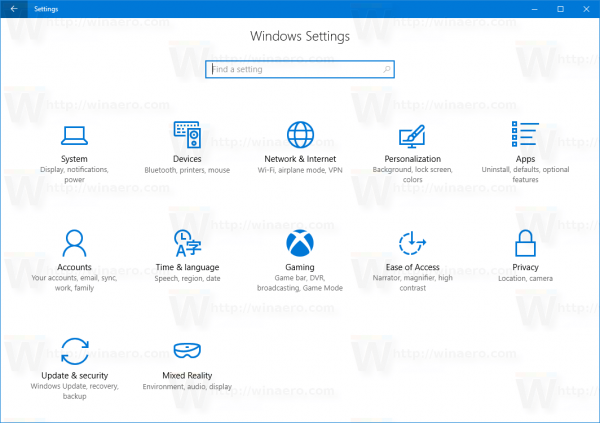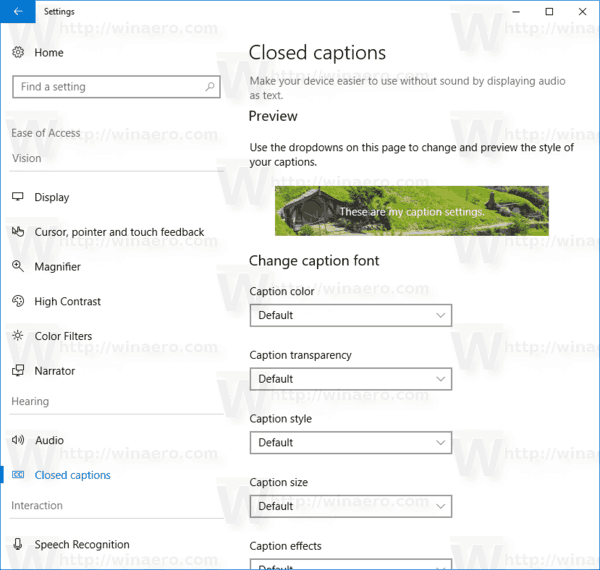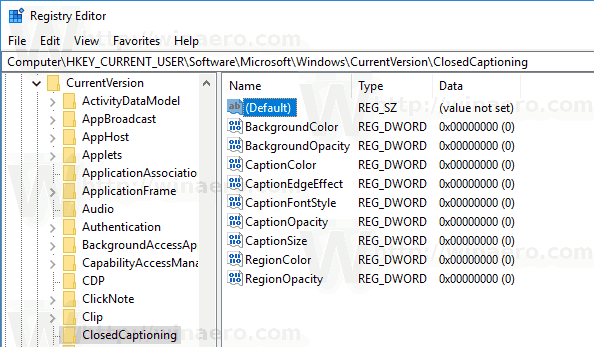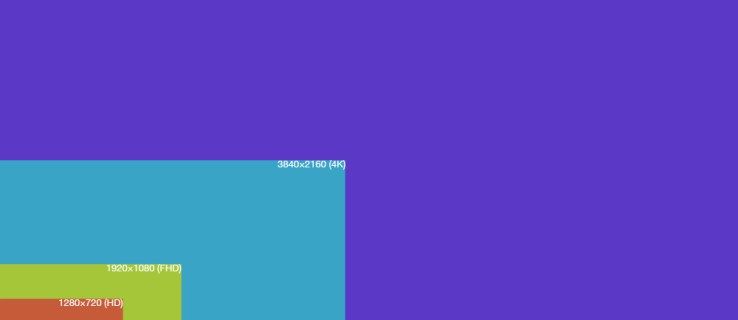Ab Windows 10 Version 1803 mit dem Codenamen 'Redstone 4' können Sie die Optionen für die Funktion 'Untertitel' ändern. Mit Untertiteln in Windows 10 können Sie die in einem Video, einer Fernsehsendung oder einem Film gesprochenen Wörter lesen. Die Funktion verfügt über eine Reihe von Optionen, die Sie anpassen können.
Werbung
wow wie komme ich zu argus
Um die Optionen für die Funktion 'Untertitel' zu ändern, können Sie 'Einstellungen' oder 'Registrierung' verwenden. Wir werden beide Methoden überprüfen.
So passen Sie Untertitel in Windows 10 an , Mach Folgendes.
- Öffne das Einstellungen App .
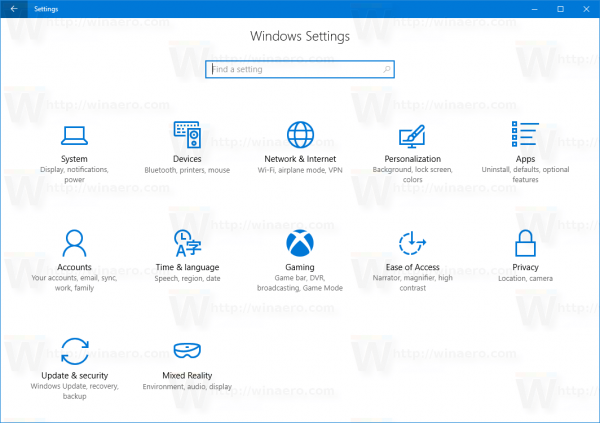
- Gehen Sie zu Einfacher Zugriff -> Untertitel.
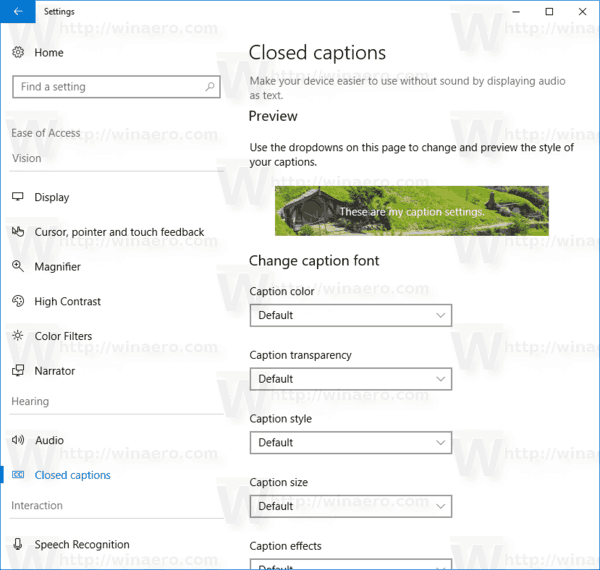
- Ändern Sie rechts die Einstellungen für Beschriftungsschriftart, Beschriftungshintergrund und Inhalt des Dimmfensters auf die gewünschten Werte.
Alternativ wenden Sie eine Registrierungsoptimierung an.
ist mein handy gerootet oder nicht
Passen Sie Untertitel mit dem Registrierungseditor an
Es ist möglich, die Optionen für Untertitel mithilfe einer Registrierungsoptimierung zu ändern. Dies kann hilfreich sein, wenn Sie sie in eine Registrierungsdatei exportieren und auf eine andere Windows 10-Instanz anwenden oder auf einen anderen Computer kopieren müssen.
- Öffne das Registrierungseditor App .
- Gehen Sie zum folgenden Registrierungsschlüssel.
HKEY_CURRENT_USER Software Microsoft Windows CurrentVersion ClosedCaptioning
Sehen Sie, wie Sie zu einem Registrierungsschlüssel wechseln mit einem Klick .
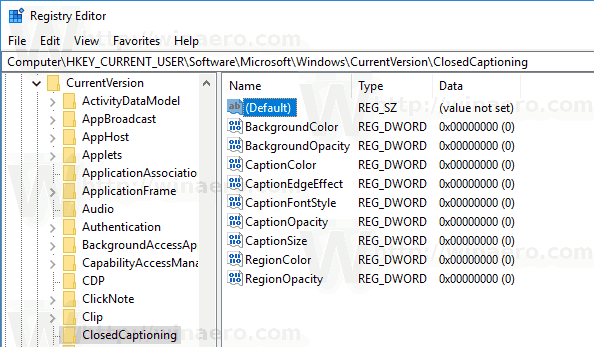
- Ändern Sie rechts die oben gezeigten 32-Bit-DWORD-Werte. Hinweis: Auch wenn Sie es sind unter 64-Bit-Windows Sie müssen weiterhin einen 32-Bit-DWORD-Wert verwenden.
Beschriftungsfarbe
Ändern Sie den 32-Bit-DWORD-Wert, um die Beschriftungsfarbe zu ändernCaptionColor. Es ist möglich, seine Wertdaten auf einen der folgenden Werte zu setzen:
- 0 = Standard
- 1 = Weiß
- 2 = Schwarz
- 3 = Netzwerk
- 4 = Grün
- 5 = Blau
- 6 = Gelb
- 7 = Magenta
- 8 = Cyan
Beschriftungstransparenz
Der ParameterCaptionOpacityist für die Transparenz der Untertitel verantwortlich. Setzen Sie die Wertdaten auf einen Wert aus der folgenden Liste.
- 0 = Standard
- 1 = undurchsichtig
- 2 = durchscheinend
- 3 = halbtransparent
- 4 = transparent
Beschriftungsstil
Ändern Sie den benannten DWORD-Wert, um den Schriftstil von Beschriftungen zu ändernCaptionFontStyle. Es akzeptiert die folgenden Werte.
- 0 = Standard
- 1 = Mono Serif
- 2 = Proportional Serif
- 3 = Mono Sans Serif
- 4 = Proportional Sans Serif
- 5 = Lässig
- 6 = Kursiv
- 7 = Small Caps
Beschriftungsgröße
Ändern Sie den DWORD-Wert, um die Größe der Beschriftung zu ändernCaptionSizenach folgender Liste:
- 1 = Standard
- 1 = 50%
- 2 = 100%
- 3 = 150%
- 4 = 200%
Beschriftungseffekte
Ändern Sie den DWORD-Wert, um den Untertiteleffekt zu ändernCaptionEdgeEffectgemäß der folgenden ListevonWerte:
- 0 = Standard
- 1 = Keine
- 2 = angehoben
- 3 = Deprimiert
- 4 = Uniform
- 5 = Schlagschatten
Bildunterschrift Hintergrundfarbe
Sie können die Hintergrundfarbe der Beschriftung ändern, indem Sie den DWORD-Wert ändernHintergrundfarbeauf einen der folgenden Werte.
- 0 = Standard
- 1 = Weiß
- 2 = Schwarz
- 3 = Netzwerk
- 4 = Grün
- 5 = Blau
- 6 = Gelb
- 7 = Magenta
- 8 = Cyan
Bildunterschrift Hintergrundtransparenz
Die Hintergrundtransparenz der Beschriftung kann durch Ändern des Werts festgelegt werdenHintergrundkapazität. Die unterstützten Wertdaten lauten wie folgt.
So löschen Sie eine CD-R unter Windows 10
- 0 = Standard
- 1 = undurchsichtig
- 2 = durchscheinend
- 3 = halbtransparent
- 4 = transparent
Fensterfarbe
Sie können die Fensterfarbe mit dem DWORD-Wert ändernRegionColor. Stellen Sie die Wertedaten gemäß der folgenden Liste ein.
- 0 = Standard
- 1 = Weiß
- 2 = Schwarz
- 3 = Netzwerk
- 4 = Grün
- 5 = Blau
- 6 = Gelb
- 7 = Magenta
- 8 = Cyan
Fenstertransparenz
Modifiziere denRegionOpacityDWORD zum Festlegen der Fenstertransparenzstufe. Verwenden Sie einen der folgenden Werte.
- 0 = Standard
- 1 = undurchsichtig
- 2 = durchscheinend
- 3 = halbtransparent
- 4 = transparent
Das ist es.