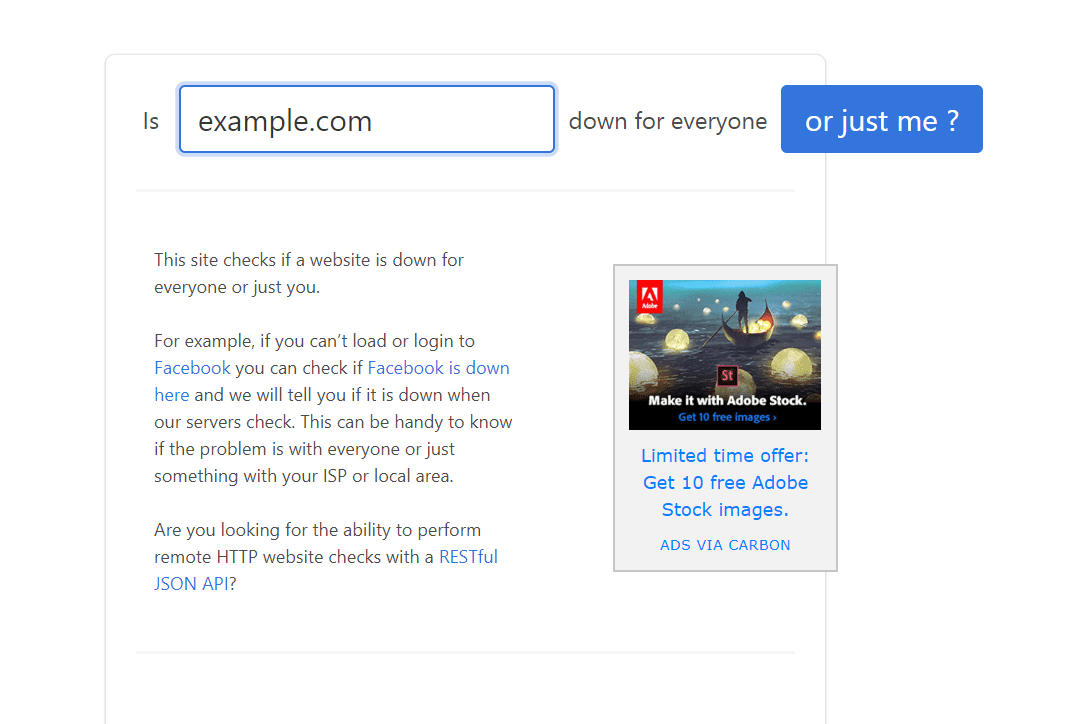Cursor ändern sich in Windows nicht sehr oft. Mit der Veröffentlichung von Windows Vista gab es ein umfangreiches Update der Standardcursor. Es enthielt neue Mauszeiger im Aero-Stil. Benutzer, die es lieben, ihr Betriebssystem anzupassen, werden sich möglicherweise langweilen, wenn in allen neueren Windows-Versionen die gleichen Cursor angezeigt werden. Sogar Windows 8, das eine drastische Änderung der Benutzeroberfläche darstellte, hatte nur geringfügige Änderungen an den Cursorn von Vista. Um die Cursor zu ändern, müssen Sie sie herunterladen, die Dateien extrahieren und manuell über die Maussteuerung anwenden. Ich beschloss, die Cursoranpassung zu vereinfachen und veröffentlichte eine Freeware-App, Cursor Commander. Schauen wir uns genauer an, was es für Sie tun kann.
Werbung
Die Hauptidee der Cursor Commander-App besteht darin, dass Sie mit einem einzigen Klick mehrere neue Cursor installieren und anwenden können. Zu diesem Zweck wird eine spezielle Dateierweiterung, .CursorPack, verwendet. Es handelt sich tatsächlich um ein ZIP-Archiv, das die Cursor und eine spezielle Textdatei mit Anweisungen für die Anwendung durch die App enthält. Die CursorPack-Datei hat also ein offenes Format und kann auch ohne Installation der App erstellt werden.
Wenn Sie die App ausführen, werden Ihre aktiven Cursor und eine Liste der installierten Cursorthemen angezeigt.
Um zu sehen, welche Cursor-Themen installiert sind, klicken Sie einfach auf das entsprechende Thema in der Liste rechts. Der Vorschaubereich wird aktualisiert, um Ihnen die Cursor des ausgewählten Cursorpacks anzuzeigen.
Wenn Sie ein Thema finden, das Ihnen gefällt, klicken Sie einfach auf die Schaltfläche 'Diese Cursor verwenden'. Die Cursor werden auf Ihr Betriebssystem angewendet. Ich habe verschiedene Themen für Sie vorbereitet, damit Sie damit spielen können. Klicken Sie auf den Link 'Weitere Cursor abrufen', um sie abzurufen, oder verwenden Sie diesen Link direkte Verbindung .
Sie können das in der Vorschau geöffnete Cursor-Design anpassen. Klicken Sie einfach auf den einzelnen Cursor und wählen Sie im daraufhin angezeigten Dialogfeld eine Datei aus. Klicken Sie auf 'Diese Cursor verwenden', um die von Ihnen vorgenommenen Änderungen zu aktivieren.
Sie können Ihre Cursor-Themen auch problemlos für andere Benutzer freigeben. Klicken Sie mit der rechten Maustaste auf das Thema in der Liste rechts und wählen Sie im Kontextmenü die Option 'Zum Teilen speichern'. Beachten Sie, dass Sie Ihre benutzerdefinierten Cursor auch freigeben können, indem Sie das Element 'Aktuelle Cursor' als neues Thema speichern.
Zusammenfassend lässt sich sagen, dass Sie mit Cursor Commander schnell neue Cursor installieren, anwenden und freigeben können. Es ist nützlicher und schneller als die Standardoptionen der Maussteuerung. Cursor Commander ist eine Freeware-Anwendung, die unter Windows 7, Windows 8 und Windows 10 funktioniert. Ich habe sie nicht getestet, sie sollte jedoch auch in früheren Windows-Versionen wie Windows Vista oder XP mit .NET 3.0 oder .NET 4 funktionieren. x installiert.
Sie können weitere Details zu Cursor Commander abrufen und von dort herunterladen Startseite .
So legen Sie ein GIF als Ihr Facebook-Profilbild fest


![Beste VPN-Erweiterungen für Chrome [2023]](https://www.macspots.com/img/other/E5/best-vpn-extensions-for-chrome-2023-1.jpg)