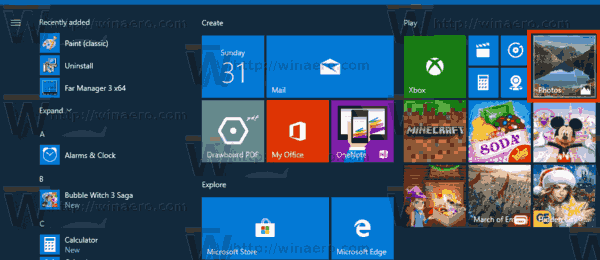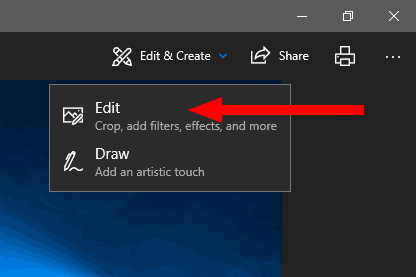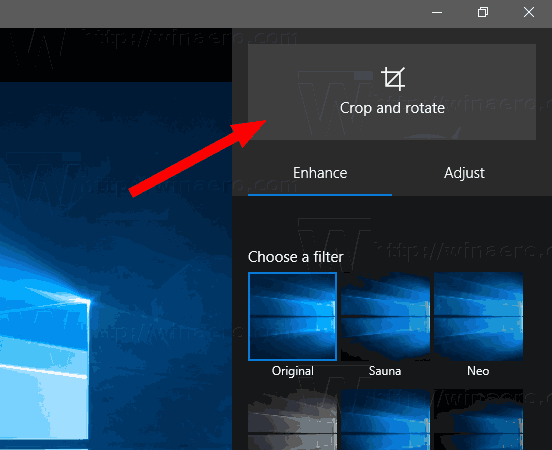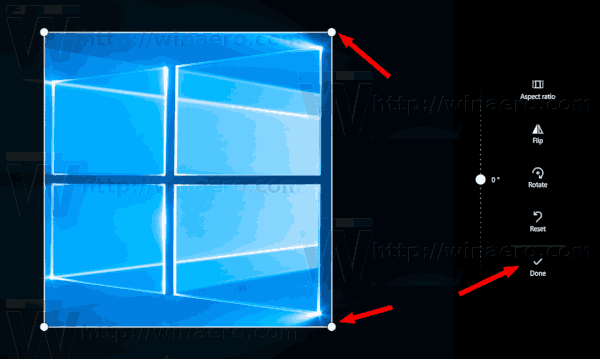Die Fotos-App ist eine Universal-App (Metro), die in Windows 10 vorinstalliert ist. Es handelt sich um eine Store-App, die Windows Photo Viewer ersetzen soll, da Microsoft möchte, dass die gesamte Benutzerumgebung unter Windows 10 gleich aussieht und funktioniert Mobile und Windows 10 für PCs. Während interessierte Benutzer können Stellen Sie die klassische Desktop-App Windows Photo Viewer wieder her Diejenigen, die Fotos bevorzugen, könnten daran interessiert sein, wie man Bilder mit dieser neuen App zuschneidet.
Werbung
Die integrierte Foto-App ermöglicht das Anzeigen von Bildern und das Durchführen grundlegender Bearbeitungen. Die Kachel ist mit dem Startmenü verbunden. Außerdem ist die App sofort mit den meisten Bilddateiformaten verknüpft. Fotos bietet sehr grundlegende Funktionen zum Anzeigen von Bildern vom lokalen Laufwerk des Benutzers oder vom OneDrive-Cloud-Speicher.
Die Fotos-App wird mit der Option Zuschneiden geliefert, sodass Sie keine Bildbearbeitungsprogramme von Drittanbietern oder sogar Microsoft Paint benötigen.Hier erfahren Sie, wie Sie diese Funktion verwenden.
So ändern Sie die Größe von Bildern mit Fotos in Windows 10 , Mach Folgendes.
- Fotos öffnen. Die Kachel ist standardmäßig mit dem Startmenü verbunden.
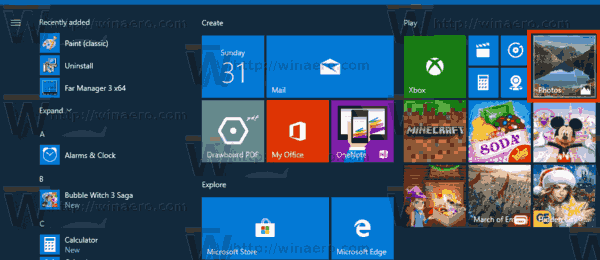
- Öffnen Sie die Bilddatei, die Sie zuschneiden möchten.
- Erweitern Sie den ArtikelBearbeiten & erstellenim oberen Symbolleistenbereich.
- Wähle ausBearbeitenBefehl aus dem Menü. Sie können auch Strg + E drücken, um direkt in den Bearbeitungsmodus zu wechseln.
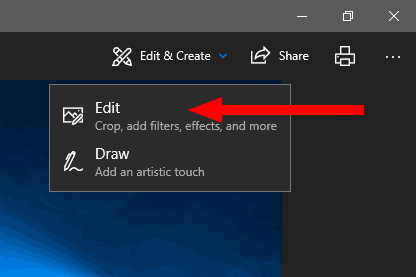
- Rechts wird ein neues Flyout geöffnet. Klicken Sie dort aufZuschneiden und drehenTaste.
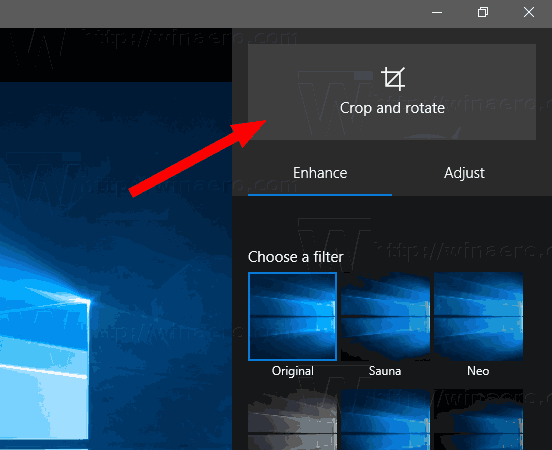
- Passen Sie den Auswahlbereich mit den großen weißen Punkten an.
- Klicken Sie nun auf dieGetanSchaltfläche rechts.
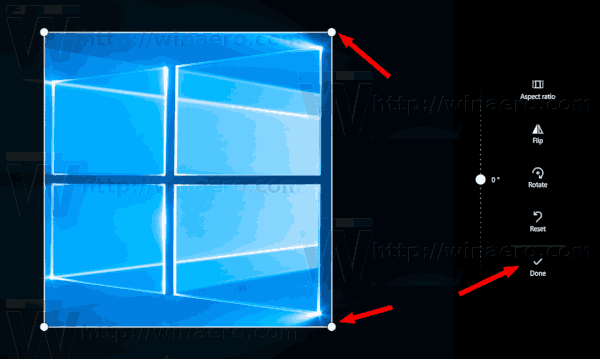
- Speichern Sie das Bild.
- Jetzt können Sie die Fotos-App schließen.
Das ist es.
Zum Thema passende Artikel:
- Ändern Sie das Erscheinungsbild der Live-Kachel für Fotos in Windows 10
- Aktivieren Sie den Zoom mit dem Mausrad in Fotos in Windows 10
- Optionen für das Sichern und Wiederherstellen von Fotos in Windows 10
- So markieren Sie Personen in Fotos App in Windows 10
- Aktivieren Sie das dunkle Thema in Fotos in Windows 10
- Schließen Sie OneDrive-Bilder von Fotos in Windows 10 aus
- Festlegen von Fotos als Bildschirmschoner in Windows 10
- Deaktivieren Sie die Gesichtserkennung und -erkennung in Fotos in Windows 10