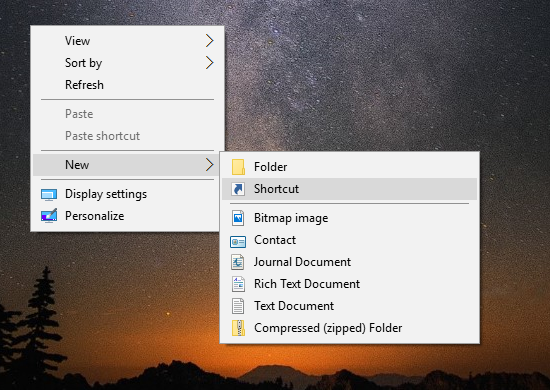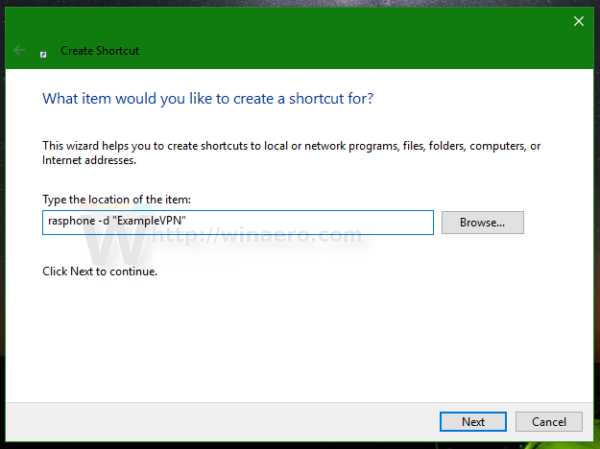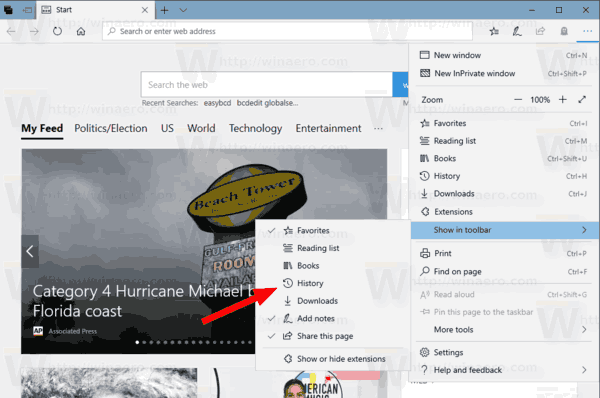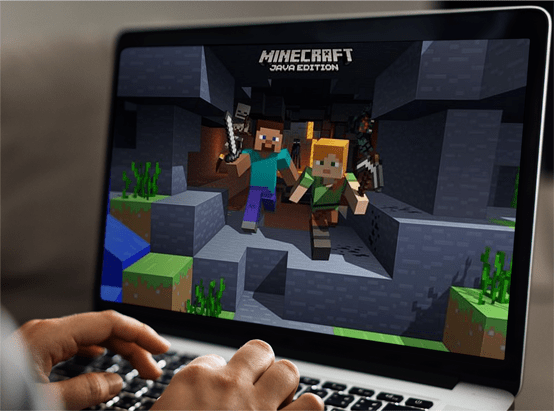In Windows 10 müssen Sie aufgrund der neuen Einstellungen-App viele Klicks ausführen, bevor Sie eine Verbindung zu einem VPN-Server herstellen können. In Windows 7 oder 8.1 können Sie eine Verknüpfung zu Ihrer VPN-Verbindung erstellen und mit nur einem Klick eine Verbindung herstellen. Windows 10 erlaubt Ihnen dies jedoch nicht. Hier ist eine Problemumgehung.
In Windows 7 können Sie mithilfe des Netzwerk-Flyouts, das in der Taskleiste angezeigt wird, schnell eine Verbindung zu VPN herstellen. VPN-Verbindungen wurden im Netzwerkbereich aufgelistet und Sie können sie einfach doppelklicken!
Auch in Windows 8.1 können Sie auf das Netzwerksymbol in der Taskleiste klicken, die VPN-Verbindung auswählen und auf Verbinden klicken.
Wenn Sie dies jedoch in Windows 10 tun, wird stattdessen eine Liste der Netzwerkverbindungen in der Einstellungen-App angezeigt. Selbst in dieser Liste wird beim Klicken auf den Namen der Verbindung eine zusätzliche Einstellungsseite anstelle einer direkten Verbindungsmethode angezeigt. Nach dem Herstellen der Verbindung müssen Sie die Einstellungen-App schließen. Das ist unglaublich frustrierend.
Um Zeit zu sparen, möchten Sie möglicherweise eine Verknüpfung erstellen, um eine direkte Verbindung zu einem VPN herzustellen. Hier ist, wie es gemacht werden kann.
- Klicken Sie mit der rechten Maustaste auf den Desktop und wählen SieNeu - Verknüpfung.
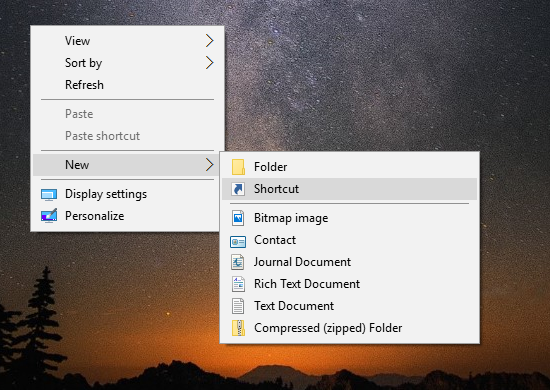
- Geben Sie im Feld für das Verknüpfungsziel den folgenden Befehl ein oder kopieren Sie ihn:
rasphone -d 'Name der VPN-Verbindung'
Siehe folgenden Screenshot:
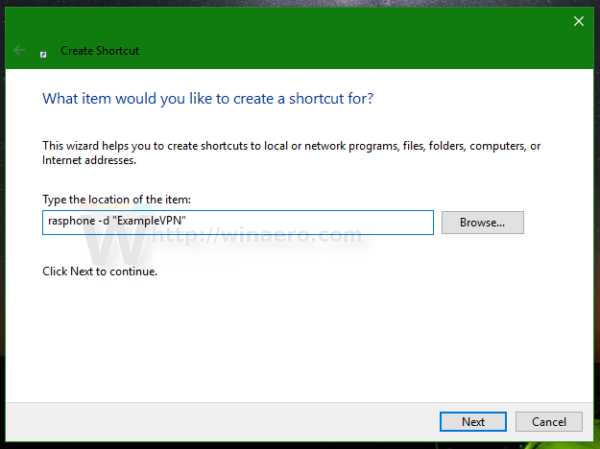
- Stellen Sie das gewünschte Symbol und den gewünschten Namen für Ihre Verknüpfung ein.
Klicken Sie anschließend einfach auf diese Verknüpfung, um eine direkte Verbindung zu einem VPN herzustellen. Sie können es überall anheften.
Das ist es.