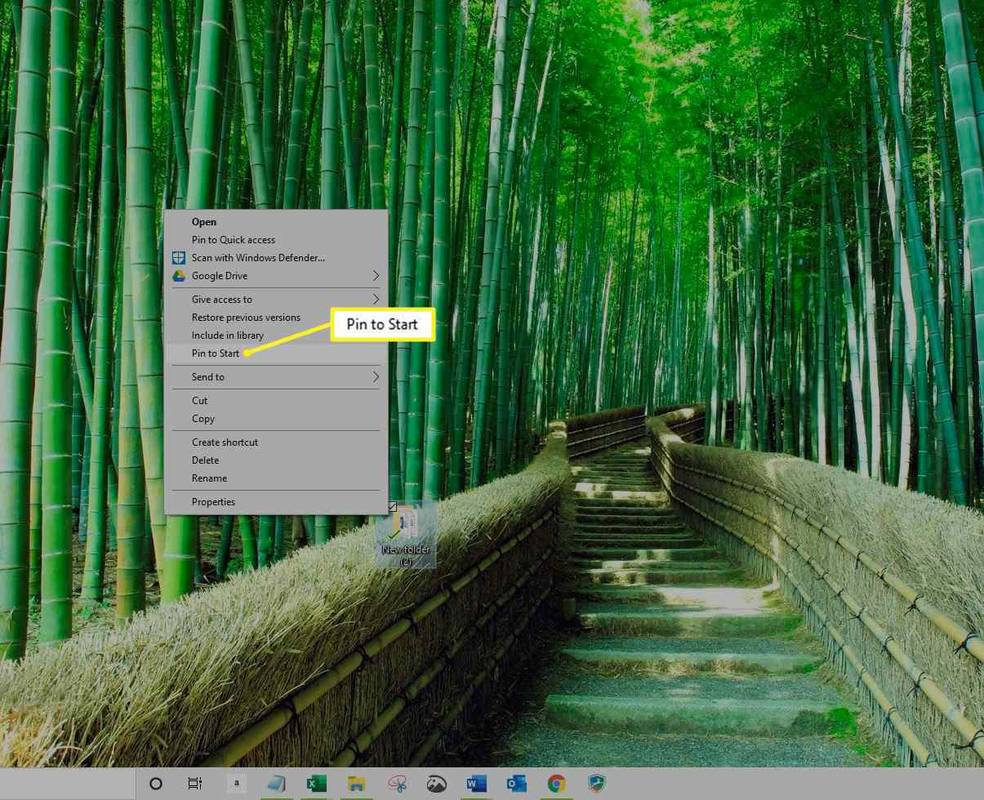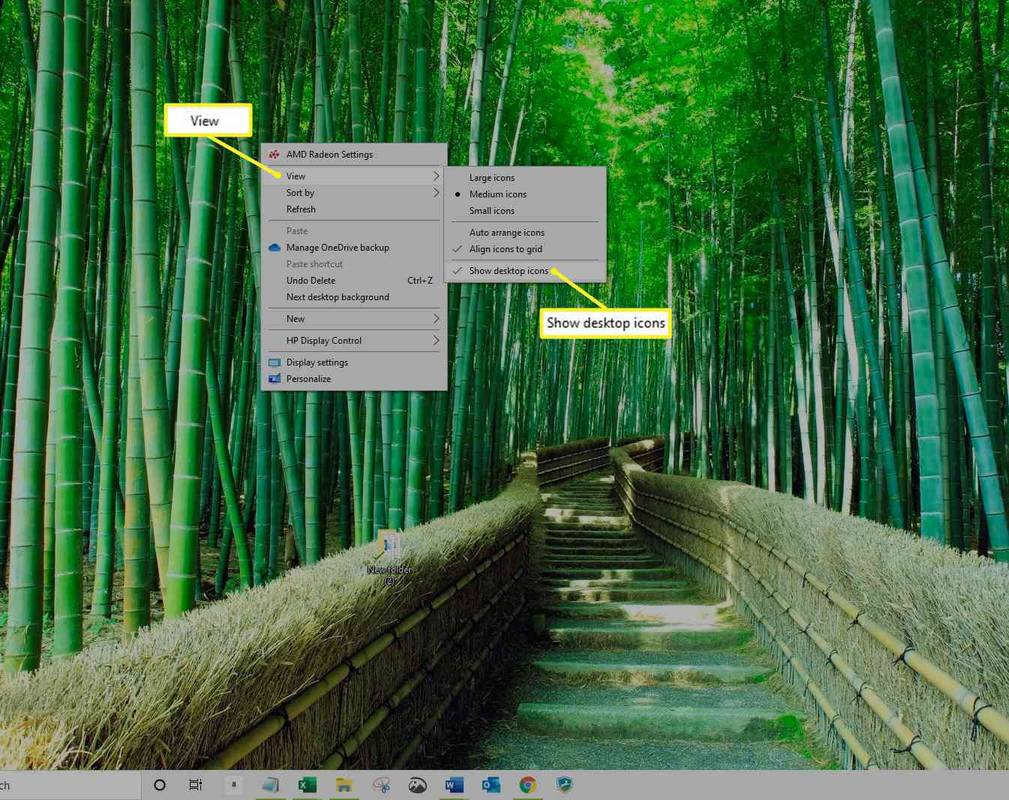Was Sie wissen sollten
- Legen Sie Dateien auf dem Desktop ab Meine Dokumente Ordner (oder irgendwo anders als auf dem Desktop).
- Erstellen Sie Verknüpfungen auf dem Desktop für die Dateien, die Sie häufig verwenden. Benutzen Sie die Startmenü um App-Verknüpfungen zu parken.
In diesem Artikel erfahren Sie, wie Sie Ihren Windows-Desktop bereinigen und dafür sorgen, dass er so bleibt.
Die Anweisungen in diesem Artikel gelten für Windows 11, 10, 8 und 7.
So bereinigen Sie Ihren Windows-Desktop
Es kommt auf Folgendes an (und Sie hören es vielleicht nicht gerne): Räumen Sie Ihre Sachen weg. Natürlich ist es praktisch, Elemente auf dem Desktop zu behalten, aber wenn Sie im Ordner „Eigene Dateien“ eine Reihe von Ordnern erstellen und diese zur Organisation verwenden, bleibt Ihr Desktop übersichtlich. Das bedeutet, dass Windows keine Zeit mit der Pflege der Symbole auf dem Desktop verbringen muss.
So laden Sie ein Lied von der Soundcloud herunter
Wenn Sie Bedenken haben, jedes Mal, wenn Sie eine Datei benötigen, in die Dateistruktur einzutauchen, können Sie auf Ihrem Desktop Verknüpfungen für die Ordner oder Dateien erstellen, die Sie häufig verwenden.

So halten Sie Ihren Desktop sauber
Bemühen Sie sich bewusst, weniger Symbole auf Ihrem Desktop zu „parken“. Zu den weiteren Schritten, die Sie unternehmen können, gehören:
-
Nutzen Sie das Startmenü als Parkplatz für App-Verknüpfungen. Heften Sie eine beliebige App auf Ihrem Desktop an das Startmenü an, indem Sie mit der rechten Maustaste darauf klicken und auswählen Auf Startseite .
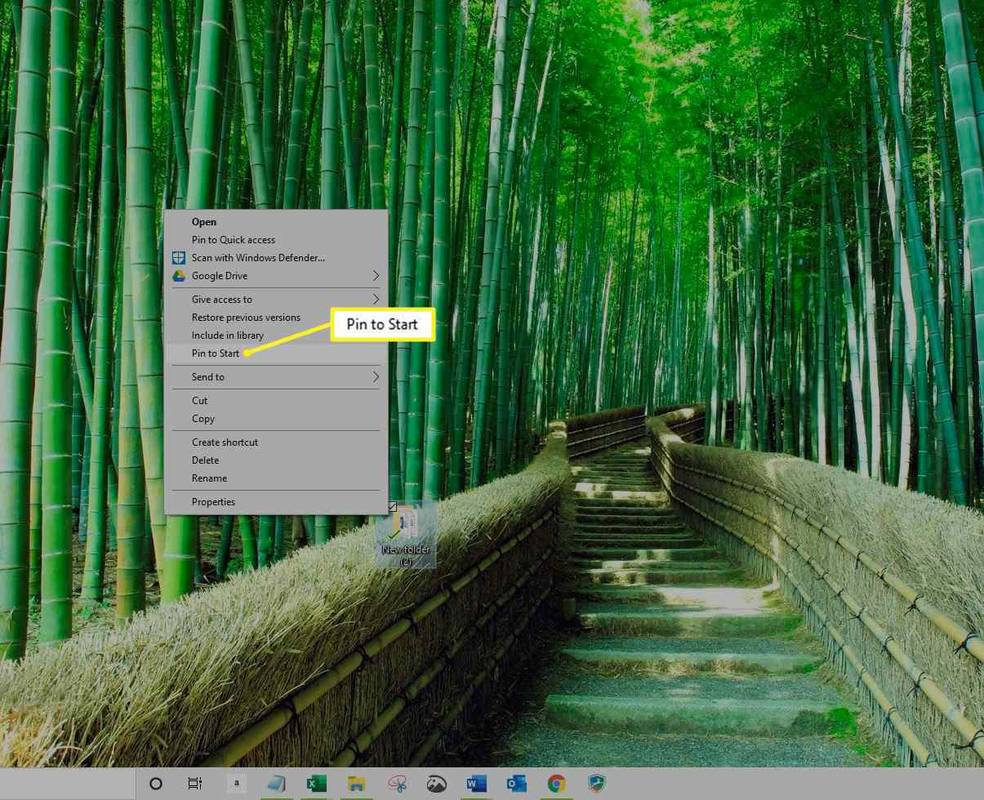
-
Blenden Sie alle Symbole auf dem Desktop aus, indem Sie mit der rechten Maustaste darauf klicken Desktop , geht zu Sicht und abwählen Zeige Desktop Icons im Kontextmenü. Wiederholen Sie den Vorgang, um sie erneut anzuzeigen.
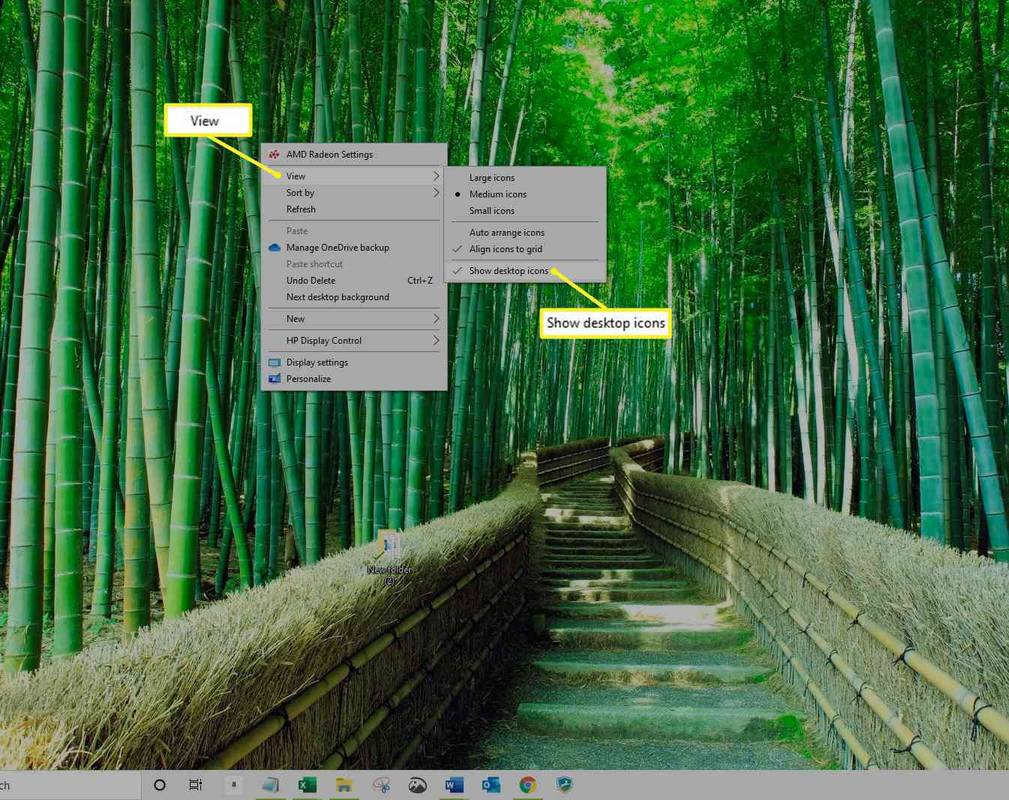
Möglicherweise müssen Sie Ihr Startmenü in Gruppen organisieren, um alles dort ordentlich und zugänglich zu halten.
So finden Sie auf Facebook Erinnerungen an einen anderen Tag
-
Löschen Sie alle Verknüpfungen, Screenshots und Dateien, die Sie nicht mehr verwenden.
-
Sammeln Sie alle Dateien und Ordner, die Sie auf dem Desktop behalten möchten, und platzieren Sie sie stattdessen in einem einzigen Ordner auf dem Desktop
-
Planen Sie eine wöchentliche oder monatliche Reinigung, um alle verstreuten Gegenstände zu beseitigen, die sich seit der letzten Reinigung auf Ihrem Desktop angesammelt haben.
So weisen Sie Rollen automatisch zu
Bevor Sie es merken, gehört das Horten von Dateien auf Ihrem Desktop der Vergangenheit an und Ihr Computer läuft wieder wie im Neuzustand.
FAQ- Wie ändere ich mein Desktop-Hintergrundbild?
Das Ändern Ihres Hintergrundbilds kann Ihrem PC Persönlichkeit verleihen. Natürlich kann diese Persönlichkeit ablenken und Speicherplatz auf Ihrem PC beanspruchen. Hier sind die Schritte, wenn Sie das Hintergrundbild dennoch ändern möchten: Start > Einstellungen > Personalisierung > Hintergrund . Wenn Sie weitere Informationen wünschen, haben wir einen ganzen Artikel zum Ändern des Desktop-Hintergrunds für Windows 11 zusammengestellt.
- Wie kann ich das Aussehen von Windows 11 ändern?
Sie können eine ganze Reihe von Änderungen vornehmen, um Windows 11 nach Ihren Wünschen zu personalisieren. Du kannst dich sogar ändern Windows 11 soll mehr wie Windows 10 aussehen durch Verschieben der Taskleiste, Ändern des Hintergrundbilds und mehr.