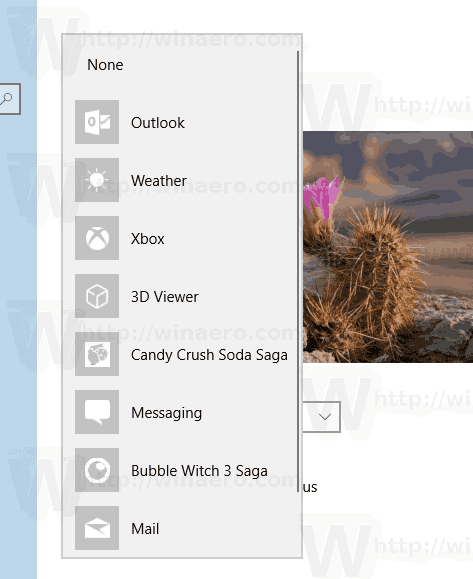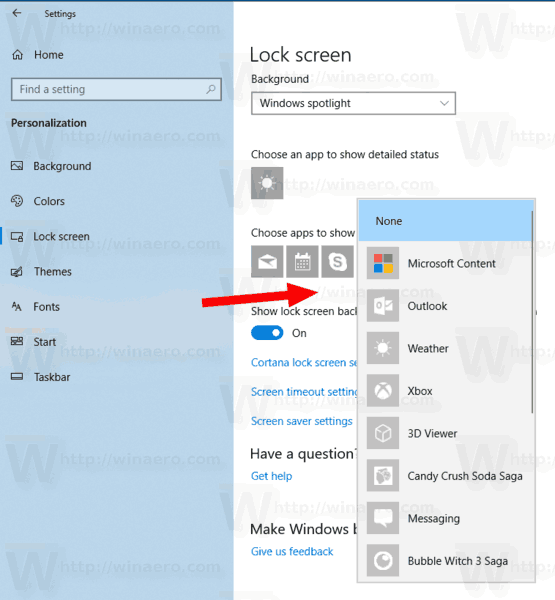Der Sperrbildschirm wurde erstmals in Windows 8 eingeführt. Es handelt sich um eine Sicherheitsfunktion, die a anzeigt ausgefallenes Bild wenn Ihr PC gesperrt ist. Standardmäßig werden auf dem Sperrbildschirm Benachrichtigungen von installierten Apps angezeigt. Möglicherweise möchten Sie sie anpassen. In Windows 10 können Sie Apps auswählen, die den detaillierten Status und den Schnellstatus anzeigen. Hier erfahren Sie, wie Sie diese Funktion konfigurieren.
Werbung
Das Bildschirm sperren wird angezeigt, wenn Sie Ihren PC sperren oder wenn er während eines Zeitraums der Inaktivität automatisch gesperrt wird. Wenn Ihr Konto hat ein Passwort wird der Sperrbildschirm angezeigt, bevor Sie Ihre Anmeldeinformationen eingeben können. Um fortzufahren, müssen Sie es über den Touchscreen, die Tastatur, einen Mausklick oder durch Ziehen mit der Maus nach oben schließen.
Der Sperrbildschirm kann Benachrichtigungen über die installierten Apps anzeigen.
Wiederherstellung von http www google com-Konten
Standardmäßig zeigen die meisten Apps eine schnelle Statusmeldung an, z. eine kurze Nachricht mit einem Symbol. Bestimmte Apps, wie z. B. das Wetter, können eine größere Benachrichtigung anzeigen, die zwei oder drei Textzeilen enthält und als 'detaillierter Status' bezeichnet wird.

In den Einstellungen können Sie festlegen, für welche Apps die detaillierte Statusmeldung angezeigt werden soll.
Auswählen von Apps für den detaillierten und schnellen Status auf dem Sperrbildschirm in Windows 10 , Mach Folgendes.
- Öffnen die Einstellungen .
- Navigieren Sie zuPersonalisierung> Bildschirm sperren.
- UnterWählen Sie eine App, um den detaillierten Status anzuzeigenKlicken Sie auf das Symbol, um die App auszuwählen (zu ersetzen), die eine große Benachrichtigung anzeigt.
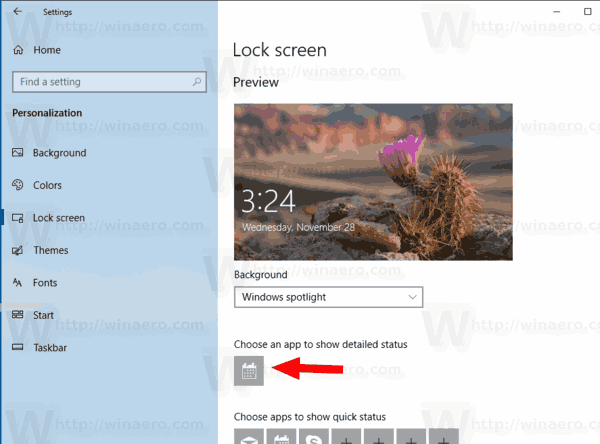 Es kann jeweils nur eine App eingestellt werden, um die detaillierte Statusmeldung anzuzeigen. WählenKeinerum es zu deaktivieren.
Es kann jeweils nur eine App eingestellt werden, um die detaillierte Statusmeldung anzuzeigen. WählenKeinerum es zu deaktivieren.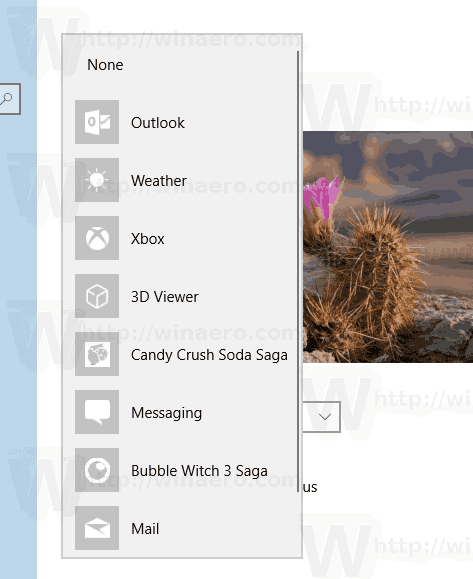
- UnterWählen Sie Apps aus, um den Schnellstatus anzuzeigenkönnen Sie bis zu 7 Apps auswählen. Verwenden Sie die Tasten '+', um die Slots zu füllen.
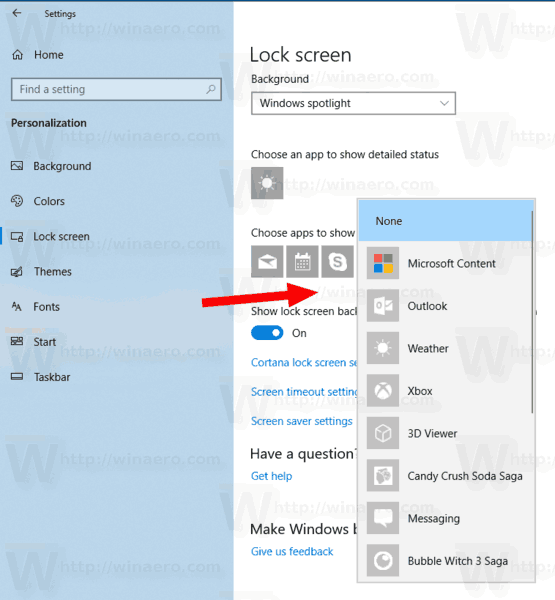
Du bist fertig. Jetzt können Sie die Einstellungen-App schließen, wenn Sie möchten.
So finden Sie Aufkleber im Telegramm
Hinweis: Wenn Sie App-Benachrichtigungen nicht auf dem Sperrbildschirm sehen, können Sie sie wie folgt deaktivieren:
Deaktivieren Sie App-Benachrichtigungen auf dem Sperrbildschirm in Windows 10
Das ist es.

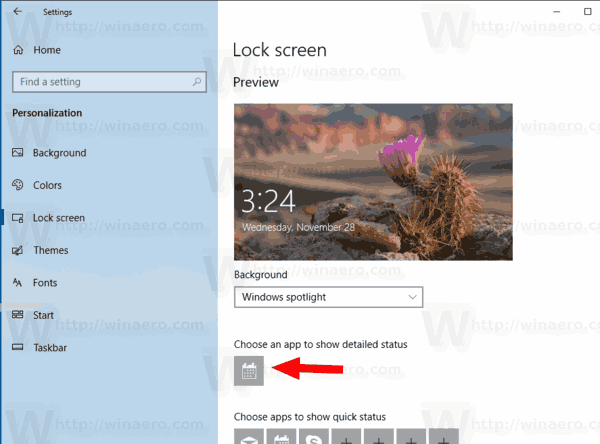 Es kann jeweils nur eine App eingestellt werden, um die detaillierte Statusmeldung anzuzeigen. WählenKeinerum es zu deaktivieren.
Es kann jeweils nur eine App eingestellt werden, um die detaillierte Statusmeldung anzuzeigen. WählenKeinerum es zu deaktivieren.