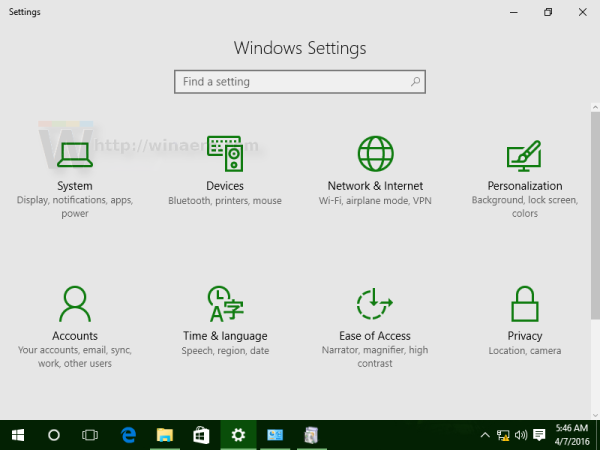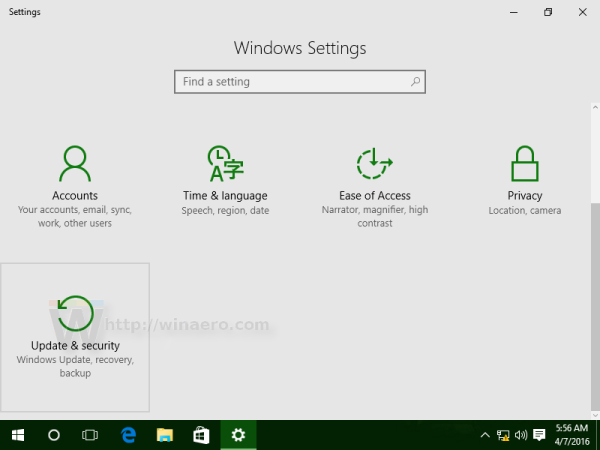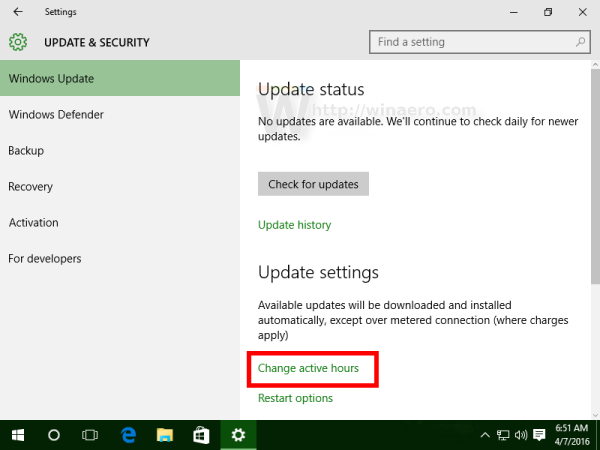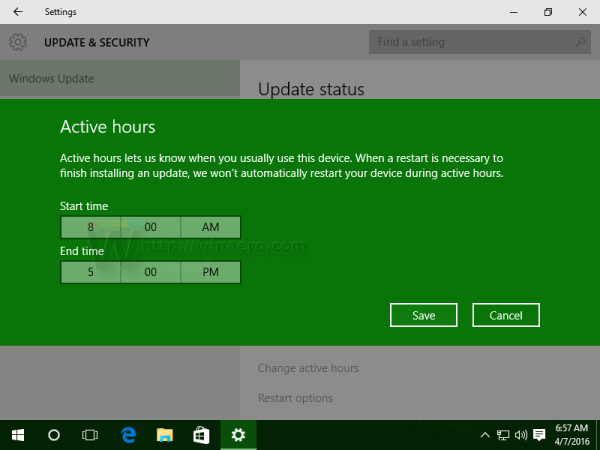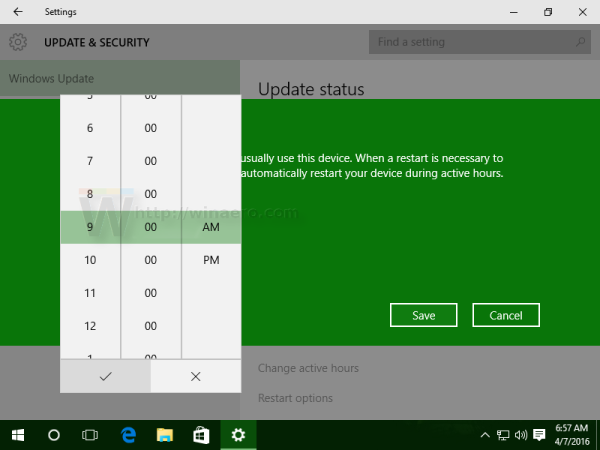Windows 10 enthält jetzt eine neue Funktion, mit der der Benutzer die aktiven Stunden anpassen kann, während der Sie voraussichtlich Ihren PC oder Ihr Telefon verwenden. Während dieser Stunden werden keine Updates installiert und es werden keine Neustarts geplant. Daher scheint dies eine Möglichkeit zu sein, den Benutzer unter Kontrolle zu halten, obwohl das Betriebssystem es Ihnen immer noch nicht erlaubt, Updates manuell zu installieren. Mal sehen, wie Sie die aktiven Stunden von Windows Update in Windows 10 ändern.
Werbung
Wenn der Benutzer aktive Stunden festlegt, z. B. zwischen 10 und 15 Uhr, stört Windows Update den Benutzer in diesem Zeitraum nicht. Nur zwischen 15.00 und 10.00 Uhr führt Windows Update seine regelmäßigen Wartungs- und Downloadvorgänge durch, installiert Updates und startet neu.
So entfernen Sie Build aus Kodi
So ändern Sie Windows Update Aktive Stunden in Windows 10
Die Funktion 'Aktive Stunden' bietet einen gültigen Bereich von bis zu 10 Stunden zwischen Start- und Endzeit. Standardmäßig ist die Startzeit auf 8 Uhr (08:00 Uhr im 24-Stunden-Format) und die Endzeit auf 17 Uhr (17:00 Uhr im 24-Stunden-Format) eingestellt.
Aktualisieren: Der gültige Bereich für aktive Stunden wurde in Windows 10 Build 1607 von 10 auf 12 Stunden erhöht. Ab Windows 10 Build 1703 verfügt das Betriebssystem über ein Intervall von 18 Stunden.
So können Sie diese Werte anpassen.
So ändern Sie die aktiven Stunden von Windows Update in Windows 10 , Mach Folgendes.
wie man das geschlecht auf rost ändert
- Öffne das Einstellungen App .
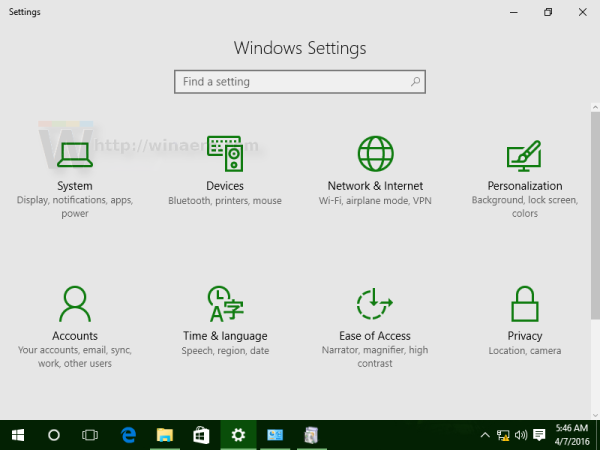
- Gehen Sie zu Update & Sicherheit -> Windows Update.
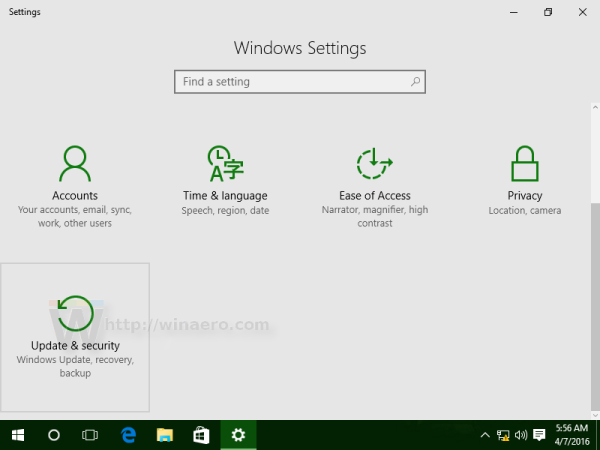
- Dort sehen Sie unten den Link Aktive Stunden ändern:
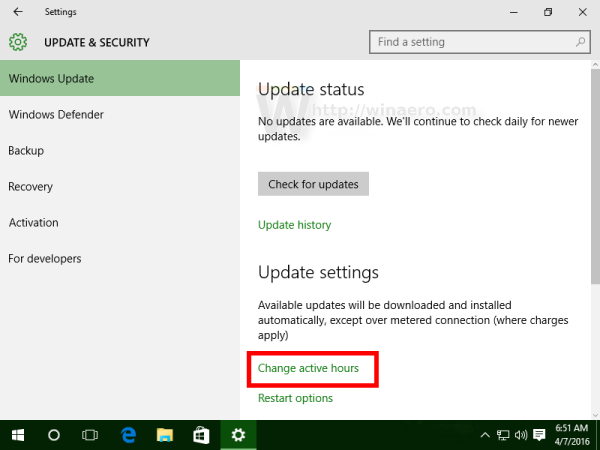
Klick es. - Der folgende Dialog wird auf dem Bildschirm angezeigt:
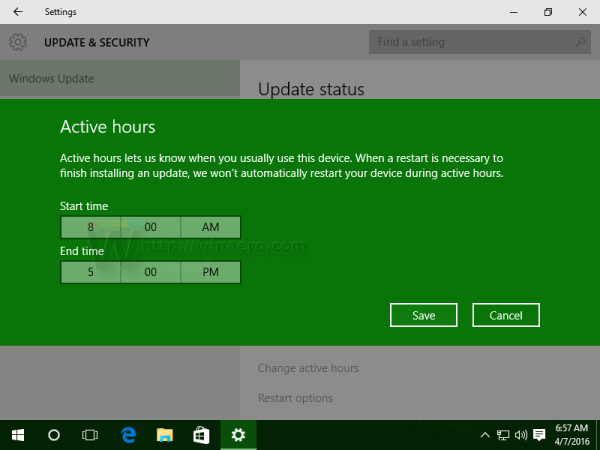
Stellen Sie unter Startzeit die gewünschte Zeit ein. Klicken Sie auf den aktuellen Wert, um die neue Konfiguration festzulegen. Wenn Sie darauf klicken, wird ein Dropdown-Menü angezeigt, in dem Sie die neuen Werte für Stunden festlegen können. Wenn Sie den neuen Wert ausgewählt haben, klicken Sie auf das Häkchen, um die Änderungen zu übernehmen:
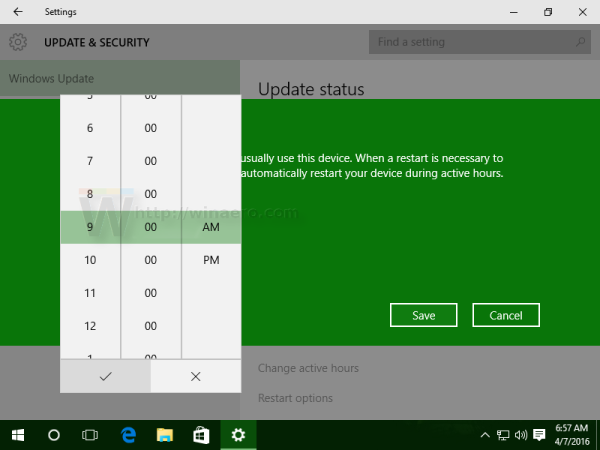
- Wiederholen Sie denselben Schritt für den Parameter Endzeit.
Das ist es. Du bist fertig. Mit diesen einfachen Schritten oben können Sie die aktiven Stunden von Windows Update jederzeit problemlos anpassen.