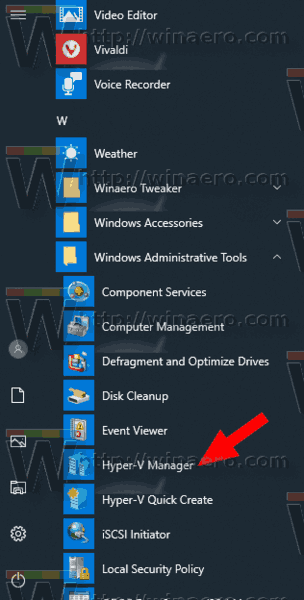So ändern Sie den Speicherort des Mauszeigers bei Verwendung der Lupe in Windows 10
Magnifier ist ein mit Windows 10 gebündeltes Tool für Eingabehilfen. Wenn diese Option aktiviert ist, vergrößert Magnifier einen Teil oder den gesamten Bildschirm, sodass Sie Wörter und Bilder besser sehen können. In den letzten Windows 10-Versionen kann Magnifier den Mauszeiger in der Mitte des Bildschirms oder innerhalb seiner Ränder halten, während er verwendet wird Vollbildansicht .
Werbung
Jede moderne Windows-Version verfügt über Eingabehilfen. Sie sind enthalten, damit Menschen mit Seh-, Hör-, Sprach- oder anderen Problemen leichter mit Windows arbeiten können. Die Eingabehilfen werden mit jeder Version verbessert.
Die Lupe ist eines der klassischen Eingabehilfen, mit denen Sie einen Teil des Bildschirms in Windows 10 vorübergehend vergrößern können. Früher als Microsoft-Lupe bekannt, wird oben auf dem Bildschirm eine Leiste erstellt, die die Position des Mauszeigers erheblich vergrößert.

In Windows 10 können Sie verschiedene Methoden verwenden, um Lupe starten und stoppen . Sie können auch beginnen es automatisch, bevor Sie sich anmelden zu Ihrem Benutzerkonto.
Sie können festlegen, dass der Mauszeiger auf dem Bildschirm oder an den Bildschirmrändern zentriert bleibt, während Sie die Lupe verwenden Vollbildansicht .
Hinweis: Diese Funktion wurde erstmals in eingeführt Windows 10 Build 17643 .
Hier ist, wie es gemacht werden kann.
Ersetzen Sie die klassische iPod-Festplatte durch eine SSD
Ändern Sie, wo der Mauszeiger in Windows 10 in der Lupe bleiben soll.
- Öffne das Einstellungen App .

- Gehe zuEinfacher Zugriff> Lupe.
- Finden Sie dieBehalten Sie den MauszeigerDropdown-Liste unterÄndern Sie die Lupenansichtzur Rechten.
- WählenAuf dem Bildschirm zentriertoderInnerhalb des Bildschirmrandesfür was du willst.

- Du bist fertig.
Alternativ können Sie diese Funktion mit einer Registrierungsoptimierung konfigurieren.
Wählen Sie in der Registrierung aus, wo der Mauszeiger in der Lupe bleiben soll
- Öffne das Registrierungseditor App .
- Gehen Sie zum folgenden Registrierungsschlüssel.
HKEY_CURRENT_USER Software Microsoft ScreenMagnifierSehen Sie, wie Sie zu einem Registrierungsschlüssel wechseln mit einem Klick .
- Ändern oder erstellen Sie rechts einen neuen 32-Bit-DWORD-Wert
FullScreenTrackingMode.
Hinweis: Auch wenn Sie es sind unter 64-Bit-Windows Sie müssen noch einen 32-Bit-DWORD-Wert erstellen. - Stellen Sie die Wertdaten wie folgt ein:
- 0 = Innerhalb des Bildschirmrandes
- 1 = Auf dem Bildschirm zentriert
- Damit die durch die Registrierungsoptimierung vorgenommenen Änderungen wirksam werden, müssen Sie Ausloggen und melden Sie sich bei Ihrem Benutzerkonto an.
Sie können Zeit sparen, indem Sie die folgenden Registrierungsdateien herunterladen.
Registrierungsdateien herunterladen
Die Undo-Optimierung ist enthalten.
Das ist es.