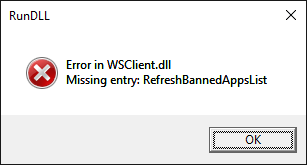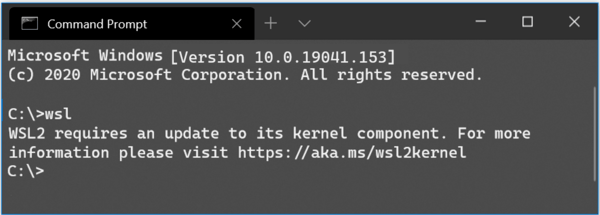Bildschirmspiegelung ist eine perfekte Lösung für alle, die alles, was ihr Smartphone zu bieten hat, auf einem großen Bildschirm genießen möchten. Ähnlich wie beim Casting können Sie damit mühelos Medien projizieren und verschiedene Apps verwenden.
Das Pixel 3, wohl das beste Android-Handy, das 2018 veröffentlicht wurde, hat eine Menge Funktionen, die auf einem großen Bildschirm umwerfend aussehen würden. Wenn Sie das Glück haben, eines in die Hände zu bekommen, schauen wir uns an, was Sie tun können, um es auf Ihren Fernseher oder PC zu spiegeln.
Spotify daran hindern, sich beim Start von Windows 10 zu öffnen
Verwendung von Google Chromecast
Google Chromecast ist bei weitem die bequemste Art, jedes Android- oder Apple-Gerät mit Ihrem Fernseher zu verbinden. Es ist eine sehr erschwingliche Möglichkeit, alle Ihre Inhalte zu streamen und eine Vielzahl von Apps auf einem großen Bildschirm zu verwenden.
![]()
Wenn Sie einen haben, ist das Spiegeln Ihres Pixel 3-Bildschirms ein Kinderspiel. Folgendes müssen Sie tun:
Stellen Sie sicher, dass Ihr Telefon und Chromecast mit demselben WLAN-Netzwerk verbunden sind.
Öffnen Sie auf Ihrem Pixel die Google Home-App.
Tippen Sie in der oberen linken Ecke des Bildschirms auf die Menüschaltfläche und gehen Sie dann zu Cast Screen/Audio.
Suchen Sie Ihren Chromecast und tippen Sie darauf, um eine Verbindung herzustellen.
Spiegeln auf einen PC
Wenn auf Ihrem PC Windows 10 ausgeführt wird, ist das Spiegeln Ihres Bildschirms darauf ziemlich einfach. Es ist keine zusätzliche Ausrüstung erforderlich oder 3rdParty-Software, Sie brauchen also nur Ihr Pixel und einen PC. Hier sind die Schritte, die Sie befolgen müssen:
Stellen Sie sicher, dass Ihr PC mit einem Wi-Fi-Netzwerk verbunden ist.
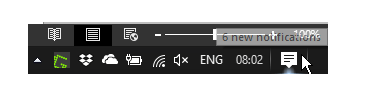
Gehen Sie zum Benachrichtigungscenter in der unteren rechten Ecke des Bildschirms.
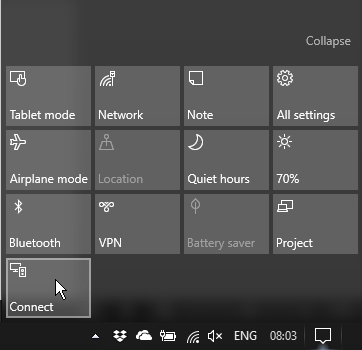
Erweitern Sie das Menü Schnelleinstellungen, klicken Sie auf Anschließen , und klicken Sie Projektion auf diesen PC.
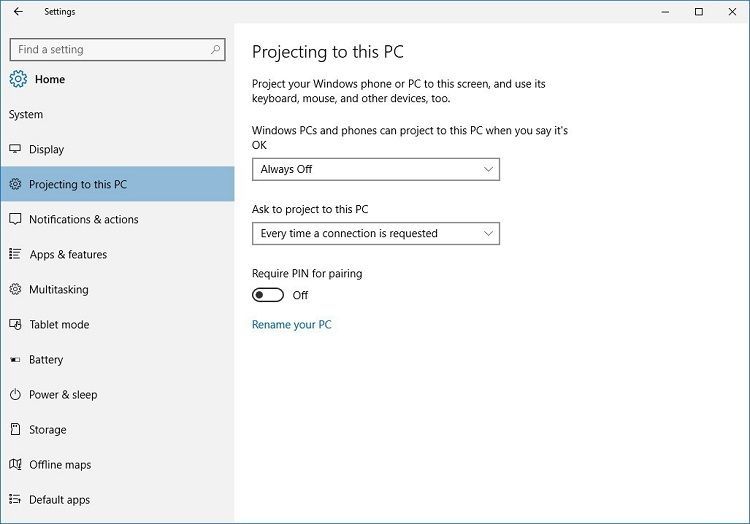
Ändern Sie das erste Dialogfeld von Immer aus zu Überall verfügbar .
Schließen Sie das Einstellungsfenster und öffnen Sie es dann Anschließen aus dem Benachrichtigungszentrum.
Auf deinem Pixel zum Mitnehmen Einstellungen > Verbundene Geräte > Verbindungseinstellungen > Gießen .
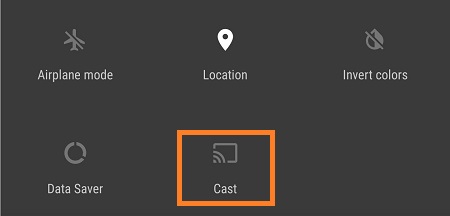
Suchen Sie Ihren PC, tippen Sie darauf und warten Sie, bis die Verbindung hergestellt ist.
Wenn Sie dies richtig machen, sehen Sie Ihren Pixel-Bildschirm auf Ihrem PC. Die reibungslose Spiegelung hängt von Ihrer Wi-Fi-Verbindung und der Computergeschwindigkeit ab. Auch wenn kabelgebundene Verbindungen oft stabiler sind, sollten Sie keine starken Verzögerungen erleben.
Wie hoch sind die Gebühren für lebendige Sitzplätze?
Verwenden eines HDMI-Kabels
Schließlich können Sie Ihr Pixel 3 jederzeit mit einem HDMI-Kabel sowohl an Ihren Fernseher als auch an Ihren PC anschließen, vorausgesetzt, es verfügt über einen HDMI-Eingang.
Das Pixel 3 verfügt über einen Typ-C-Anschluss, daher benötigen Sie ein Typ-C-zu-HDMI-Kabel. Sobald Sie es haben, müssen Sie nur noch das Kabel an Ihr Telefon und den großen Bildschirm anschließen, und Sie haben eine stabile Kabelverbindung für eine verzögerungsfreie Spiegelung.
Das letzte Wort
Die oben genannten Methoden sind perfekt, wenn Sie nicht viel Geld ausgeben oder Ihr Pixel 3 rooten möchten, was nicht empfohlen wird, es sei denn, Sie wissen, was Sie tun.
Jede dieser Methoden ist ziemlich einfach und erfordert sehr wenig Zeit und Mühe. Mit nur wenigen Klicks und Fingertipps können Sie den Inhalt des Pixel 3 auf einem großen Bildschirm genießen.
Wie spiegeln Sie Ihr Telefon auf andere Geräte? Wenn Sie kreative Lösungen haben, vergessen Sie nicht, diese in den Kommentaren unten zu teilen.