In Windows 10 kann der Benutzer das Standard-Audioeingabegerät angeben. Neuere Versionen der Betriebssysteme bieten eine Reihe von Möglichkeiten, einschließlich der Einstellungen-App und des klassischen Sound-Applets der Systemsteuerung.
Werbung
Windows 10 führte einen neuen Stil von Elementen und deren Fenstern / Flyouts ein, die im Benachrichtigungsbereich geöffnet werden. Alle Applets, die in der Taskleiste geöffnet werden, sind jetzt unterschiedlich. Dies umfasst den Bereich Datum / Uhrzeit, das Aktionscenter, den Bereich Netzwerk und sogar die Lautstärkeregelung. Sobald Sie in der Taskleiste auf das Sound-Symbol klicken, wird die neue Lautstärkeanzeige auf dem Bildschirm angezeigt.
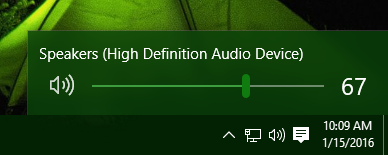
Hinweis: In einigen Situationen kann das Lautstärkesymbol in der Taskleiste ausgeblendet werden. Selbst wenn Sie alle Treiber installiert haben, kann auf das Symbol möglicherweise nicht zugegriffen werden. Wenn Sie von diesem Problem betroffen sind, lesen Sie den folgenden Beitrag:
Fix: Das Volume-Symbol fehlt in der Windows 10-Taskleiste
Tipp: Es ist weiterhin möglich, die gute alte 'klassische' Lautstärkeregelung wiederherzustellen.
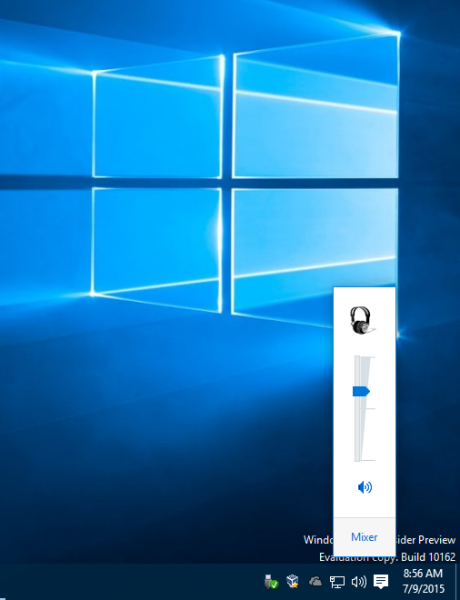
Lesen Sie den folgenden Artikel:
So aktivieren Sie die alte Lautstärkeregelung in Windows 10
Das Standard-Audioeingabegerät ist das Gerät, mit dem das Betriebssystem Sounds aufzeichnet oder hört. Wenn Sie mehrere Audiogeräte an Ihren PC oder Laptop angeschlossen haben, z. B. Mikrofone, eine Webkamera mit integriertem Mikrofon oder ein Bluetooth-Headset, können Sie angeben, welches Gerät standardmäßig für die Audioeingabe verwendet werden soll. Mal sehen, wie es geht.
So ändern Sie das Standard-Audioeingabegerät in Windows 10 , Mach Folgendes.
- Öffne das Einstellungen App .

- Gehe zuSystem -> Ton.
- Gehen Sie rechts zum AbschnittWählen Sie Ihr Eingabegerätund wählen Sie das gewünschte Gerät in der Dropdown-Liste aus.

Windows 10 schaltet das Audioeingabegerät sofort um.
Alternativ können Sie den Klassiker verwendenKlangApplet, wie unten beschrieben.
Ändern Sie das Standard-Audioeingabegerät mithilfe des Sounddialogs
Tipp: Um Zeit zu sparen, können Sie den klassischen Sound-Dialog mit dem folgenden Befehl öffnen:
So erstellen Sie Ihren eigenen Server in Unturned
rundll32.exe shell32.dll, Control_RunDLL mmsys.cpl ,, 1
Siehe nächster Artikel:
Windows 10 Rundll32-Befehle - die vollständige Liste
Dann machen Sie folgendes.
- Öffne den Klassiker Schalttafel App.
- Navigieren Sie zu Systemsteuerung Hardware und Sound Sound.
- Auf derAufzeichnungWählen Sie auf der Registerkarte des Sounddialogs das gewünschte Eingabegerät aus der Liste der verfügbaren Geräte aus.
- Klick auf dasStandard festlegenTaste.

Das ist es.
Zum Thema passende Artikel:
- So ändern Sie das Standard-Audiogerät in Windows 10
- Stellen Sie das Audioausgabegerät für Apps in Windows 10 einzeln ein
- So aktivieren Sie Mono Audio in Windows 10












