Eine Konsole in Windows 10 ist die Shell-Umgebung, in der Sie textbasierte Konsolentools und -dienstprogramme ausführen können, indem Sie Befehle eingeben. Die Benutzeroberfläche ist sehr einfach und enthält keine Schaltflächen oder grafischen Befehle. Beispiele für die Konsole sind WSL, PowerShell und die klassische Eingabeaufforderung. Die Konsole kann so konfiguriert werden, dass sie sich ihre vorherige Bildschirmposition merkt, oder Sie können sie an ihrer Standardposition anzeigen lassen.
Werbung
Das Windows-Konsolensubsystem wird von bestimmten integrierten Apps von Windows 10 verwendet, einschließlich der Eingabeaufforderung , Power Shell , und WSL . In Windows 10 Build 18298, das die bevorstehende darstellt 19H1 Feature Update , auch als Version 1903 bekannt, finden Sie eine Reihe neuer Optionen der Konsole. Mit ihnen können Sie den Vordergrund und den Hintergrund ändern Terminalfarben eines Konsolenfensters , und mehr.
So inspizieren Sie das Element auf dem iPhone
Es ist auch möglich, die Standardfensterposition eines Konsolenfensters für Ihr Benutzerkonto anzupassen. Es wird für die spezifische Verknüpfung festgelegt, die Sie zum Öffnen einer Konsoleninstanz verwendet haben. Z.B. Wenn Sie mehrere Verknüpfungen für Eingabeaufforderungen haben, können Sie die Standardposition des Konsolenfensters für jede einzeln ändern. Auf diese Weise können PowerShell, WSL und die Eingabeaufforderung ihre eigenen unabhängigen Einstellungen haben.
So ändern Sie die Standardposition des Konsolenfensters in Windows 10 , Mach Folgendes.
- Öffnen Sie das gewünschte Eingabeaufforderung Fenster, erhöhte Eingabeaufforderung , Power Shell , oder WSL Sie möchten eine benutzerdefinierte Fensterposition anwenden.
- Bewegen Sie das Konsolenfenster an die gewünschte Stelle auf dem Bildschirm.
- Klicken Sie mit der rechten Maustaste auf die Titelleiste des Fensters und wählen SieEigenschaftenaus dem Kontextmenü.
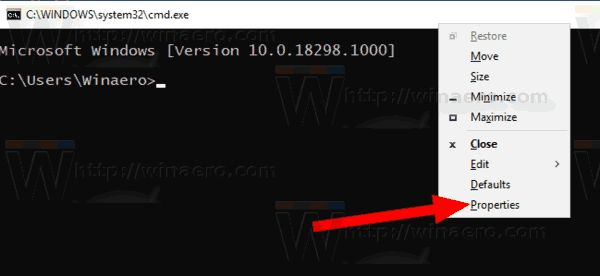
- Wechseln Sie zuLayoutTab.
- UnterFensterposition, deaktivieren Sie die OptionLassen Sie das System das Fenster Fenster positionierenund klicken Sie aufin Ordnung.
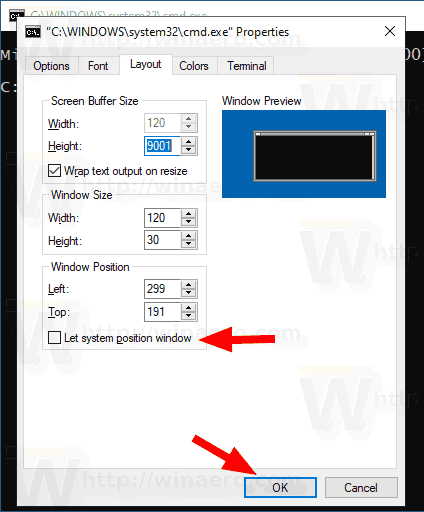
- Schließen Sie das Dialogfeld Eigenschaften.
- Schließen Sie das Konsolenfenster.
Du bist fertig. Dadurch wird die Konsole beim nächsten Öffnen am aktuellen Speicherort gestartet.
Damit sich das Konsolenfenster an seine Position erinnert,
- Öffnen Sie das gewünschte Eingabeaufforderung Fenster, erhöhte Eingabeaufforderung , Power Shell , oder WSL Sie möchten das Standardverhalten für wiederherstellen.
- Klicken Sie mit der rechten Maustaste auf die Titelleiste des Fensters und wählen SieEigenschaftenaus dem Kontextmenü.
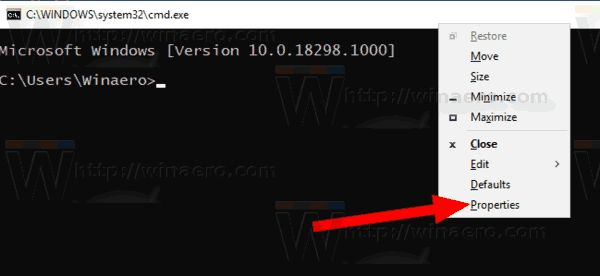
- Wechseln Sie zuLayoutTab.
- UnterFensterposition, deaktivieren Sie die OptionLassen Sie das System das Fenster Fenster positionierenund klicken Sie aufin Ordnung.
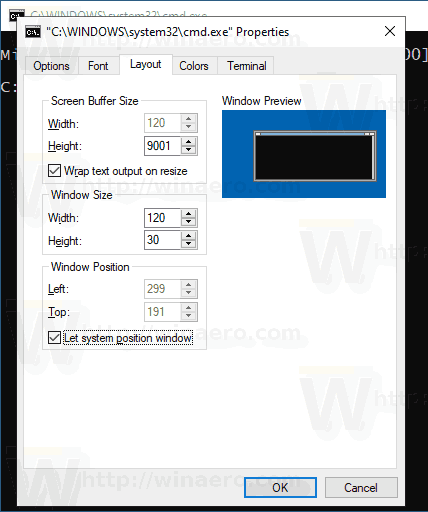
- Schließen Sie das Dialogfeld Eigenschaften.
Das ist es.
So zeigen Sie alle Ihre YouTube-Kommentare an
Tipp: In Windows 10 Version 1903 wurden einige Änderungen am integrierten Konsolensubsystem des Betriebssystems vorgenommen. In der Konsolenoption gibt es eine neue Registerkarte 'Terminal', mit der Sie mehrere neue Optionen für die Eingabeaufforderung, PowerShell und WSL anpassen können. Schauen Sie sich die folgenden Bewertungen an:
- Ändern Sie die Terminalfarben des Konsolenfensters in Windows 10
- Ändern Sie die Cursorfarbe in der Konsole in Windows 10
- Ändern Sie die Cursorform in der Konsole in Windows 10
- Deaktivieren Sie den Bildlauf in der Konsole unter Windows 10
Artikel von Interesse:
- Deaktivieren Sie die Zeilenumbruchauswahl in der Konsole in Windows 10
- Ändern Sie die Cursorgröße für die Konsole in Windows 10
- Pin Admin-Eingabeaufforderung zur Taskleiste oder Start in Windows 10
- Verwenden Sie Strg + Mausrad, um die Windows 10-Konsole zu vergrößern
- Laden Sie die offizielle Windows-Befehlsreferenz für über 250 Konsolenbefehle herunter
- Laden Sie Farbschemata für die Eingabeaufforderung in Windows 10 herunter
- ... und mehr!

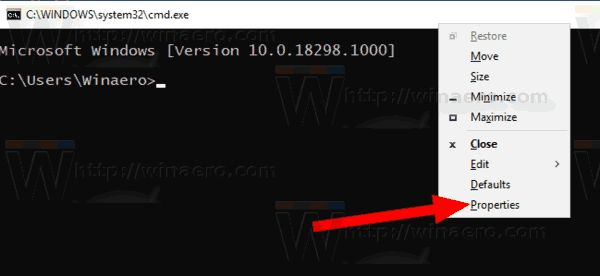
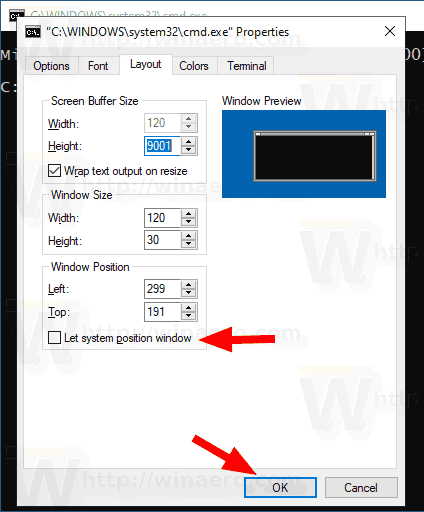
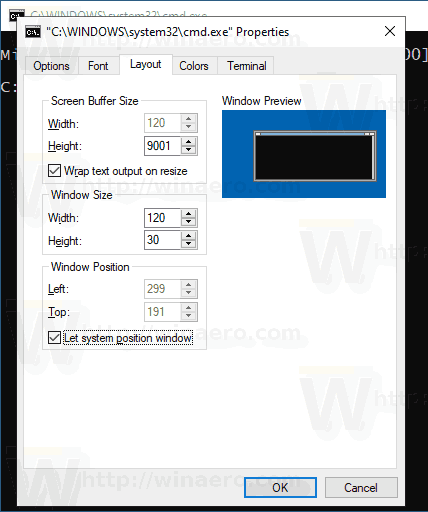
![So kündigen Sie Ihr Netflix-Abonnement [März 2020]](https://www.macspots.com/img/smartphones/52/how-cancel-your-netflix-subscription.jpg)


![So ändern Sie Ihren Wetterstandort auf Alexa [Echo-Geräte]](https://www.macspots.com/img/alexa/44/how-change-your-weather-location-alexa.jpg)
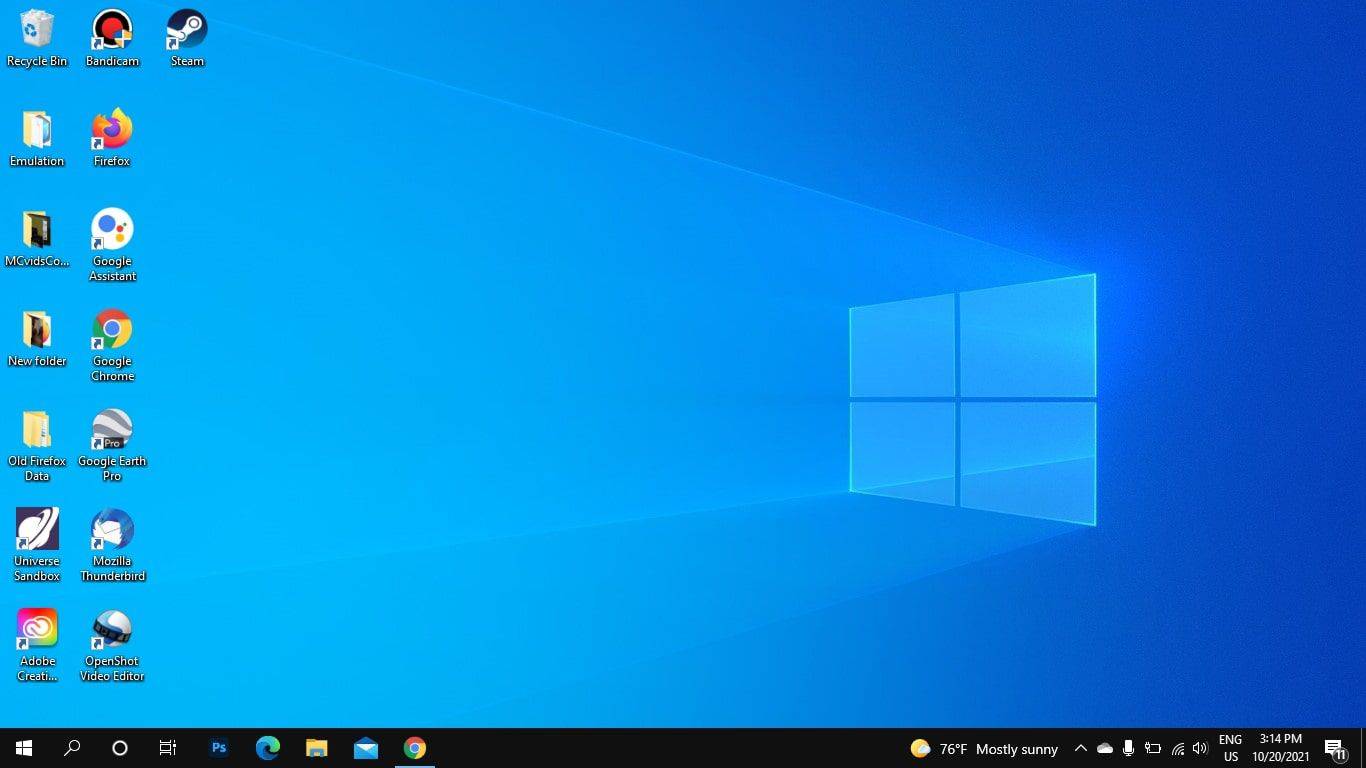

![So aktivieren Sie die automatische Wahlwiederholung von Android [Erklärt]](https://www.macspots.com/img/mobile/68/how-turn-android-auto-redial.jpg)
