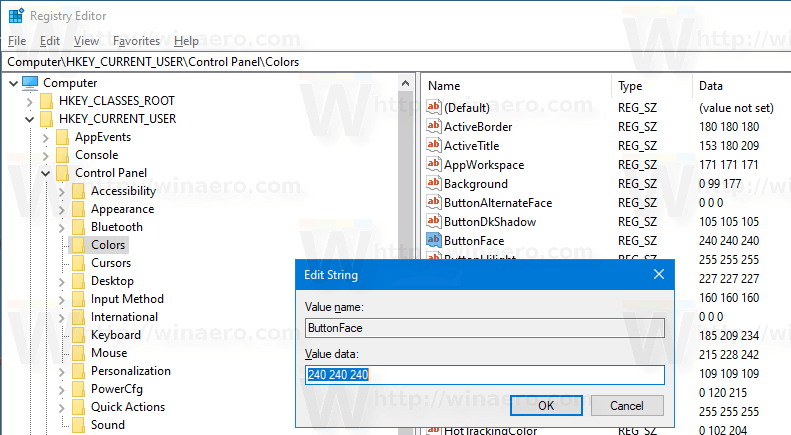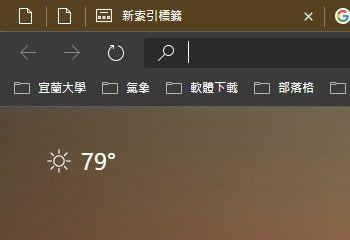So ändern Sie die Gesichtsfarbe von Schaltflächen in Windows 10
In Windows 10 können Sie die Gesichtsfarbe der Schaltfläche ändern, die die Gesichtsfarbe eines 3D-Elements definiert. Im Allgemeinen wird die Hintergrundfarbe für klassische Systemdialoge, Seitensteuerelemente, Registersteuerelemente und für eine Reihe anderer Steuerelemente wie eine Schaltfläche zum Ändern der Griffgröße angegeben. Die Farbe kann von der hellgrauen Standardfarbe in eine beliebige Farbe für alle Desktop-Apps geändert werden, die Sie gleichzeitig installiert haben. Mal sehen, wie es geht.
Werbung
Die Möglichkeit, die Gesichtsfarbe der Schaltfläche anzupassen, war in früheren Windows-Versionen verfügbar, als das klassische Thema verwendet wurde. Windows 8 und Windows 10 enthalten das Classic-Design jedoch nicht mehr und alle Optionen werden entfernt. Die Funktion zum Anpassen von Farben wurde für das Classic-Design entwickelt, sodass die Benutzeroberfläche für diese Funktion in neueren Windows-Versionen fehlt.
So löschen Sie kürzlich auf Wunsch angesehene
Während die Benutzeroberfläche fehlt, können Sie die Farbe mithilfe einer Registrierungsoptimierung ändern. Die neue Farbe wird auf verschiedene Fenster angewendet, einschließlich System-Apps und Dialogfelder wie das Feld Ausführen, Wordpad, Editor, Datei-Explorer, Editor für lokale Gruppenrichtlinien und mehr.
Standardfarben:


Eine benutzerdefinierte Tastengesichtsfarbe:


Hier erfahren Sie, wie Sie dies ändern können.
So ändern Sie die Gesichtsfarbe von Schaltflächen in Windows 10:
- Öffne das Registrierungseditor App .
- Gehen Sie zum folgenden Registrierungsschlüssel.
HKEY_CURRENT_USER Systemsteuerung Farben
Sehen Sie, wie Sie zu einem Registrierungsschlüssel wechseln mit einem Klick .
- Siehe den ZeichenfolgenwertButtonFace. DasButtonFacevalue ist für die Standard-3D-Oberflächenfarbe eines Fensters oder Steuerelements verantwortlich.
- Öffnen Sie, um einen geeigneten Wert zu finden Microsoft Paint und klicken Sie auf dieFarbe bearbeitenTaste.
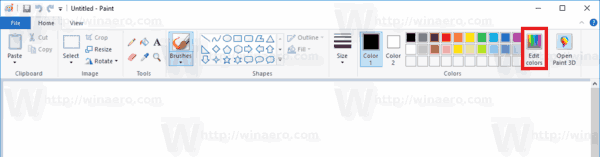
- Wählen Sie im Farbdialog die gewünschte Farbe mit den bereitgestellten Steuerelementen aus. Beachten Sie nun die Werte inNetz:,Grün:, undBlau:Boxen.
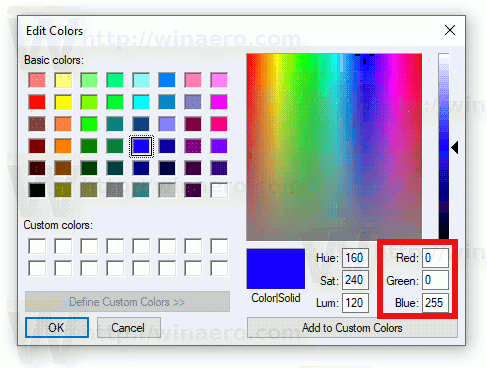 Verwenden Sie diese Ziffern, um die Wertdaten von zu ändernButtonFace. Schreiben Sie sie wie folgt:
Verwenden Sie diese Ziffern, um die Wertdaten von zu ändernButtonFace. Schreiben Sie sie wie folgt:Rot [Leerzeichen] Grün [Leerzeichen] Blau
Siehe den Screenshot unten.
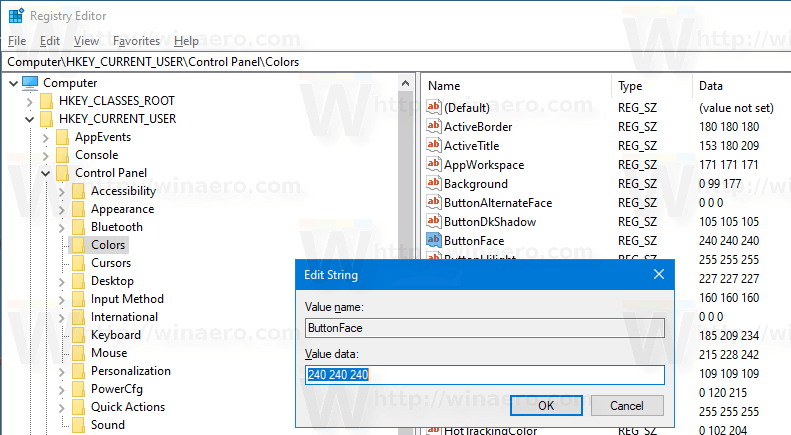
- Damit die durch die Registrierungsoptimierung vorgenommenen Änderungen wirksam werden, müssen Sie Ausloggen und melden Sie sich bei Ihrem Benutzerkonto an.
Das Ergebnis wird ungefähr so aussehen:



Hinweis: Wenn Sie Ändern Sie die Akzentfarbe Die von Ihnen vorgenommenen Anpassungen bleiben erhalten. Wenn Sie jedoch ein Thema anwenden , z.B. installieren Sie a themepack oder wenden Sie eine andere an eingebautes Thema Windows 10 setzt die Gesichtsfarbe der Schaltfläche auf die Standardwerte zurück. Sie müssen den Vorgang wiederholen.
Viele moderne Apps und alle UWP-Apps wie Fotos, Einstellungen usw. ignorieren diese Farbeinstellung.
Mit demselben Trick können andere klassische Darstellungsoptionen angepasst werden. Lesen Sie die folgenden Artikel.
- Ändern Sie die Farbe des Rechtecks für die durchscheinende Auswahl in Windows 10
- Ändern Sie die Textfarbe der Titelleiste in Windows 10
- Ändern Sie die Fenstertextfarbe in Windows 10
- Ändern Sie die hervorgehobene Textfarbe in Windows 10

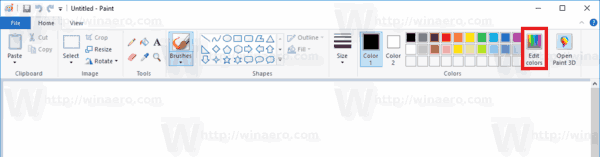
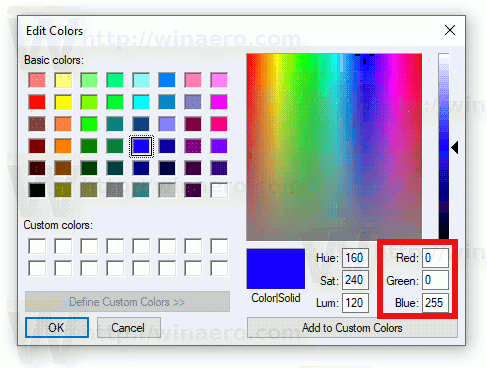 Verwenden Sie diese Ziffern, um die Wertdaten von zu ändernButtonFace. Schreiben Sie sie wie folgt:
Verwenden Sie diese Ziffern, um die Wertdaten von zu ändernButtonFace. Schreiben Sie sie wie folgt: