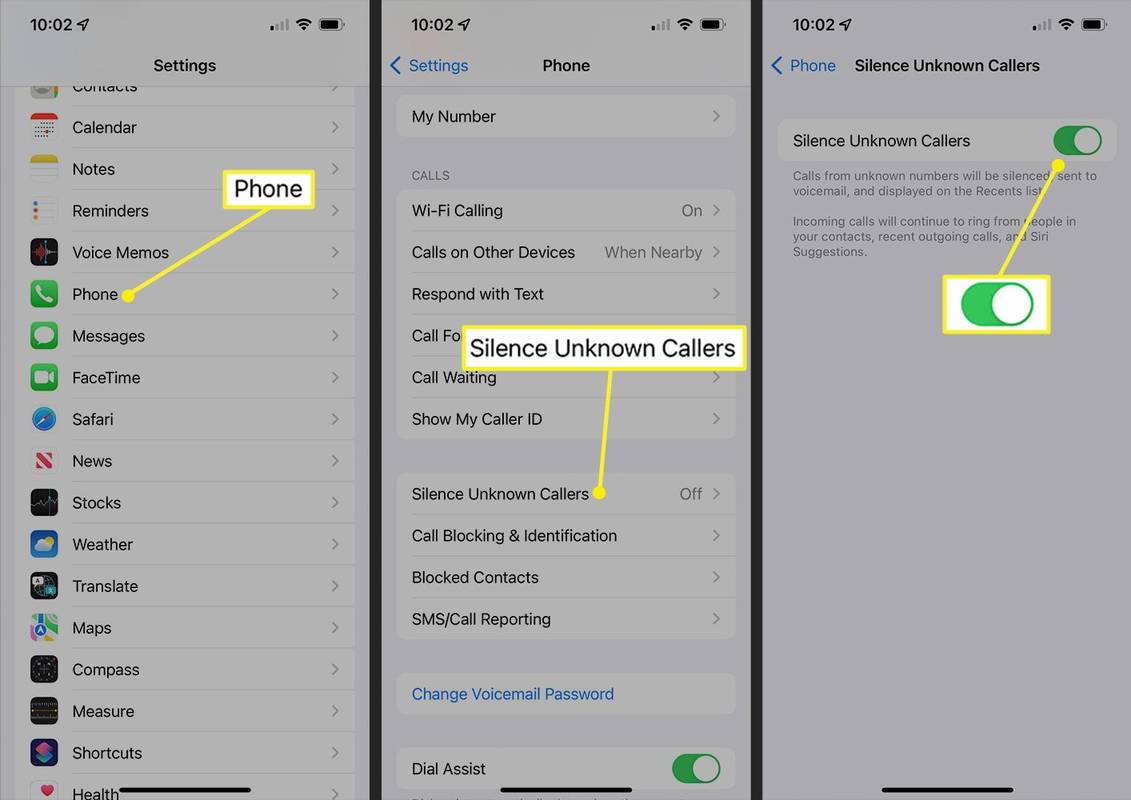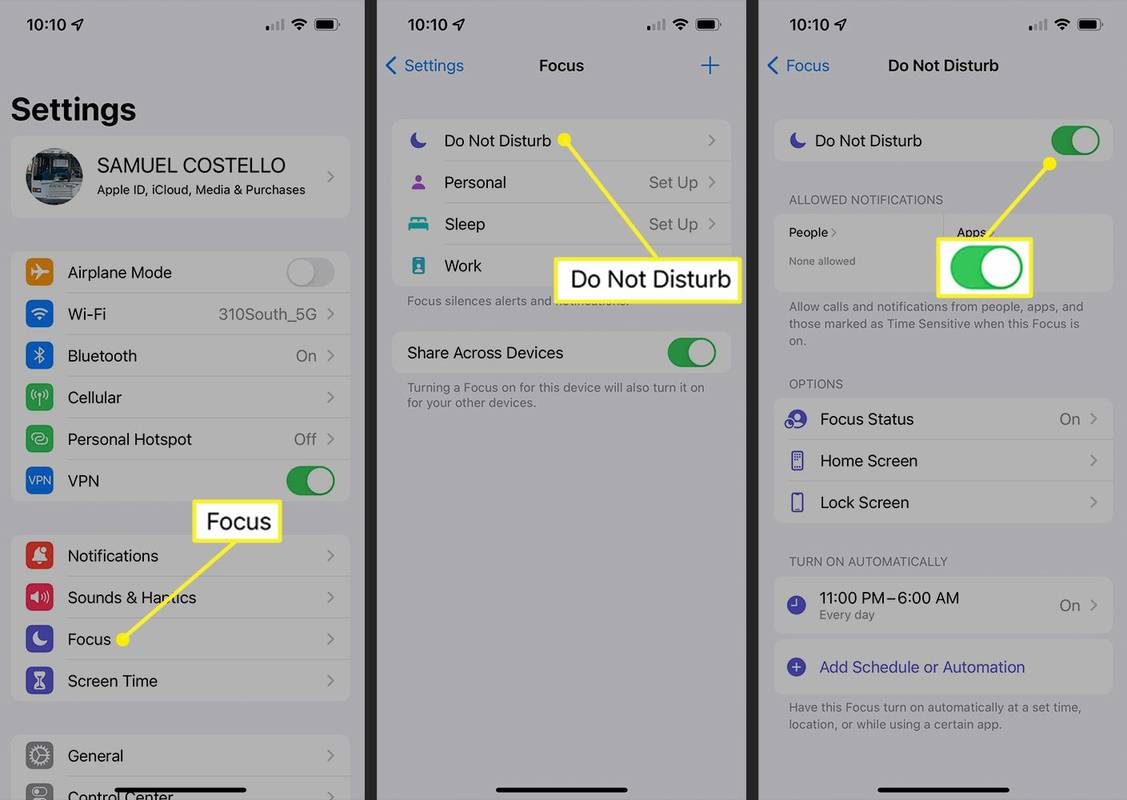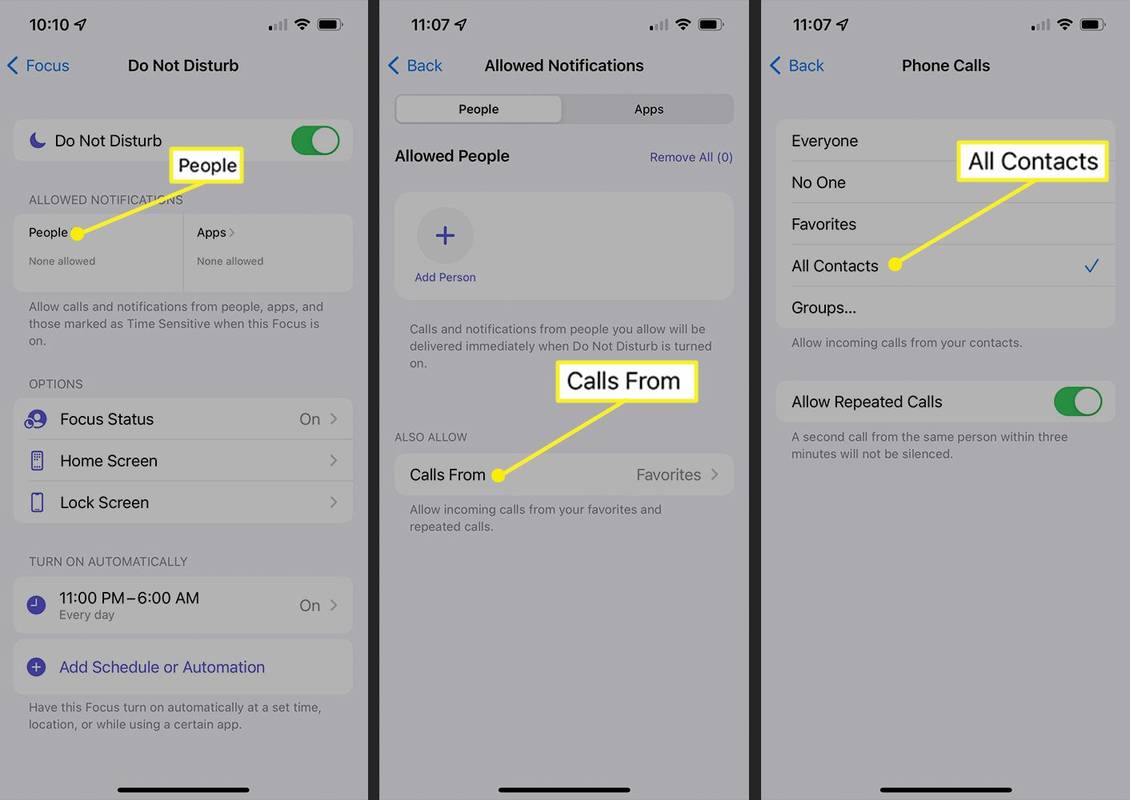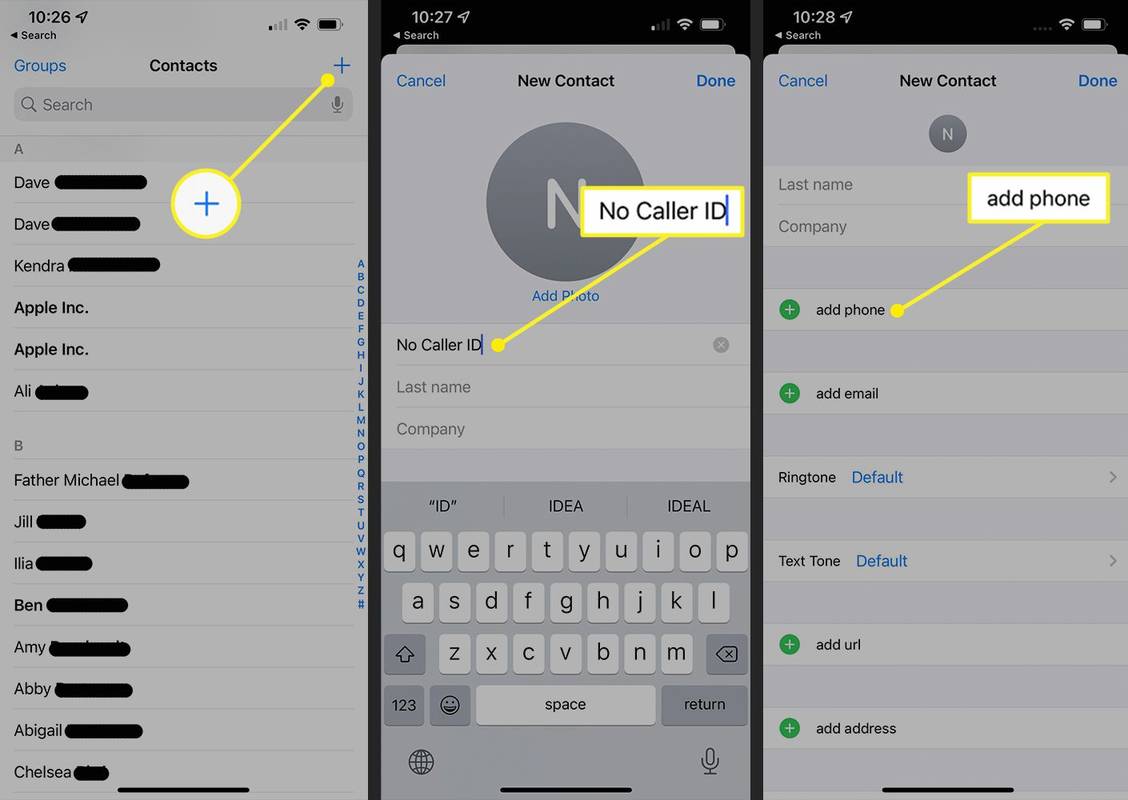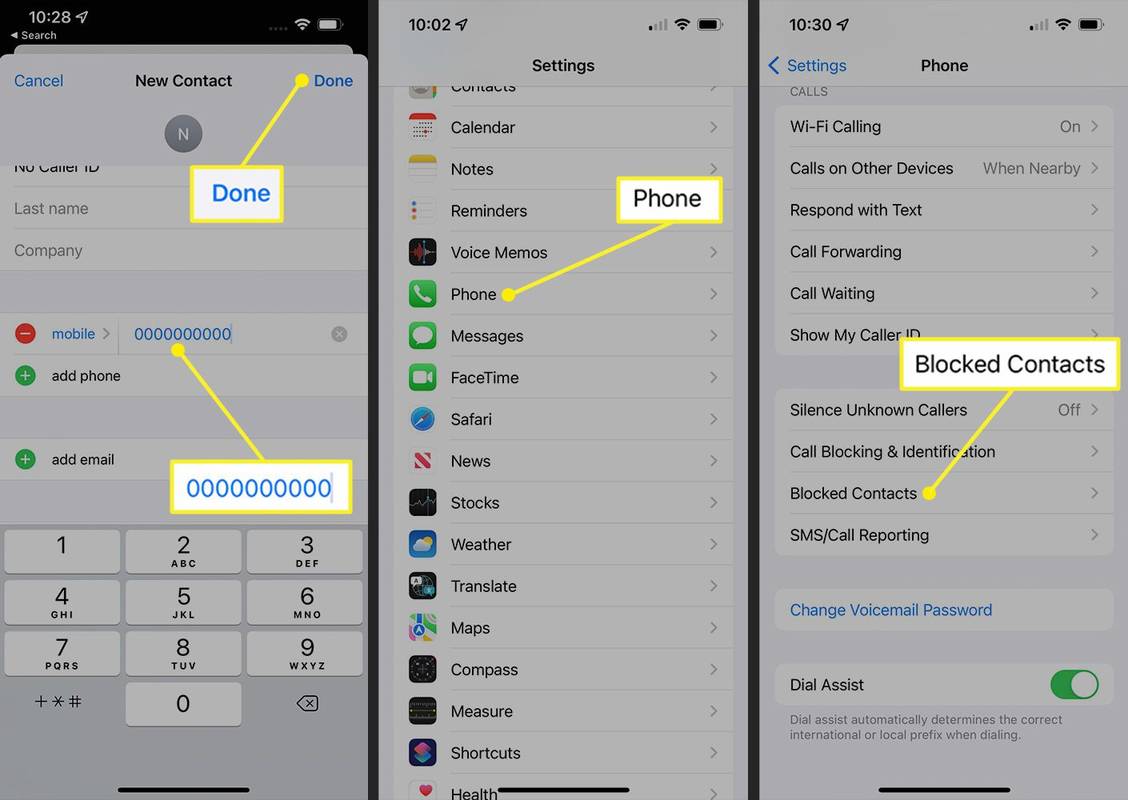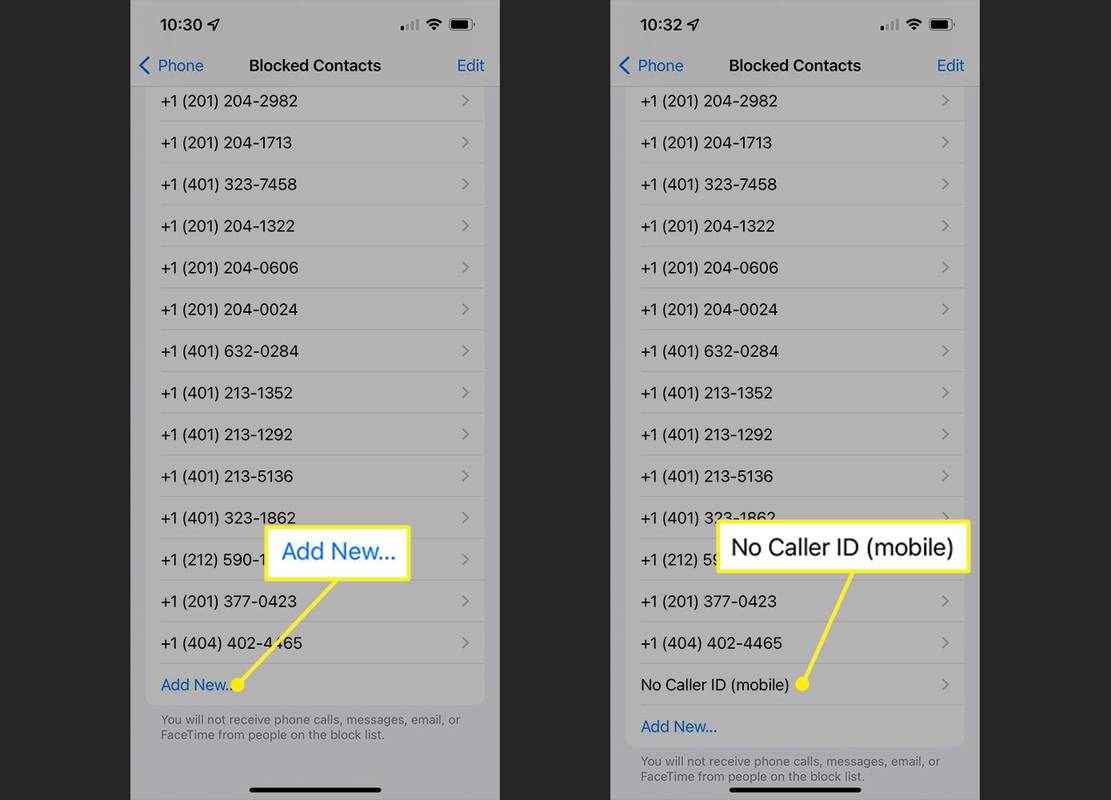Was Sie wissen sollten
- Unbekannte Anrufer zum Schweigen bringen: Einstellungen > Telefon > Unbekannte Anrufer stumm schalten > Schieberegler auf Ein/Grün stellen.
- Bildschirmanrufe: Einstellungen > Fokus > Bitte nicht stören > Schieberegler auf Ein/Grün bewegen > Menschen > Anrufe von > Alle Kontakte .
In diesem Artikel werden drei Möglichkeiten erläutert, unerwünschte Anrufe auf dem iPhone zu blockieren.
Wie blockiert man Anrufe ohne Anruferkennung auf einem iPhone?
Es gibt viele Möglichkeiten, Anrufe ohne Anruferkennung auf dem iPhone zu blockieren. Das Telefon verfügt über einige Funktionen, die speziell zum Blockieren dieser Anrufe entwickelt wurden, und bietet Ihnen außerdem einige Tools, die Sie an diesen Zweck anpassen können. Sie können auch Hilfe von Ihrer Telefongesellschaft und dem nationalen „Do Not Call“-Register erhalten.
Unbekannte Anrufer auf dem iPhone stumm schalten
Der einfachste Weg, unbekannte Anrufer auf dem iPhone zu blockieren, besteht darin, eine integrierte Funktion zu verwenden, indem Sie die folgenden Schritte ausführen:
-
Im Einstellungen App, tippen Sie auf Telefon .
-
Klopfen Unbekannte Anrufer stumm schalten .
-
Beweg das Unbekannte Anrufer stumm schalten Schieberegler auf Ein/Grün. Wenn dies erledigt ist, werden alle Anrufe von Nummern, die nicht in Ihrem Adressbuch sind, automatisch stummgeschaltet und an die Voicemail weitergeleitet.
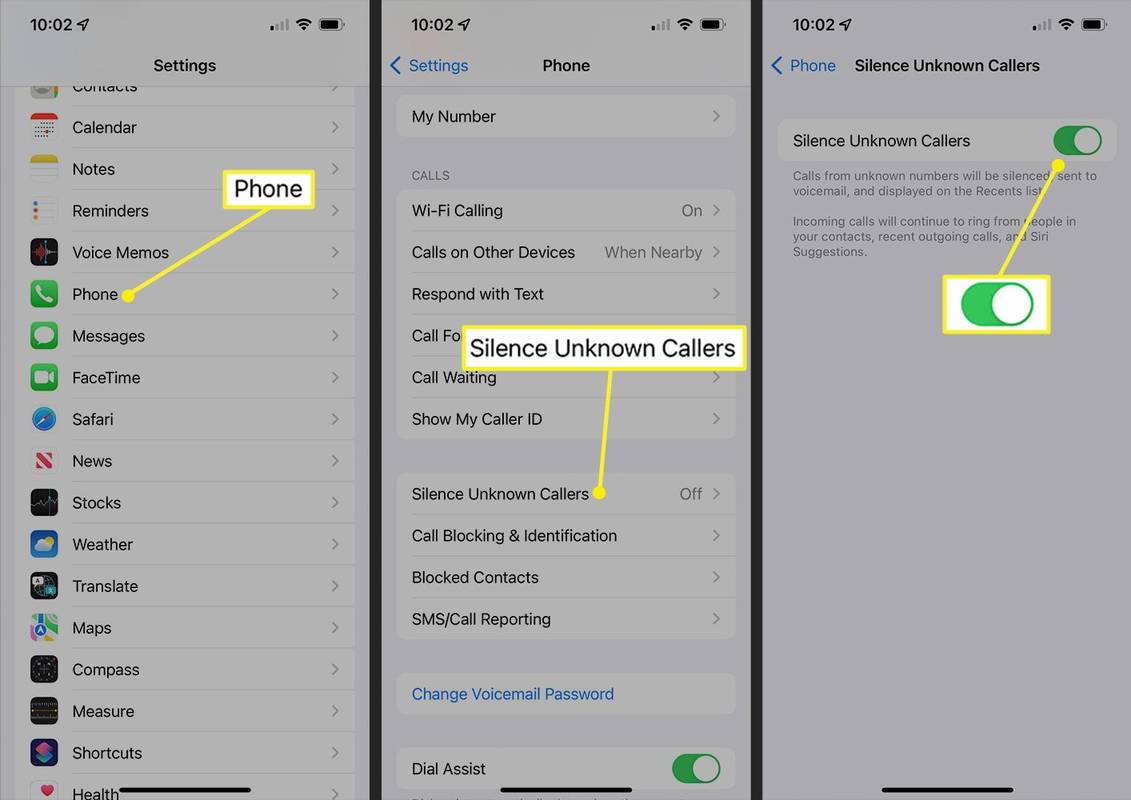
Die meisten Telefongesellschaften bieten kostenpflichtige Dienste an, die betrügerische Anrufe und Telemarketing-Anrufe blockieren. Die iPhone-Funktionen sollten für die meisten Menschen ausreichend sein. Wenn sie jedoch nicht für Sie geeignet sind oder Sie eine andere Ebene der Anrufüberwachung wünschen, wenden Sie sich an Ihren Telefonanbieter. Rechnen Sie damit, für diesen Service ein paar Dollar mehr pro Monat zu zahlen.
Blockieren Sie Anrufe auf dem iPhone mit „Bitte nicht stören“.
Mit der Funktion „Bitte nicht stören“ des iPhones können Sie alle Arten von Benachrichtigungen – Anrufe, SMS, App-Benachrichtigungen usw. – unter bestimmten Bedingungen und in bestimmten Zeiträumen blockieren. Mit dieser Funktion können Sie sich auf die Arbeit, das Autofahren oder den Schlaf konzentrieren, können aber auch unerwünschte Anrufe überwachen. Hier ist wie:
-
Im Einstellungen App, tippen Sie auf Fokus .
-
Klopfen Bitte nicht stören .
-
Bewegen Bitte nicht stören Schieberegler auf Ein/Grün.
App zum Screenshot von Snapchat, ohne dass sie es wissen
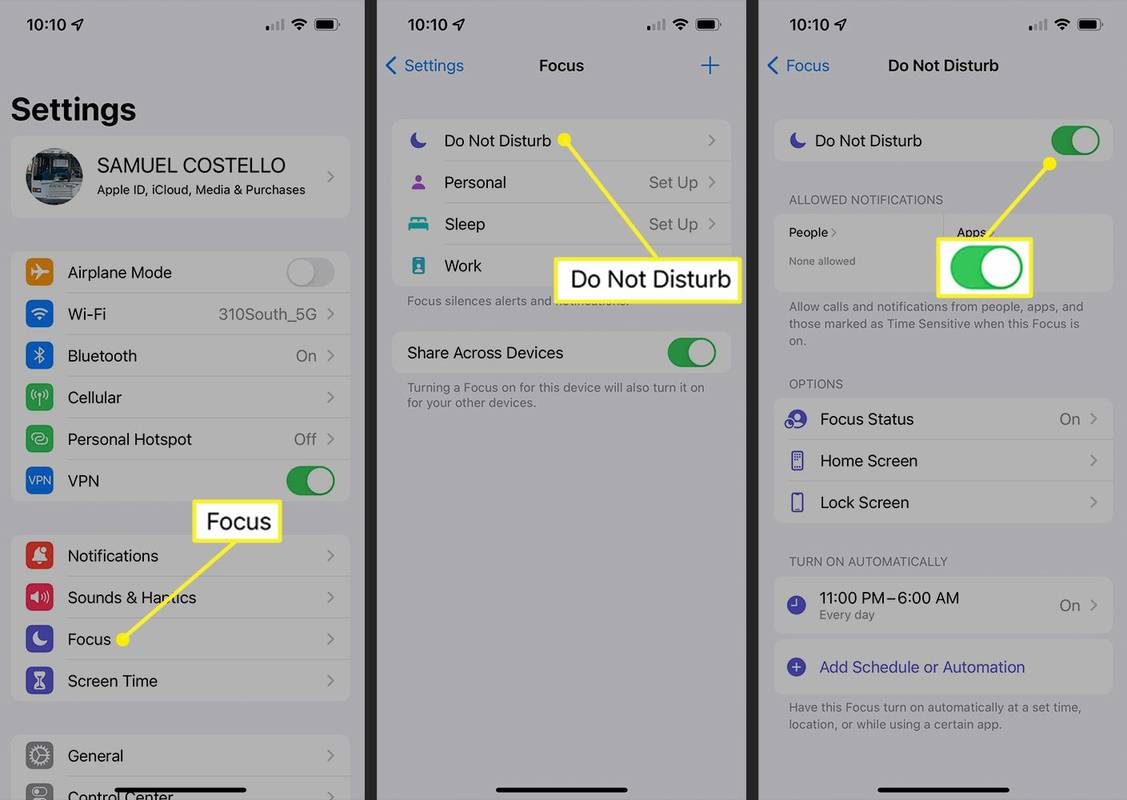
-
Im Zulässige Benachrichtigungen Abschnitt, tippen Sie auf Menschen .
-
Im Auch zulassen Abschnitt, tippen Sie auf Anrufe von .
-
Klopfen Alle Kontakte . Wenn dies erledigt ist, erhalten Sie Anrufe von allen Personen in Ihrer iPhone-Adressbuch-App. Alle anderen Anrufe von Nummern, die nicht in Ihrem Adressbuch enthalten sind, werden jedoch stummgeschaltet und direkt an die Voicemail weitergeleitet.
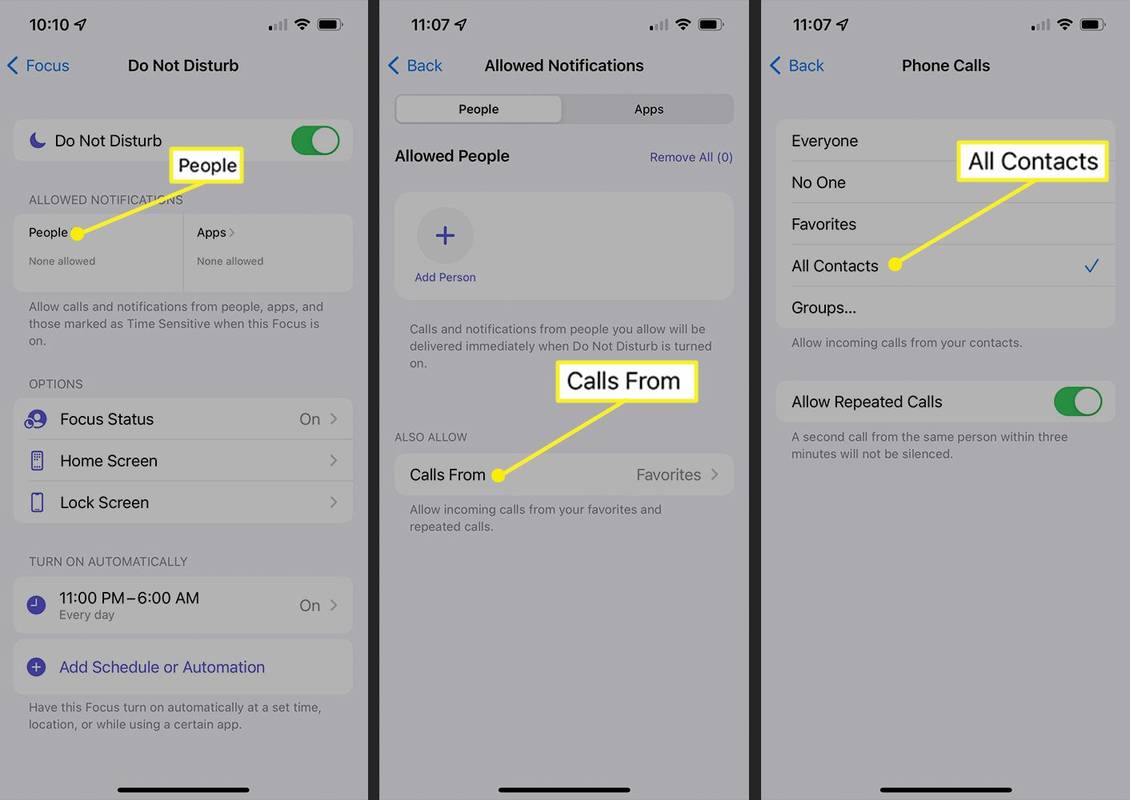
Blockieren Sie Anrufe ohne Anruferkennung auf dem iPhone mit einem gefälschten Kontakt
Dies ist ein cooler Trick, der sich die Art und Weise zunutze macht, wie das iPhone Kontakte in Ihrer Kontakte-App verarbeitet.
-
Öffne das Kontakte App und tippen Sie darauf + .
-
Im Vorname Geben Sie das Feld des neuen Kontakts ein Keine Anrufer-ID .
-
Klopfen Telefon hinzufügen .
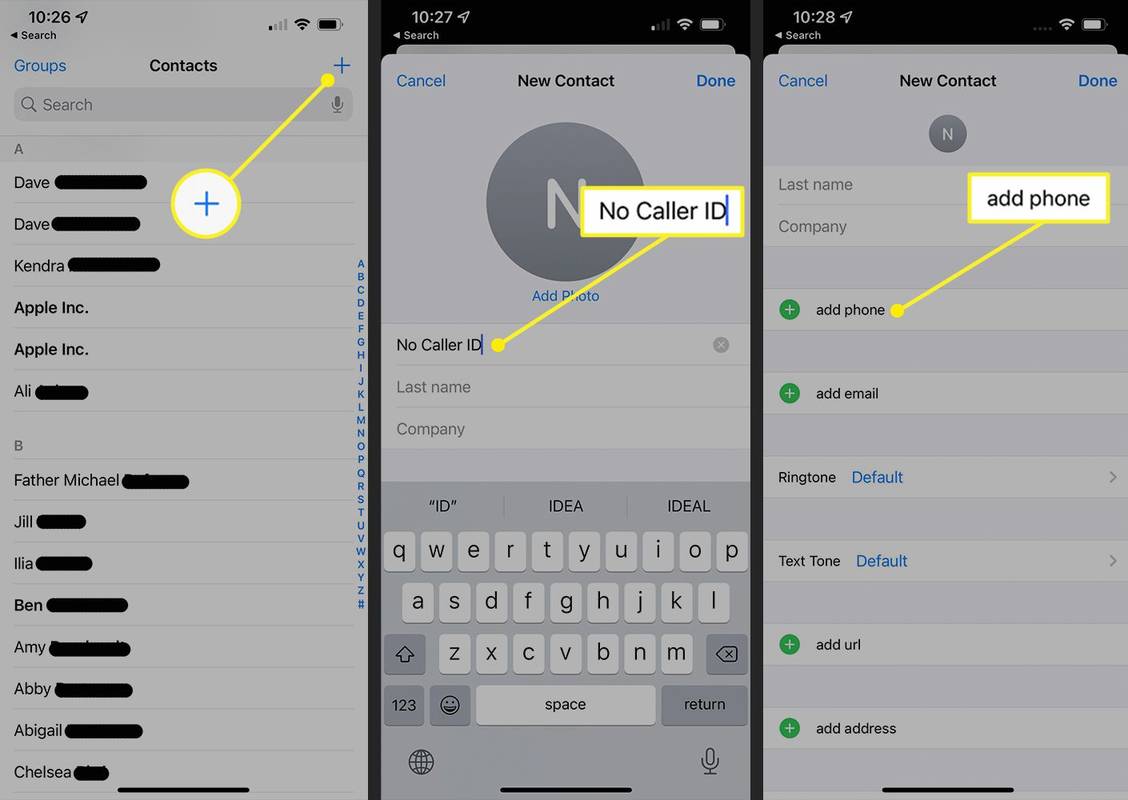
-
Eingeben 000 000 0000 für die Telefonnummer.
-
Klopfen Erledigt um den Kontakt zu speichern.
-
Jetzt müssen Sie diesen Kontakt zu Ihrer Liste blockierter Anrufer hinzufügen. Auf dem Hauptbildschirm des Einstellungen App, tippen Sie auf Telefon .
-
Klopfen Blockierte Kontakte .
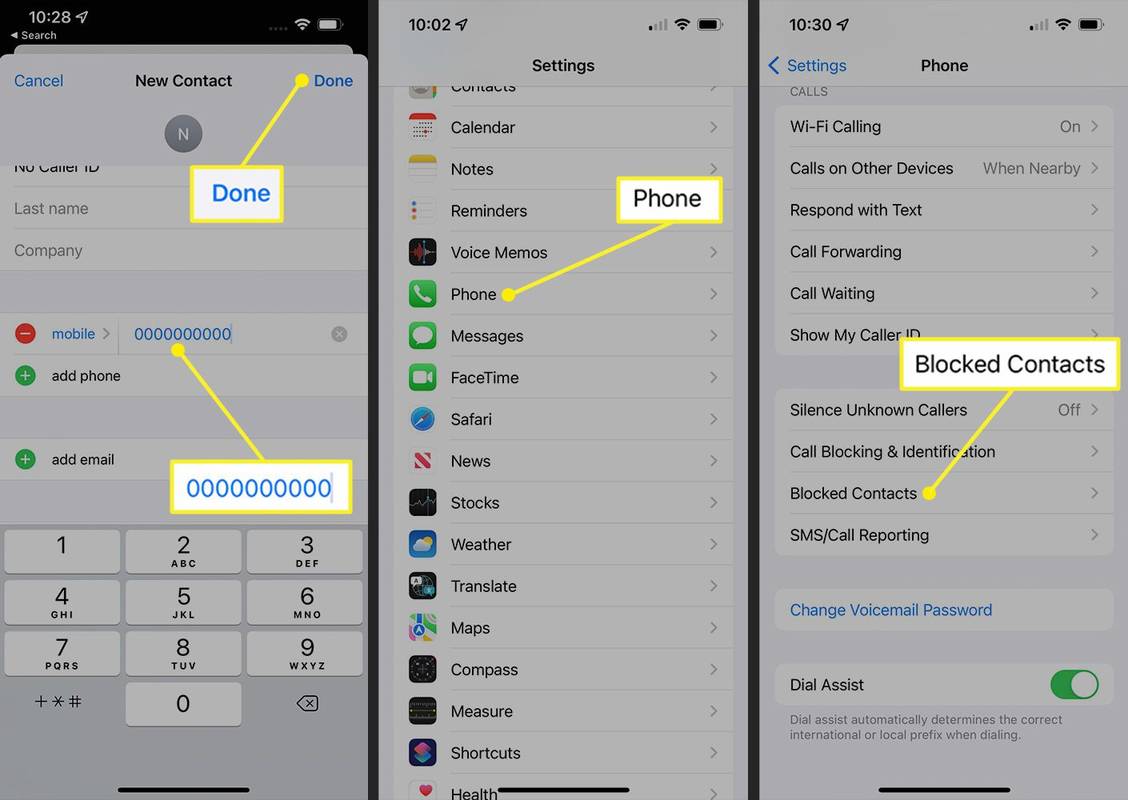
-
Scrollen Sie nach unten und tippen Sie auf Neue hinzufügen...
-
Scrollen Sie durch Ihre Kontaktliste und tippen Sie auf „Neu“. Keine Anrufer-ID Kontakt, den Sie gerade erstellt haben.
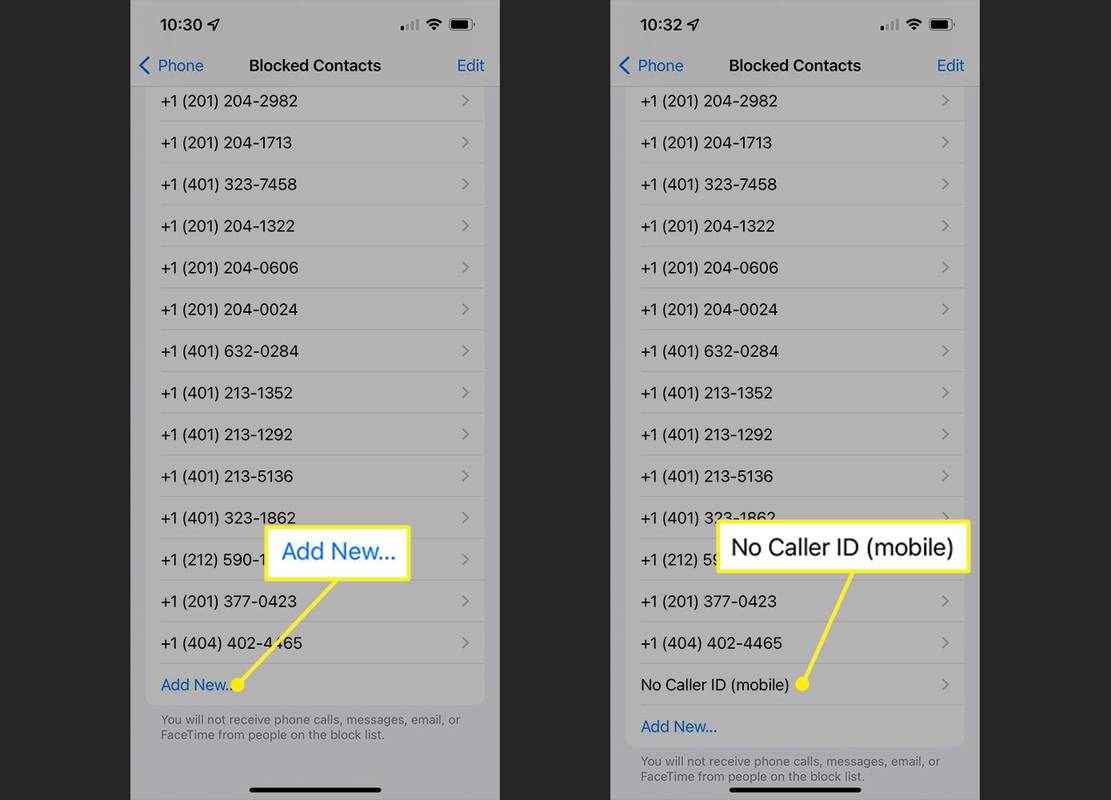
-
Da der Kontakt „Keine Anrufer-ID“ jetzt zur Liste der blockierten Kontakte hinzugefügt wurde, wird jeder Anrufer, der keine Anrufer-ID-Informationen hat – ein typisches Merkmal von Spammern – direkt an die Voicemail weitergeleitet.
Sie können auch Hilfe beim Blockieren unbekannter Anrufer von der US-Regierung erhalten (sofern Sie in den USA leben). Fügen Sie Ihre Nummer zur nationalen hinzu Rufen Sie nicht die Registrierung an .
FAQ- Was bedeutet „Keine Anrufer-ID“?
Ein Anrufer, der als „Keine Anrufer-ID“ angezeigt wird, versteckt seine Nummer. Sie tun dies, um das Blockieren oder Verfolgen ihrer Anrufe zu erschweren, insbesondere wenn sie in Betrügereien verwickelt sind.
- Wie finde ich heraus, wer angerufen hat, wenn er keine Anrufer-ID hat?
Da der Anrufer seine Identität verschleiert, indem er seine Nummer verheimlicht, ist es schwierig, genau herauszufinden, wer es ist. Das spielt jedoch keine Rolle, denn fast jedes Mal, wenn Sie einen solchen Anruf sehen, führt der Anrufer nichts Gutes im Schilde. Es ist am besten und einfachsten, die oben genannten Schritte auszuführen, um sie zu blockieren, oder nicht zu antworten, wenn „Keine Anrufer-ID“ angezeigt wird.
So verlassen Sie einen von Ihnen erstellten Discord-Server