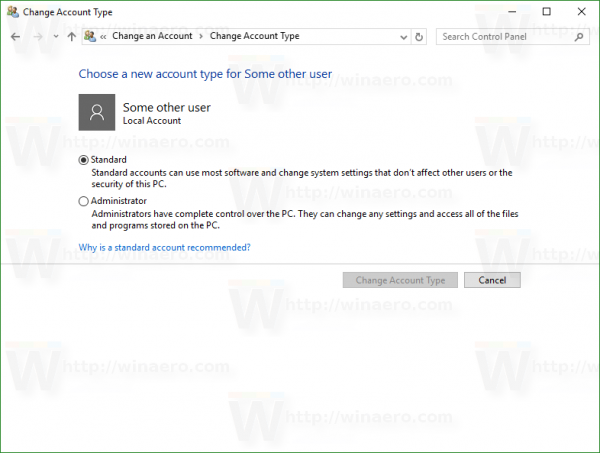In Windows 10 verfügen Benutzerkonten über unterschiedliche Zugriffsberechtigungen. Zwei der häufigsten sind Standardbenutzer und Administratoren. Bei der Einführung der Benutzerkontensteuerung in Vista wurden sogar die Berechtigungen des Administratorkontos entfernt, es sei denn, ein Programm wurde mit erhöhten Rechten ausgeführt. Während Sie einen Kontotyp mithilfe von Gruppenrichtlinien und dem Computerverwaltungstool problemlos anpassen können, bietet Ihnen die vereinfachte Benutzeroberfläche von Windows 10 ein Standardkonto und einen Administrator. So können Sie für ein bereits vorhandenes Konto zwischen beiden wechseln.
Werbung
Lassen Sie uns zuerst sehen, was der Unterschied zwischen einem Standardkonto und einem Administrator ist.
Standardbenutzerkontenwaren für den täglichen Gebrauch vor Vista gedacht. Der Benutzer mit einem Standardkonto kann einige Einstellungen pro Benutzer ändern, um seine Umgebung anzupassen und eine installierte App zu öffnen. Standardbenutzer konnten keine Programme installieren, die tief in das Betriebssystem integriert sind, oder Einstellungen auf Systemebene ändern, wodurch es sehr sicher ist. Da Windows jedoch jahrelang mit einem Administratorkonto als Standard ausgeliefert wurde, wurden alle als Administratoren ausgeführt, und nur wenige Benutzer haben sich die Mühe gemacht, als Standardbenutzer ausgeführt zu werden. UAC wurde in Vista eingeführt, um Benutzerfreundlichkeit und Sicherheit in Einklang zu bringen. Anstatt jedes Mal ein Kennwort oder andere Anmeldeinformationen anzugeben, war für das Administratorkonto nur eine manuelle Bestätigung erforderlich, und für Standardkonten waren Anmeldeinformationen erforderlich. Um Aktionen auf Systemebene wie die Installation einer App für alle Benutzer auszuführen, die das Betriebssystemverhalten oder die Systemeinstellungen ändern, wird das Standardbenutzerkonto aufgefordert, Anmeldeinformationen für ein Administratorkonto anzugeben.
Administrator: Dieser Kontotyp hat vollen Zugriff auf alle PC-Einstellungen, Verwaltungsaufgaben und globalen Betriebssystemoptionen. Das Administratorkonto kann Programme installieren, die tief in das Betriebssystem integriert sind, andere Benutzerkonten, Treiber usw. verwalten. Als sich Malware aufgrund der Verbreitung des Internets und der Offenheit der Windows-Plattform verbreitete, war jeder Benutzer, der als Administrator mit vollem Zugriff auf ein Programm zum Ändern von Windows ausgeführt wurde, gefährlich. Daher wurde die Benutzerkontensteuerung eingeführt, damit Programme nur bei systemweiten Aktionen mit erhöhten Rechten ausgeführt werden können. Andernfalls wurde sogar das Administratorkonto mit gesperrten Berechtigungen ausgeführt. Wenn für eine Anwendung eine UAC-Erhöhung erforderlich ist, kann das Administratorkonto dies mithilfe der Eingabeaufforderung Ja / Nein auf dem sicheren Desktop bestätigen. Es sind keine Anmeldeinformationen erforderlich.
Wie aus dem obigen Text hervorgeht, sollten Sie als Administrator angemeldet sein, um den Kontotyp in Windows 10 zu ändern.
Bei der Installation von Windows 10 wird ein Administratorkonto für den Benutzernamen erstellt, den Sie beim Setup angegeben haben. Wenn Sie dem installierten Betriebssystem ein neues Konto hinzufügen, können Sie mit Windows 10 ein Standardkonto erstellen.
Es gibt zwei Möglichkeiten Ändern Sie den Kontotyp in Windows 10 . Wir werden sehen, wie es mit der App Einstellungen und in der klassischen Systemsteuerung gemacht werden kann. Hier erfahren Sie, wie Sie den Kontotyp in Windows 10 mithilfe der Einstellungen ändern.
So durchsuchen Sie Nachrichten auf dem iPhone
So ändern Sie den Kontotyp in Windows 10 , Mach Folgendes.
- Einstellungen öffnen .
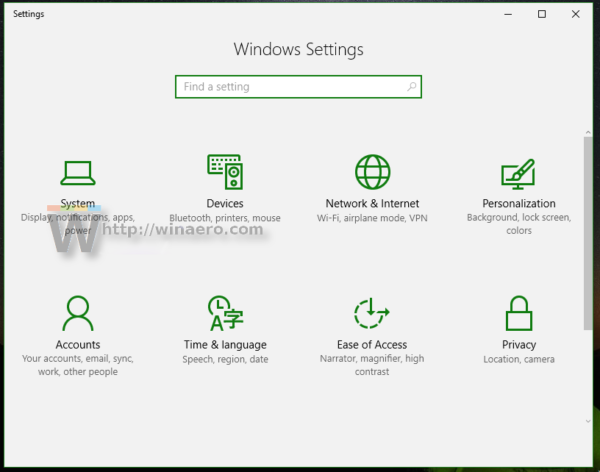
- Gehen Sie zu Benutzerkonten -> Familie und andere Personen:
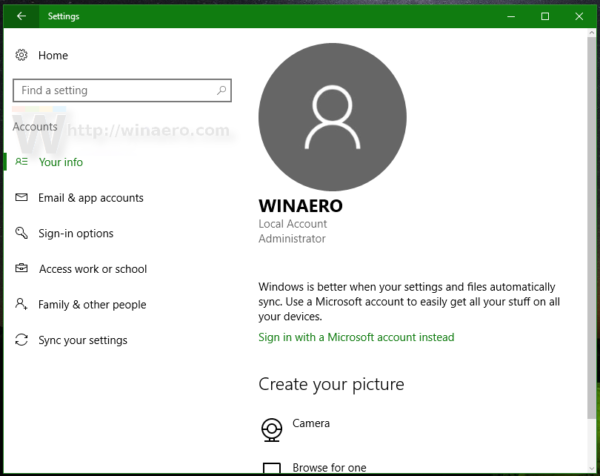
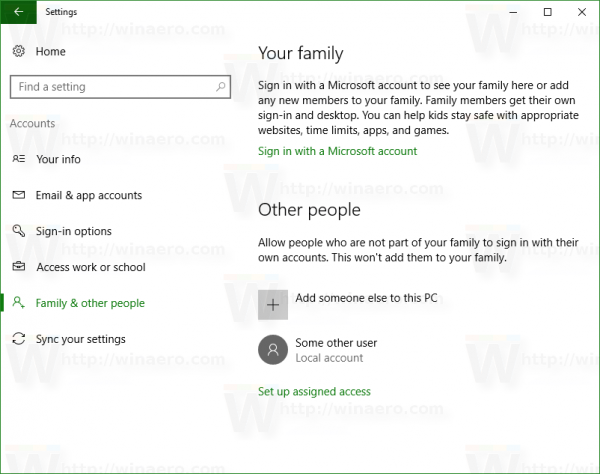
- Klicken Sie auf das gewünschte Konto, um es auszuwählen. Sie sehen die Schaltfläche Kontotyp ändern ::
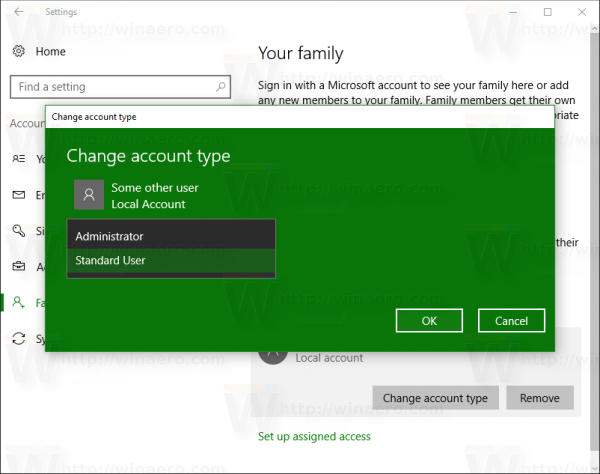
- Klicken Sie auf diese Schaltfläche und geben Sie im nächsten Dialogfeld den gewünschten Kontotyp an.
Dies ist eine ziemlich einfache Möglichkeit, den Kontotyp zu ändern.
Alternativ können Sie sich auf die klassische Systemsteuerung beziehen.
Ändern Sie den Kontotyp in Windows 10 mithilfe der Systemsteuerung
- Öffnen Sie die Systemsteuerung .
- Gehen Sie zu Systemsteuerung Benutzerkonten:
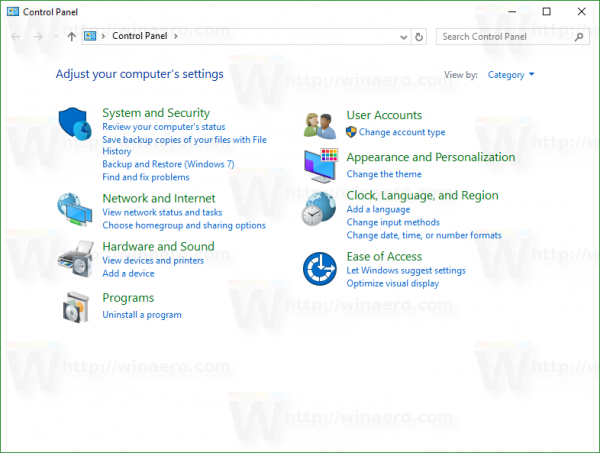
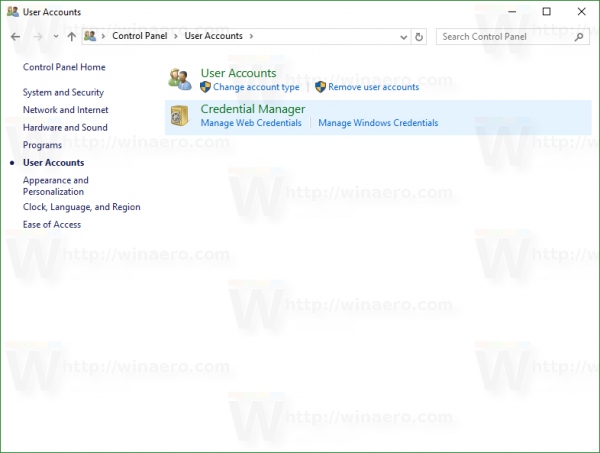
- Klicken Sie unter 'Benutzerkonten' auf den Link Kontotyp ändern ::
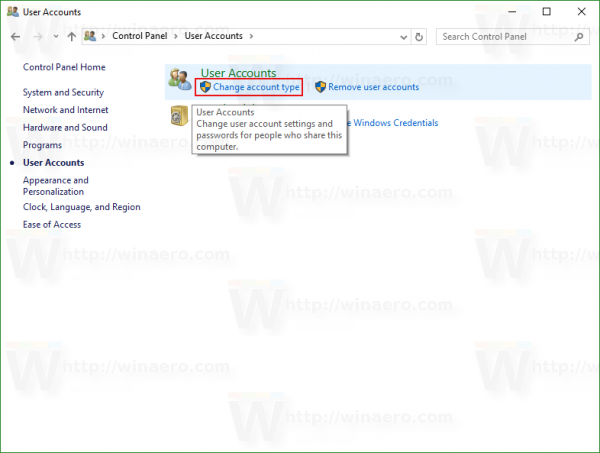
- Klicken Sie auf der nächsten Seite auf das Konto, das Sie ändern müssen:
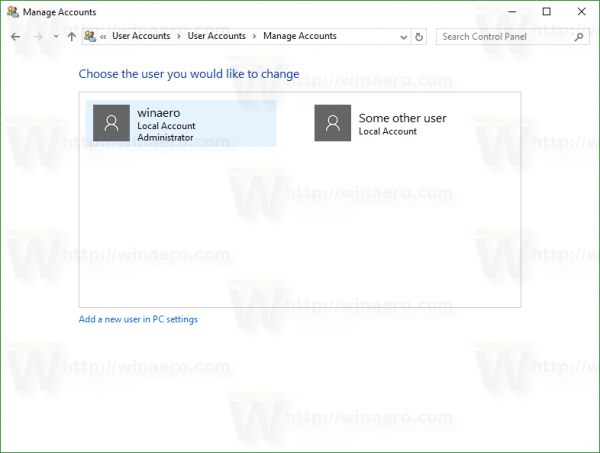 Die folgende Seite wird angezeigt:
Die folgende Seite wird angezeigt: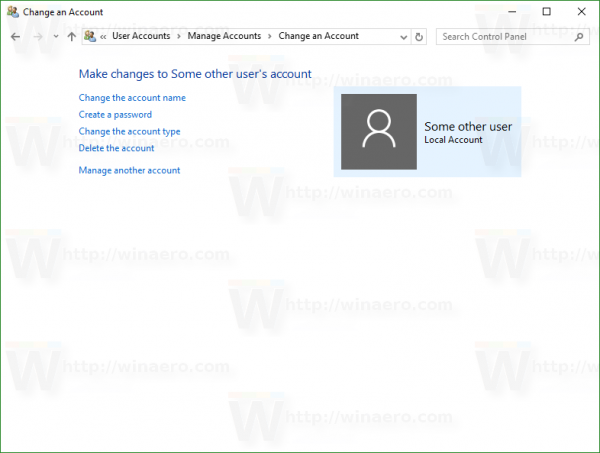
- Klicken Sie hier auf den Link Ändern Sie den Kontotyp ::
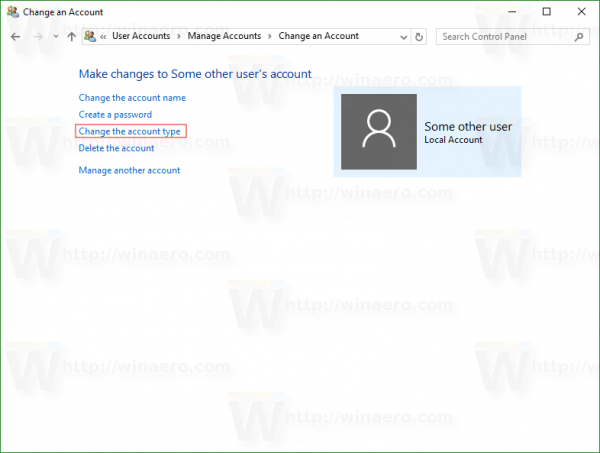 Das Ergebnis ist wie folgt:
Das Ergebnis ist wie folgt: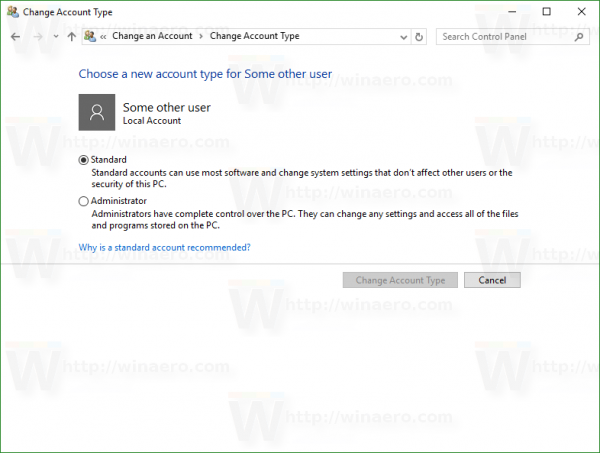
Wählen Sie den gewünschten Kontotyp und Sie sind fertig.
Alternativ können Sie versuchen, folgende Befehle zu verwenden:
Benutzerkennwörter steuern2
oder
netplwiz
Drücken Sie gleichzeitig die Tastenkombinationen Win + R auf der Tastatur und geben Sie einen der obigen Befehle in das Feld Ausführen ein.
Der folgende Dialog wird angezeigt:
Klicken Sie dort auf das gewünschte Benutzerkonto und klicken Sie auf 'Eigenschaften':
Gehen Sie zur Registerkarte 'Gruppenmitgliedschaft':
Dort finden Sie die bekannten Optionen.
Beachten Sie, dass Sie, wenn auf Ihrem PC nur ein Benutzerkonto mit Administratorrechten vorhanden ist und kein anderes Benutzerkonto vorhanden ist, es nicht in Standardbenutzer ändern können.
Das ist es.

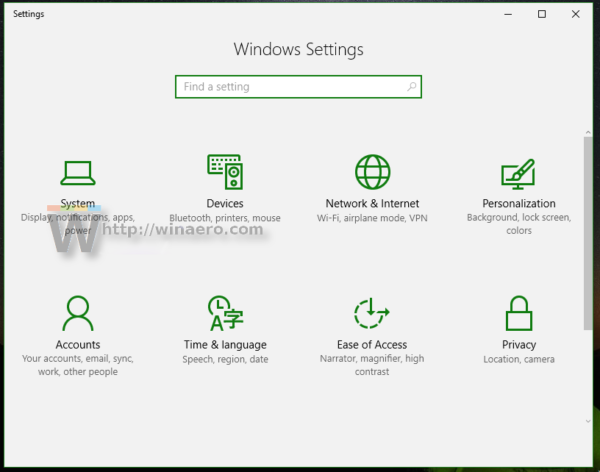
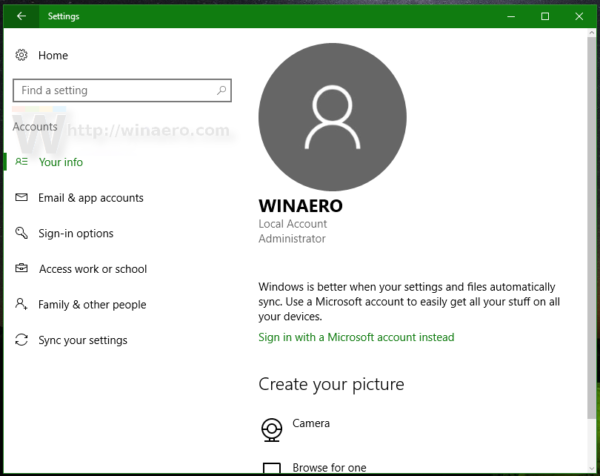
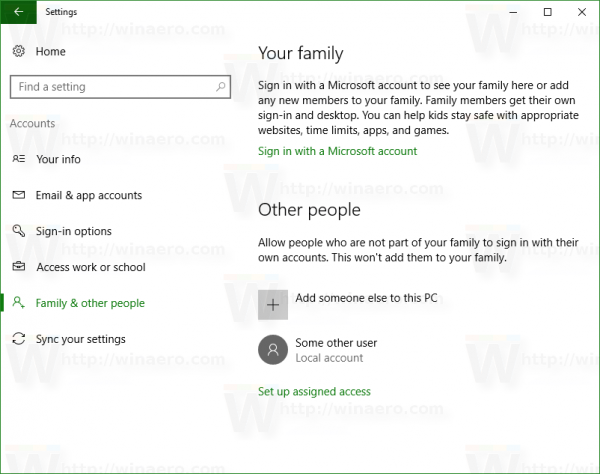
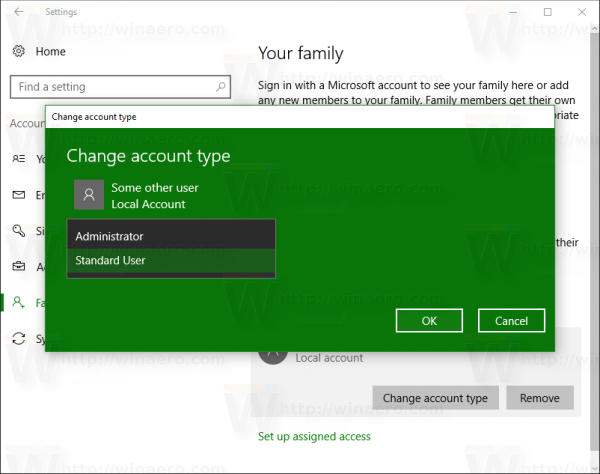
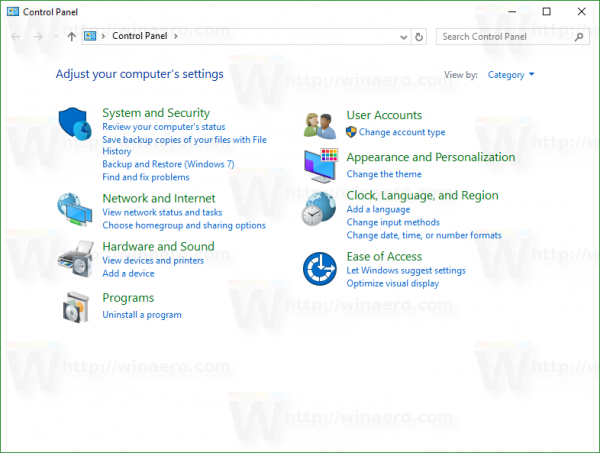
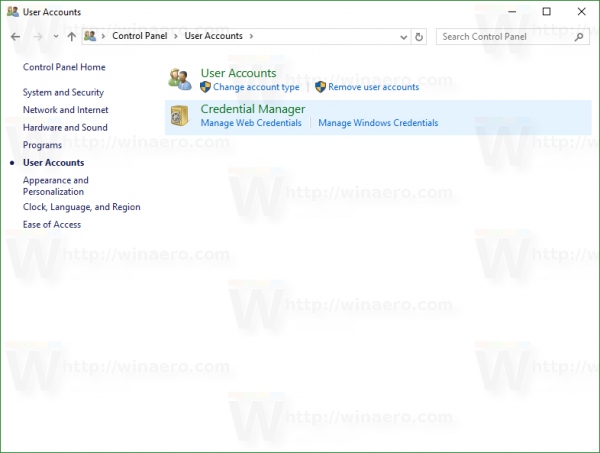
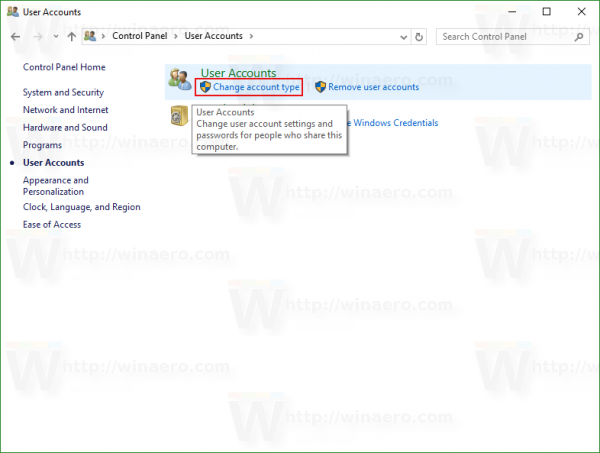
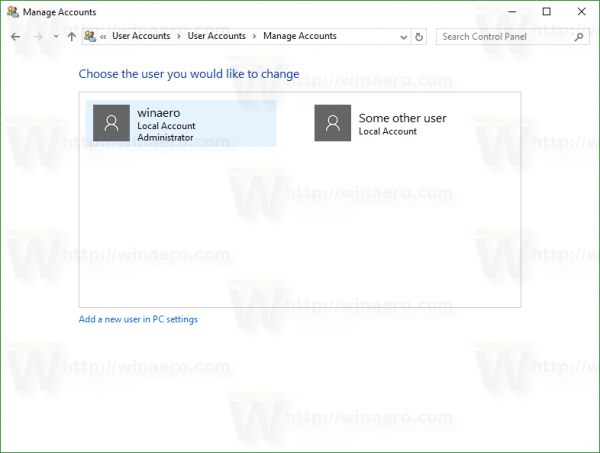 Die folgende Seite wird angezeigt:
Die folgende Seite wird angezeigt: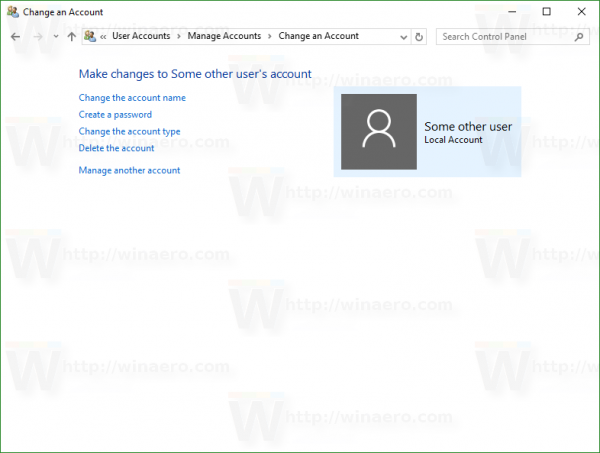
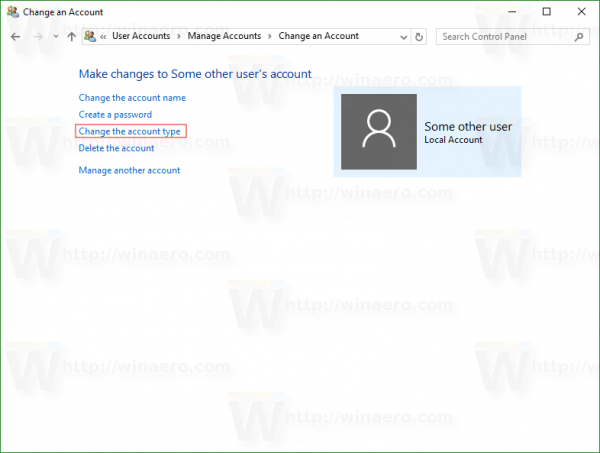 Das Ergebnis ist wie folgt:
Das Ergebnis ist wie folgt: