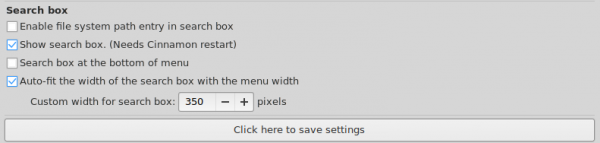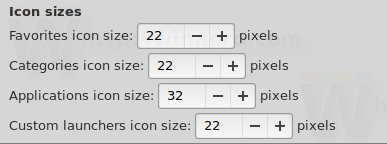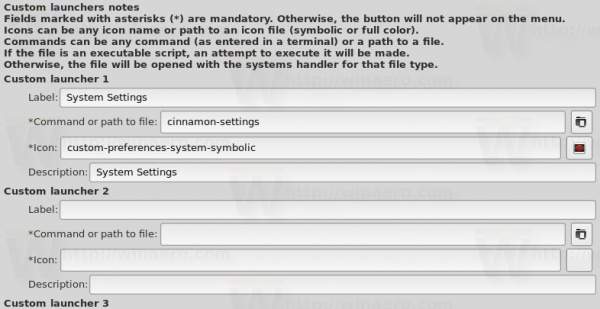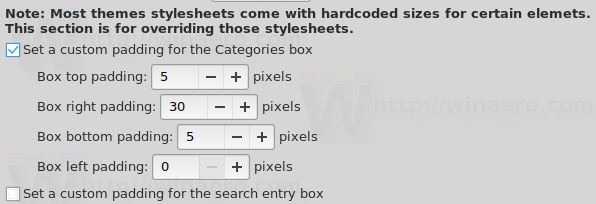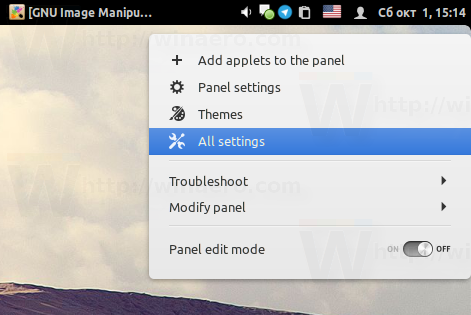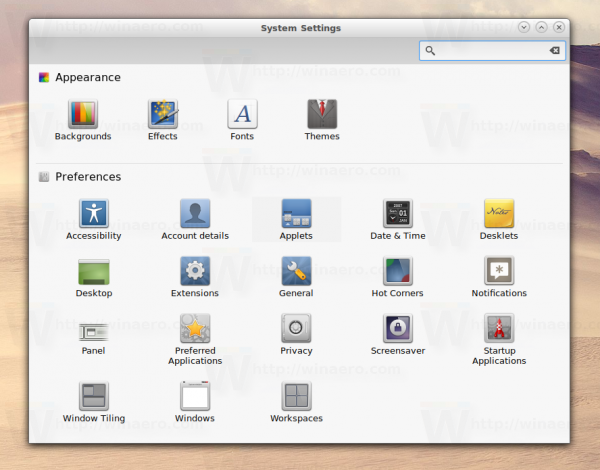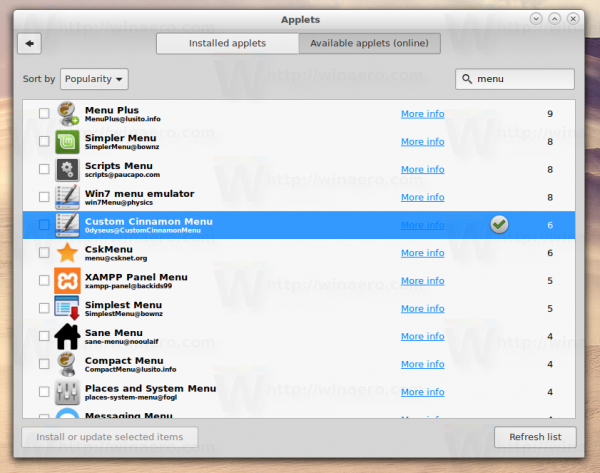Cinnamon ist das Flaggschiff der Desktop-Umgebung (DE) der Linux Mint-Distribution. Es ist ein modernes, funktionsreiches DE, das in hohem Maße anpassbar ist. Das Standardmenü zum Starten von Apps ist jedoch nicht perfekt. Viele Benutzer finden, dass es Einschränkungen oder Fehler gibt. Hier ist ein alternatives Apps-Menü für Cinnamon, das Ihre Benutzererfahrung verbessert.
Werbung
Das Standardmenü von Cinnamon ist eigentlich nicht schlecht. Es verfügt über eine Favoritenleiste, kann Aktionen zum Herunterfahren und Lesezeichen für Dateimanager anzeigen. Viele Benutzer nennen jedoch die folgenden Probleme im Aktienmenü:
- Es ist nicht anpassbar: Sie können das Menülayout nicht ändern, Sie können nicht ändern, wie die Aktionen zum Herunterfahren aussehen, Sie können keine Kategorien und die App-Liste austauschen. Es ist nicht möglich, das Element 'Alle Anwendungen' zu deaktivieren.
- Wenn Sie viele Apps in Favoriten haben, wird das Menü vergrößert, was bei Anzeigen mit niedriger Auflösung nicht in Ordnung ist.
Das Aktienmenü zeigt Favoriten nur als Symbole an. Es gibt keine Möglichkeit, daraus eine Kategorie zu machen, damit Symbole Titel haben. - Manchmal wird das Aktienmenü langsam. Ohne Grund wird die Kategorie mit einer bemerkenswerten Verzögerung geöffnet. Das Problem wird zufällig angezeigt. Andere Benutzer berichten, dass das Menü selbst für sie langsam geöffnet wird.
Wenn Sie mit dem Erscheinungsbild oder dem Verhalten des Standardmenüs nicht zufrieden sind, können Sie zu einem alternativen Menü-Applet wechseln. Es gibt eine Reihe von alternativen Menüs im Applet-Repository, aber ich schlage vor, Sie probieren das genannte aus Benutzerdefiniertes Zimtmenü , erstellt von Odysseus .
Es ist sehr flexibel! Mit dem Applet können Sie jede einzelne Option des Apps-Menüs anpassen. Wahrscheinlich sollte das Standard-Apps-Menü auf diese Weise implementiert werden. Nachdem ich eine Weile mit seinen Optionen gespielt hatte, bekam ich das folgende Menü in meinem Zimt:

Schauen Sie sich das Fenster Einstellungen des Applets an:
 Der Entwickler hat die folgenden Funktionen implementiert:
Der Entwickler hat die folgenden Funktionen implementiert:
- Das Suchfeld kann nach unten verschoben oder vollständig ausgeblendet werden. Es kann auch eine feste Breite oder eine automatische Breite haben, um der Menübreite zu entsprechen.
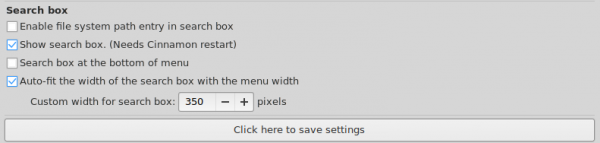
- Das Info-Feld für Anwendungen kann nach links ausgerichtet oder ausgeblendet werden.

- Die Größe der Symbole Favoriten / Kategorien / Anwendungen kann angepasst werden.
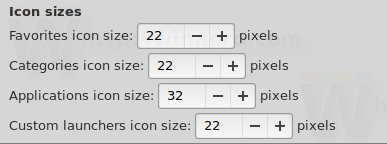
- Die Anzahl der zuletzt verwendeten Dateien kann angepasst werden.

- Das Verlassen Schaltflächen können alle gleichzeitig oder einzeln ausgeblendet werden.
- Das Aktuelle Dateien Kategorie kann ausgeblendet werden. Dies ist für Leute, die das wollen Aktuelle Dateien Kategorie ausgeblendet, ohne die letzten Dateien global zu deaktivieren.
- Es wurde ein benutzerdefiniertes Starterfeld hinzugefügt, in dem alle Befehle / Skripte / Dateien ausgeführt werden können und das oben / unten im Menü oder links / rechts neben dem Suchfeld platziert werden kann.
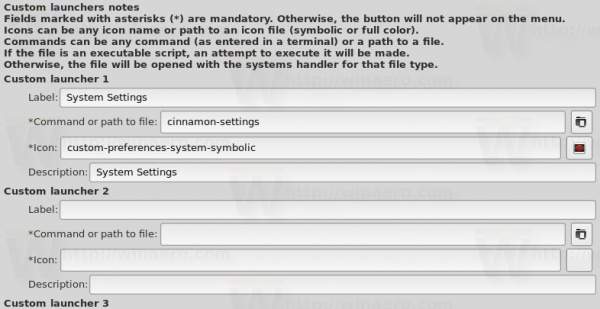
- Benutzerdefinierte Startsymbole können eine benutzerdefinierte Größe haben und symbolisch oder farbig sein.
- Benutzerdefinierte Starter können einen beliebigen Befehl (wie in einem Terminal eingegeben) oder einen Pfad zu einer Datei ausführen. Wenn es sich bei der Datei um ein ausführbares Skript handelt, wird versucht, sie auszuführen. Andernfalls wird die Datei mit dem Systemhandler für diesen Dateityp geöffnet.
- Das Tasten beenden kann jetzt neben das Feld für benutzerdefinierte Starter verschoben werden und benutzerdefinierte Symbole enthalten (NUR, wenn sie neben dem Feld für benutzerdefinierte Starter platziert sind).
- Das Alle Anwendungen Kategorie kann aus dem Menü entfernt werden.
- Das Favoriten kann jetzt als eine weitere Kategorie angezeigt werden. Das Alle Anwendungen Kategorie muss ausgeblendet werden.
- Die Platzierung des Kategorienfelds und des Anwendungsfelds kann ausgetauscht werden.
- Bildlaufleisten im Anwendungsfeld können ausgeblendet werden.
- Das Auffüllen bestimmter Menüelemente kann angepasst werden, um die aktuellen Themen-Stylesheets zu überschreiben.
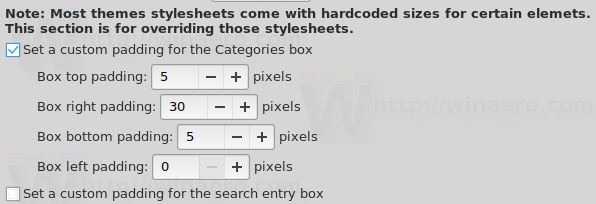
- Die Hervorhebung kürzlich installierter Anwendungen kann deaktiviert werden.
- Kürzlich verwendete Anwendungen können gespeichert werden und werden in einer Kategorie mit dem Namen angezeigt Aktuelle Apps . Die Anwendungen werden nach Ausführungszeit sortiert und der Name und das Symbol der Kategorie können angepasst werden.
- Der Standard Zum Panel hinzufügen , Zum Desktop hinzufügen und Deinstallieren Kontextmenüelemente können ausgeblendet werden.
- Der Menüeditor kann direkt über dieses Applet-Kontextmenü geöffnet werden, ohne dass Sie ihn über die Einstellungsfenster dieses Applets öffnen müssen.
- Das Kontextmenü für Anwendungen enthält 5 neue Elemente:
- Als root ausführen: Führt die Anwendung als root aus.
- Bearbeiten Sie die Desktop-Datei: Öffnen Sie die .desktop-Datei der Anwendung mit einem Texteditor.
- Öffnen Sie den .desktop-Dateiordner: Öffnen Sie den Ordner, in dem die .desktop-Datei der Anwendung gespeichert ist.
- Vom Terminal ausführen: Öffnen Sie ein Terminal und führen Sie die Anwendung von dort aus.
- Vom Terminal als root ausführen: Wie oben, aber die Anwendung wird als root ausgeführt.
Zusätzlich hat er die Suchfunktion verbessert. Es ist genauer als die Suche im Aktienmenü und arbeitet schneller.
Dieses Applet ist einfach beeindruckend. Ich habe es ein paar Tage lang benutzt und keine Probleme gefunden. Ich habe keine Verlangsamungen oder Abstürze erlebt.
Laut dem Autor ist es auf Cinnamon 3.0.7 getestet. Meine Umgebung ist auch Cinnamon 3.0.7, also funktioniert es hier perfekt.
Um das Applet Custom Cinnamon Menu zu installieren, müssen Sie folgende Schritte ausführen.
Installieren Sie das Applet Custom Cinnamon Menu
Warum funktioniert mein Windows 10 Startknopf nicht?
- Öffnen Sie die App Systemeinstellungen. Sie können es über das Apps-Menü im Kontextmenü des Panels öffnen:
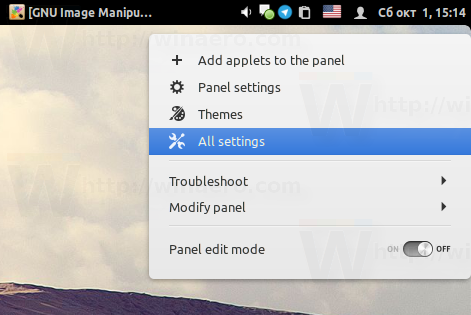
- Klicken Sie auf das Element Applets:
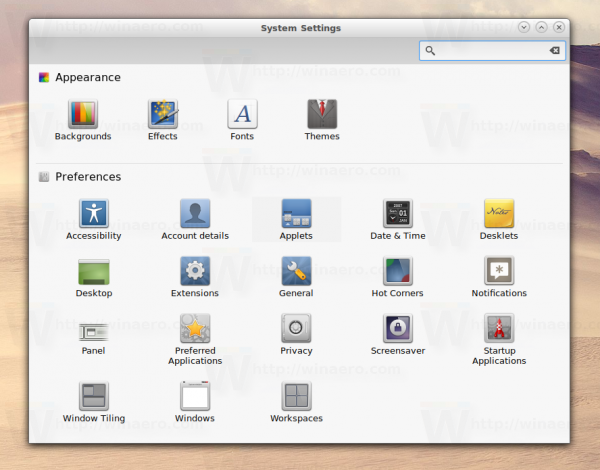
- Gehen Sie in Applets zur Registerkarte 'Online verfügbar' und suchen Sie das Applet 'Benutzerdefiniertes Zimtmenü' wie unten gezeigt:
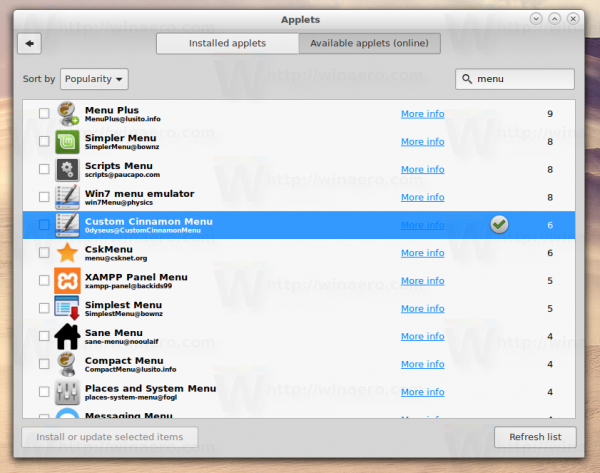
- Installieren Sie es und fügen Sie es dem Panel hinzu.
- Aktivieren Sie im Panel-Kontextmenü den Panel-Bearbeitungsmodus, um das Applet an den Anfang des Panels zu verschieben.
Das ist es.