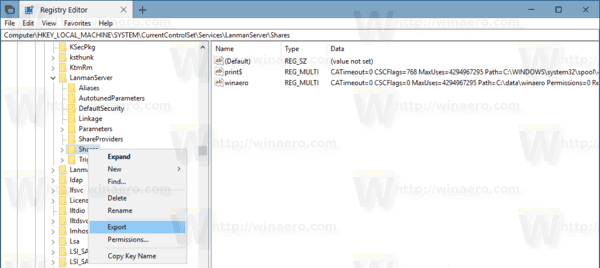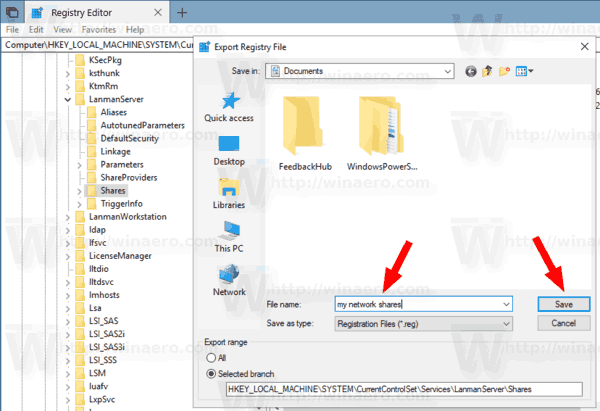Mit Windows 10 kann der Benutzer seine lokal verbundenen Drucker und gespeicherten Dateien über das Netzwerk für andere Benutzer freigeben. Freigegebene Dateien können zum Lesen und Schreiben für andere zugänglich sein. Freigegebene Drucker können zum Drucken auf dem Remotecomputer verwendet werden. Sie können Ihre Netzwerkfreigaben in Windows 10 sichern und später wiederherstellen. Mal sehen, wie es geht.

Mit der integrierten Dateifreigabefunktion können Sie einen Ordner in Windows 10 problemlos über ein Netzwerk freigeben. Keine Apps von Drittanbietern erforderlich. Das Verfahren wird im folgenden Artikel ausführlich behandelt:
Werbung
Freigeben von Dateien oder Ordnern in Windows 10
Hinweis: Wenn Sie Windows 10 Version 1803 ausführen, treten möglicherweise Probleme mit der Datei- und Ordnerfreigabe auf. Bitte lesen Sie den Artikel Netzwerkcomputer sind in Windows 10 Version 1803 nicht sichtbar . Stellen Sie sicher, dass die Dienste 'Function Discovery Resource Publication' und 'Function Discovery Provider Host' aktiviert sind (deren Starttyp ist festgelegtautomatisch) und läuft. Dies muss auf jedem Windows 10-PC erfolgen, den Sie für die Datei- und Ordnerfreigabe einrichten möchten.
Sie können die aktuell vorhandenen Freigabenamen und Berechtigungen, die Sie ihnen zugewiesen haben, im Dialogfeld 'Erweiterte Freigabe' sichern. Sie müssen mit angemeldet sein ein Verwaltungskonto weitermachen.
So sichern Sie Netzwerkfreigaben in Windows 10 , Mach Folgendes.
- Öffne das Registrierungseditor App .
- Gehen Sie zum folgenden Registrierungsschlüssel.
HKEY_LOCAL_MACHINE SYSTEM CurrentControlSet Services LanmanServer Shares
Sehen Sie, wie Sie zu einem Registrierungsschlüssel wechseln mit einem Klick .
- Klicken Sie links mit der rechten Maustaste auf den Freigabeordner und wählen SieExport...aus dem Kontextmenü.
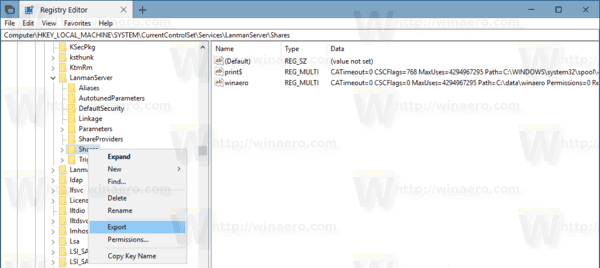
- Suchen Sie nach dem Ordner, in dem Sie Ihre REG-Datei speichern möchten, und klicken Sie aufsparenTaste.
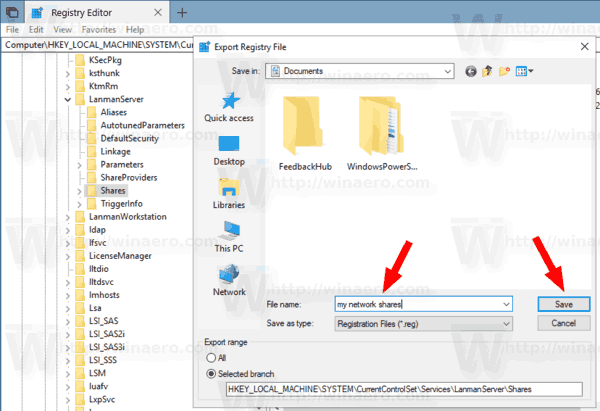
Mit der von Ihnen erstellten REG-Datei können Sie Ihre Netzwerkfreigaben später schnell wiederherstellen.
So löschen Sie mehrere Nachrichten im Messenger
Netzwerkfreigaben wiederherstellen
Doppelklicken Sie auf Ihre REG-Datei und bestätigen Sie den Importvorgang. Wenn Sie haben UAC aktiviert In Windows 10 werden Sie aufgefordert, den Vorgang zuzulassen.
Danach, Starten Sie Windows 10 neu .
Um Zeit zu sparen, können Sie die folgenden Befehle verwenden.
- Öffne ein neues Eingabeaufforderung als Administrator .
- Geben Sie den folgenden Befehl ein, um Ihre Freigaben zu exportieren:
reg export HKLM SYSTEM CurrentControlSet Services LanmanServer Shares '% UserProfile% Desktop Network Shares.reg'. - Der nächste Befehl stellt sie wieder her:
Registrieren Sie den Import von HKLM SYSTEM CurrentControlSet Services LanmanServer Shares '% UserProfile% Desktop Network Shares.reg'..
Korrigieren Sie den Dateipfad und seinen Namen in den oben angegebenen Befehlen. Standardmäßig werden die Freigaben in die Datei 'Network Shares.reg' in Ihrem Desktop-Ordner exportiert.
Das ist es.
Zum Thema passende Artikel:
- Aktivieren Sie das SMB1-Freigabeprotokoll in Windows 10
- Freigeben von Dateien oder Ordnern in Windows 10
- Ändern Sie die Verschlüsselungsstufe für die Dateifreigabe in Windows 10
- Deaktivieren oder aktivieren Sie die Datei- und Druckerfreigabe in Windows 10
- Deaktivieren Sie die kennwortgeschützte Freigabe in Windows 10
- Anzeigen von Netzwerkfreigaben in Windows 10